Photoshop制作立体感的国旗图案按钮(2)
文章来源于 优设,感谢作者 飞屋睿UIdesign 给我们带来经精彩的文章!设计教程/PS教程/设计教程2014-09-24
上图看上去已经接近我想要的效果了,接下来为纽扣增加一点投影和描边。 3、增加高光细节 为了让纽扣看上去更具立体效果,运用了图层样式后显然是不够的。这时,我们还需要手动为他添加相应的阴影和高光的效果。在所
上图看上去已经接近我想要的效果了,接下来为纽扣增加一点投影和描边。
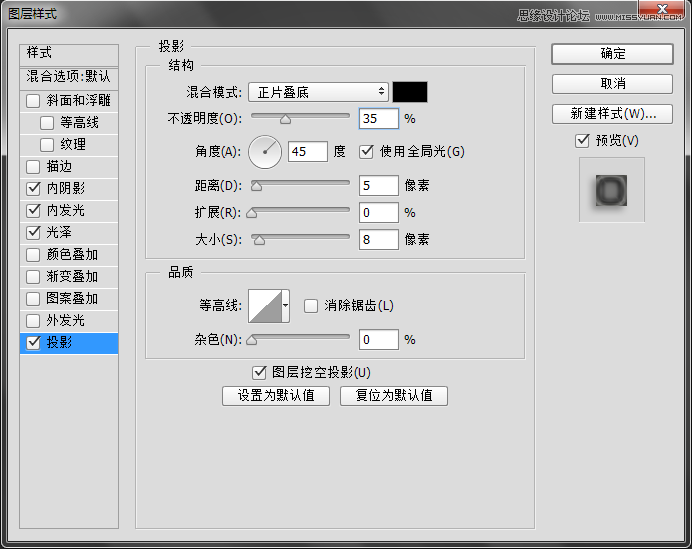
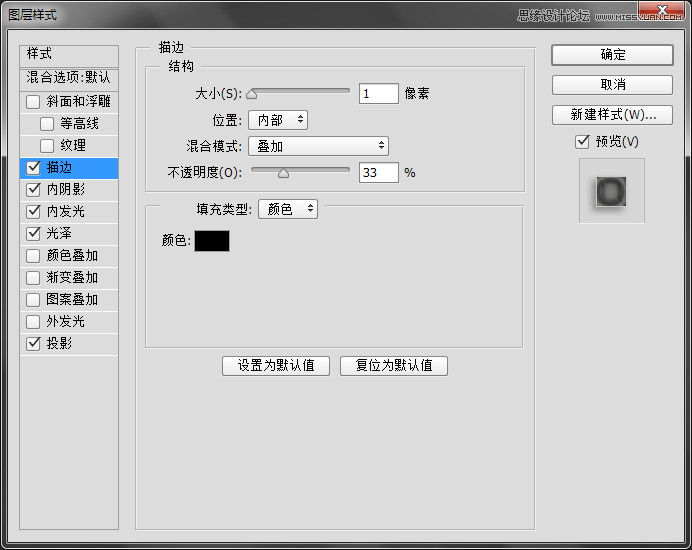
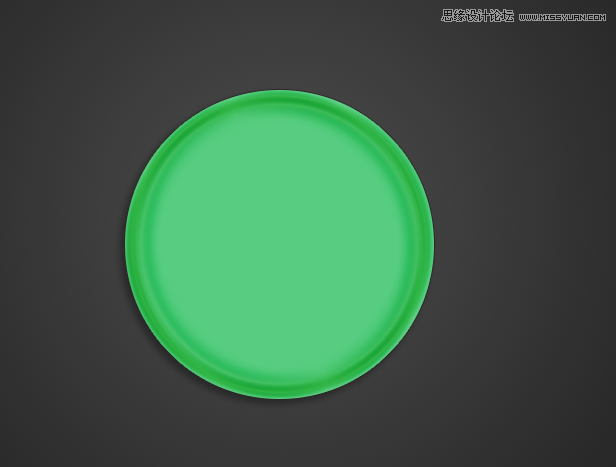
3、增加高光细节
为了让纽扣看上去更具立体效果,运用了图层样式后显然是不够的。这时,我们还需要“手动”为他添加相应的阴影和高光的效果。在所有制图过程中,当你想让一个物体变得更具立体感、真实感,最好的方式莫过于为它添加高光和阴影了。
新建一个图层,然后使用椭圆选框工具,在纽扣的上方拉出一个椭圆形,然后再使用渐变工具,渐变设置如下:
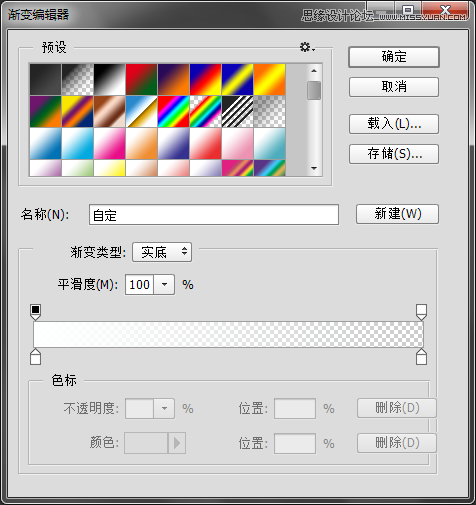
然后在选区内填充渐变色,渐变模式为线性渐变,从上至下填充。填充后效果如下:
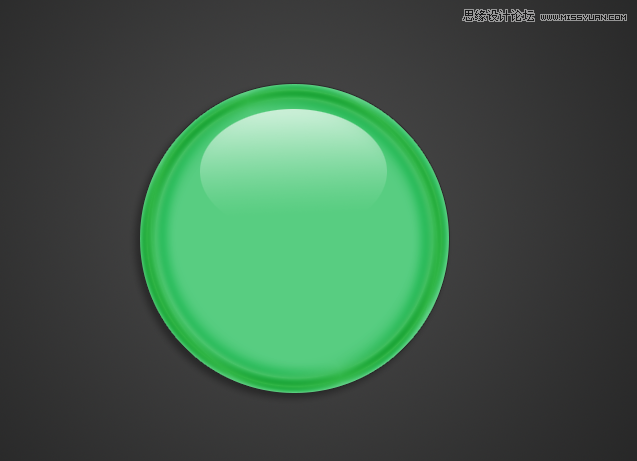
将椭圆转到右上角,也就是我们选定其为高光部分的地方。
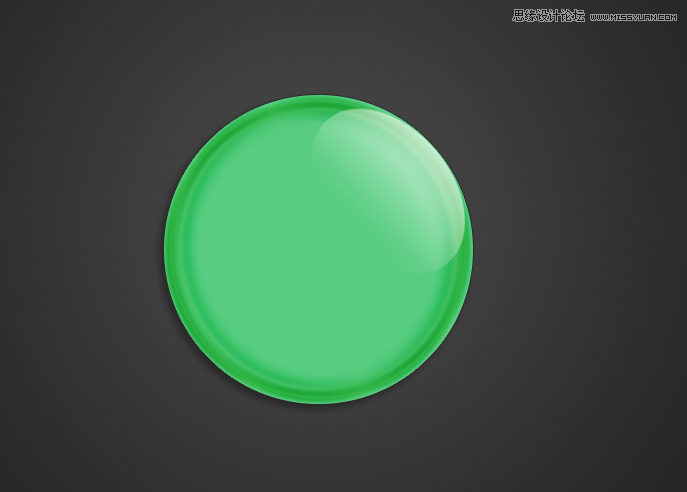
这时,我想要在高光基础上再增加一层高光。首先,将高光图层复制一层,然后按住“ctrl”键,用鼠标点选纽扣的“身体”的图层。目的是想调出圆形选区,为下一步做准备。
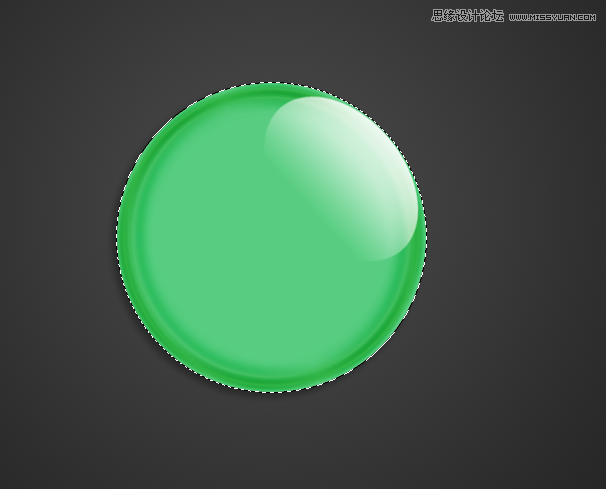
保持圆形选区,在复制出的高光图层上通过键盘上的左键和下键来控制选区,移动到如下图所示的位置,然后点击delete键。
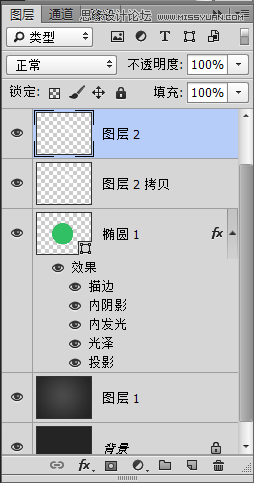
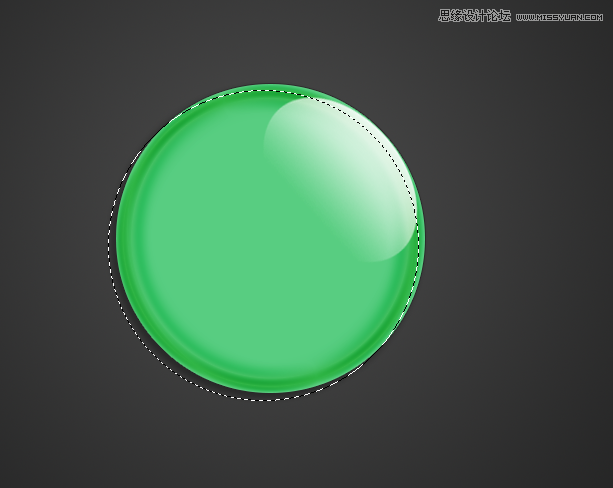
点击delete键后,这就是我们期待中的“小月牙”,看上去它太过于“平坦”了,这时,可以为它增加一个图层蒙版,选用黑白渐变在蒙版中合适的位置拉出一个径向渐变。
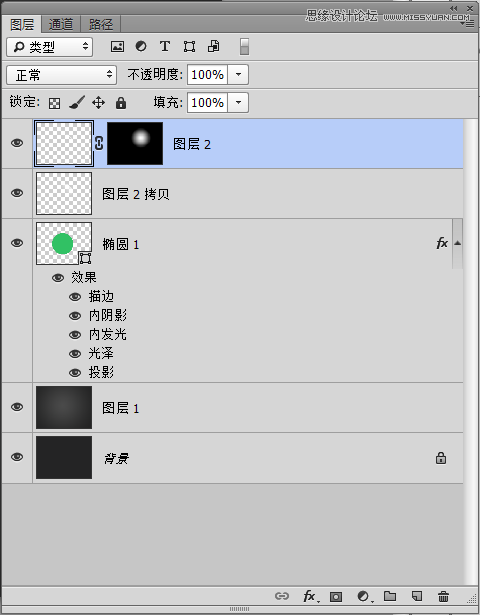
右上角的高光就做好了:
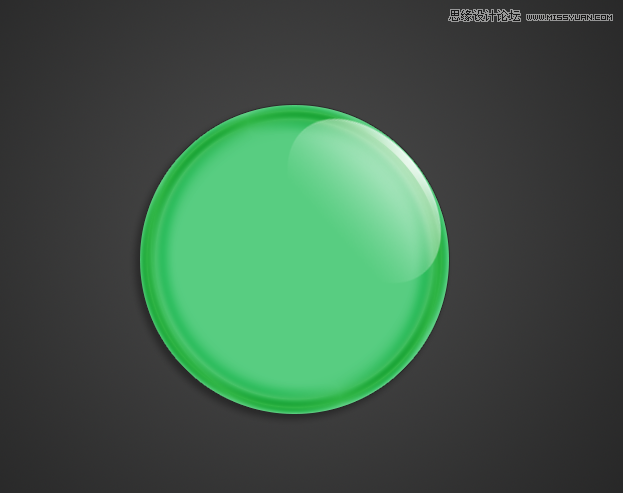
 情非得已
情非得已
推荐文章
-
 Photoshop设计撕纸特效的人物海报教程2020-10-28
Photoshop设计撕纸特效的人物海报教程2020-10-28
-
 Photoshop制作立体风格的国庆节海报2020-10-10
Photoshop制作立体风格的国庆节海报2020-10-10
-
 Photoshop设计撕纸特效的人像海报2020-03-27
Photoshop设计撕纸特效的人像海报2020-03-27
-
 图标设计:用PS制作奶油质感手机主题图标2019-11-06
图标设计:用PS制作奶油质感手机主题图标2019-11-06
-
 图标设计:用PS制作中国风圆形APP图标2019-11-01
图标设计:用PS制作中国风圆形APP图标2019-11-01
-
 手机图标:用PS设计儿童贴画风格的APP图标2019-08-09
手机图标:用PS设计儿童贴画风格的APP图标2019-08-09
-
 电影海报:用PS制作蜘蛛侠海报效果2019-07-09
电影海报:用PS制作蜘蛛侠海报效果2019-07-09
-
 创意海报:用PS合成铁轨上的霸王龙2019-07-08
创意海报:用PS合成铁轨上的霸王龙2019-07-08
-
 电影海报:用PS设计钢铁侠电影海报2019-07-08
电影海报:用PS设计钢铁侠电影海报2019-07-08
-
 立体海报:用PS制作创意的山川海报2019-05-22
立体海报:用PS制作创意的山川海报2019-05-22
热门文章
-
 Photoshop设计猕猴桃风格的APP图标2021-03-10
Photoshop设计猕猴桃风格的APP图标2021-03-10
-
 Photoshop制作逼真的毛玻璃质感图标2021-03-09
Photoshop制作逼真的毛玻璃质感图标2021-03-09
-
 Photoshop结合AI制作抽象动感的丝带2021-03-16
Photoshop结合AI制作抽象动感的丝带2021-03-16
-
 Photoshop结合AI制作炫酷的手机贴纸2021-03-16
Photoshop结合AI制作炫酷的手机贴纸2021-03-16
-
 Photoshop设计猕猴桃风格的APP图标
相关文章2212021-03-10
Photoshop设计猕猴桃风格的APP图标
相关文章2212021-03-10
-
 Photoshop制作立体风格的国庆节海报
相关文章7132020-10-10
Photoshop制作立体风格的国庆节海报
相关文章7132020-10-10
-
 立体海报:用PS设计立体文字海报教程
相关文章31452019-11-01
立体海报:用PS设计立体文字海报教程
相关文章31452019-11-01
-
 立体海报:用PS制作创意的山川海报
相关文章20852019-05-22
立体海报:用PS制作创意的山川海报
相关文章20852019-05-22
-
 立体海报:巧用PS的3D功能制作立体海报
相关文章5522018-12-25
立体海报:巧用PS的3D功能制作立体海报
相关文章5522018-12-25
-
 Photoshop制作立体质感的下载图标教程
相关文章12192018-10-22
Photoshop制作立体质感的下载图标教程
相关文章12192018-10-22
-
 Photoshop设计立体折纸风格的字母海报
相关文章18272018-09-20
Photoshop设计立体折纸风格的字母海报
相关文章18272018-09-20
-
 Photoshop设计立体插画风格的圆形图标
相关文章13672018-08-21
Photoshop设计立体插画风格的圆形图标
相关文章13672018-08-21
