Photoshop制作黄金质感的艺术字教程
文章来源于 设计派,感谢作者 沙漏 给我们带来经精彩的文章!设计教程/PS教程/文字特效2014-09-28
作者在制作字体效果的时候基本用图层样式来完成,不过有一些细节的处理非常不错,如文字做好后,作者特意用画笔在文字上面涂上高光,文字就更加有质感,喜欢的朋友让我们一起来学习吧。
最终效果

1、新建一个1920x1280px的文档,填充颜色:#0E0C22。
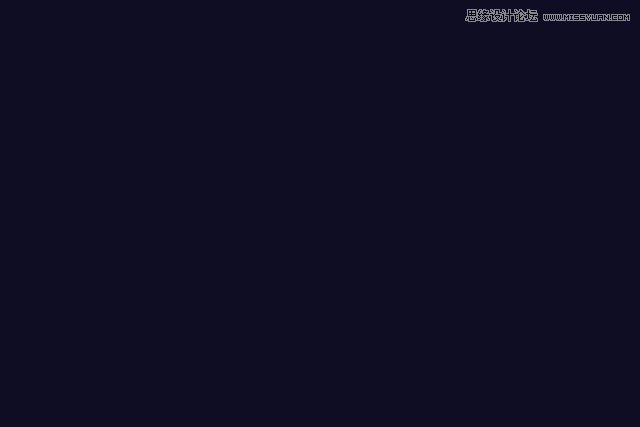
2、新建一个图层,填充为黑色,并命名为“noise”。在图层面板右键单击该图层,选择“转换为智能对象”。
单击滤镜>杂色>添加杂色。参数设置如图。
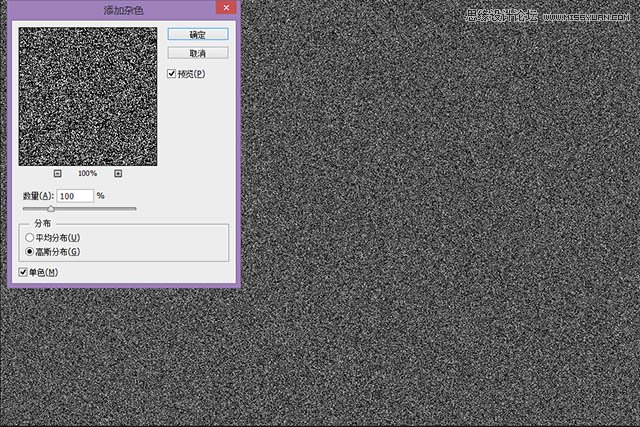
3、单击滤镜>模糊>高斯模糊,参数如图。
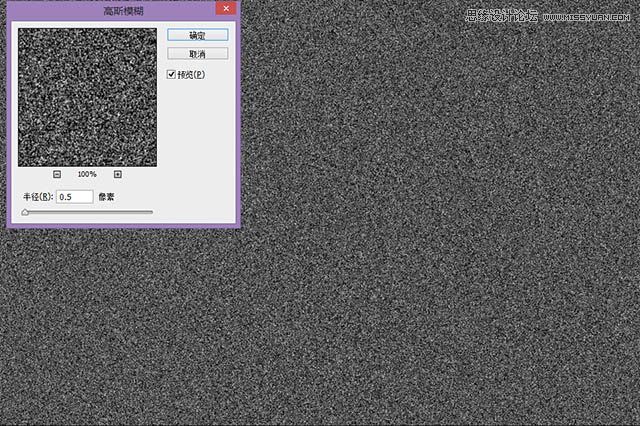
4、新建一个色阶调整图层,在其属性面板单击“创建剪切蒙板”按钮,使其效果仅应用于“noise”图层。参数设置如下:
设置“noise”图层混合模式为“滤色”。
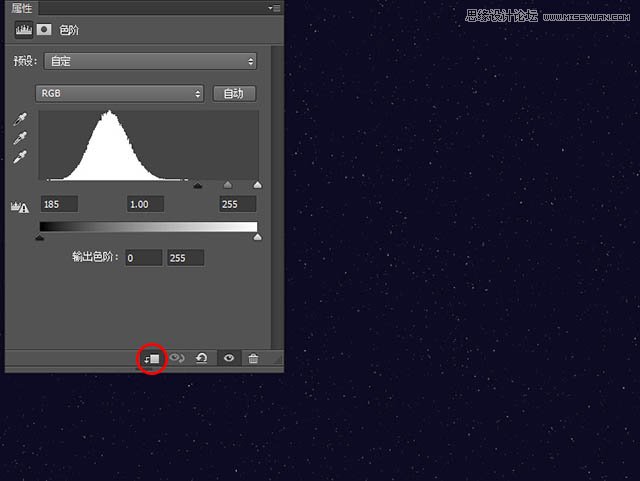
5、在图层面板最上层新建一个图层,填充为黑色,并分别设置前景色和背景色为黑色和白色,单击滤镜>渲染>云彩。
设置图层混合模式为“线性减淡”,填充为7%。

6、菜单栏单击图层>新建填充图层>渐变,设置开始和结束均为红色的“彩虹”渐变色,它是Photoshop里的一种默认渐变色,参数设置如图:
在图层面板设置其混合模式为“柔光”,填充为10%。
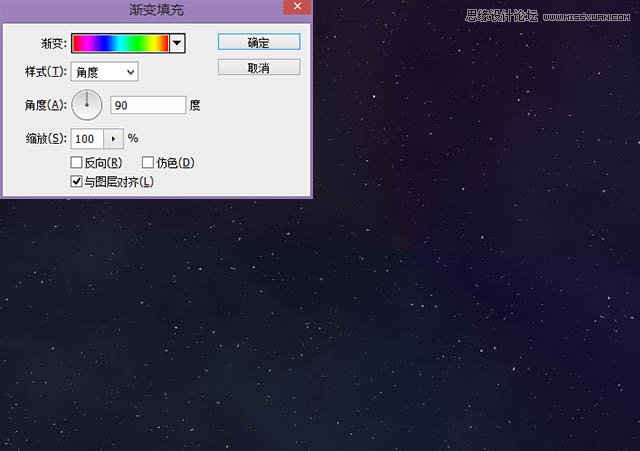
7、接下来,我们来准备要用于字体中的金属纹理。
在Photoshop中打开下载好的金属文理,菜单栏单击图像>调整>去色。添加一个色阶调整层,参数设置如下。
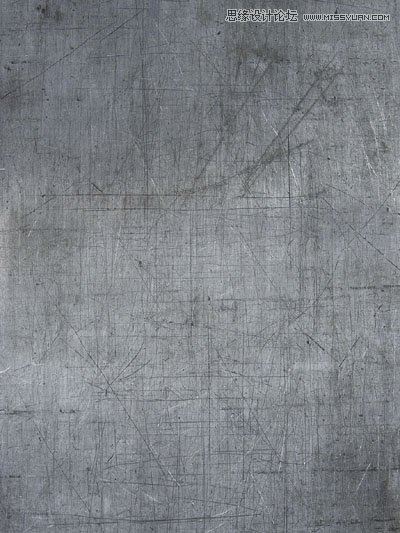
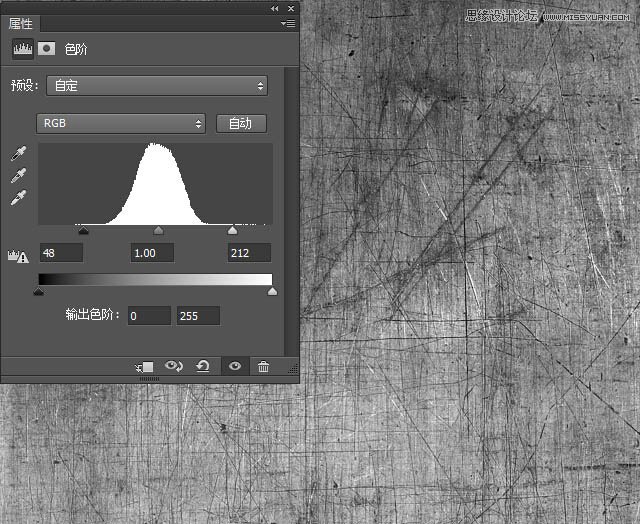
 情非得已
情非得已
推荐文章
-
 Photoshop制作火焰燃烧的文字效果2021-03-10
Photoshop制作火焰燃烧的文字效果2021-03-10
-
 Photoshop制作金色的海报标题文字教程2021-02-22
Photoshop制作金色的海报标题文字教程2021-02-22
-
 Photoshop制作炫丽的游戏风格艺术字2021-02-22
Photoshop制作炫丽的游戏风格艺术字2021-02-22
-
 Photoshop制作立体效果的黄金艺术字2020-03-18
Photoshop制作立体效果的黄金艺术字2020-03-18
-
 Photoshop制作逼真的熔岩艺术字2020-03-15
Photoshop制作逼真的熔岩艺术字2020-03-15
-
 Photoshop通过透视制作公路上的艺术字2020-03-15
Photoshop通过透视制作公路上的艺术字2020-03-15
-
 Photoshop设计金色立体特效的艺术字2020-03-12
Photoshop设计金色立体特效的艺术字2020-03-12
-
 Photoshop制作卡通风格的手绘艺术字2020-03-09
Photoshop制作卡通风格的手绘艺术字2020-03-09
-
 银色文字:用PS图层样式制作金属字教程2019-07-22
银色文字:用PS图层样式制作金属字教程2019-07-22
-
 3D立体字:用PS制作沙发靠椅主题立体字2019-07-18
3D立体字:用PS制作沙发靠椅主题立体字2019-07-18
热门文章
-
 Photoshop制作金色的海报标题文字教程2021-02-22
Photoshop制作金色的海报标题文字教程2021-02-22
-
 Photoshop绘制逼真的粉笔字教程2021-03-05
Photoshop绘制逼真的粉笔字教程2021-03-05
-
 Photoshop制作火焰燃烧的文字效果2021-03-10
Photoshop制作火焰燃烧的文字效果2021-03-10
-
 Photoshop制作火焰燃烧的文字教程2021-03-05
Photoshop制作火焰燃烧的文字教程2021-03-05
-
 Photoshop制作暗黑破坏神主题金属字教程2021-03-16
Photoshop制作暗黑破坏神主题金属字教程2021-03-16
-
 Photoshop制作炫丽的游戏风格艺术字2021-02-22
Photoshop制作炫丽的游戏风格艺术字2021-02-22
-
 Photoshop制作暗黑破坏神主题金属字教程
相关文章1812021-03-16
Photoshop制作暗黑破坏神主题金属字教程
相关文章1812021-03-16
-
 Photoshop制作火焰燃烧的文字效果
相关文章2082021-03-10
Photoshop制作火焰燃烧的文字效果
相关文章2082021-03-10
-
 Photoshop绘制逼真的粉笔字教程
相关文章2642021-03-05
Photoshop绘制逼真的粉笔字教程
相关文章2642021-03-05
-
 Photoshop制作火焰燃烧的文字教程
相关文章1882021-03-05
Photoshop制作火焰燃烧的文字教程
相关文章1882021-03-05
-
 Photoshop制作金色的海报标题文字教程
相关文章3742021-02-22
Photoshop制作金色的海报标题文字教程
相关文章3742021-02-22
-
 Photoshop制作炫丽的游戏风格艺术字
相关文章1692021-02-22
Photoshop制作炫丽的游戏风格艺术字
相关文章1692021-02-22
-
 Photoshop制作彩色手写字教程
相关文章20042020-09-28
Photoshop制作彩色手写字教程
相关文章20042020-09-28
-
 Photoshop制作夏季水花艺术字教程
相关文章16862020-07-09
Photoshop制作夏季水花艺术字教程
相关文章16862020-07-09
