Photoshop设计扁平化风格的铅笔软件图标
文章来源于 站酷,感谢作者 没了天线的宝宝 给我们带来经精彩的文章!设计教程/PS教程/设计教程2014-10-10
扁平图标制作不是很难,都是一些最为基础的工具。绘制的时候先把效果分解好,然后由底层开始,用形状工具画出图形,加上颜色或渐变色等,再逐层完全其它部分即可,喜欢的朋友一起来学习吧。
最终效果
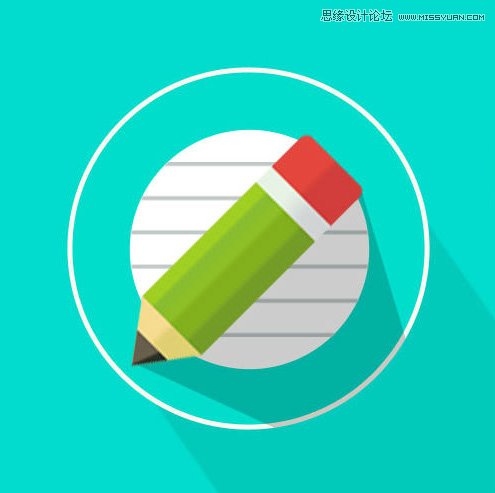
1、新建500 * 500画布,填充为:#01dbcd。
2、椭圆工具,画一个362 * 362的正圆填充#01dbcd,描边1像素,命名为“圆”。
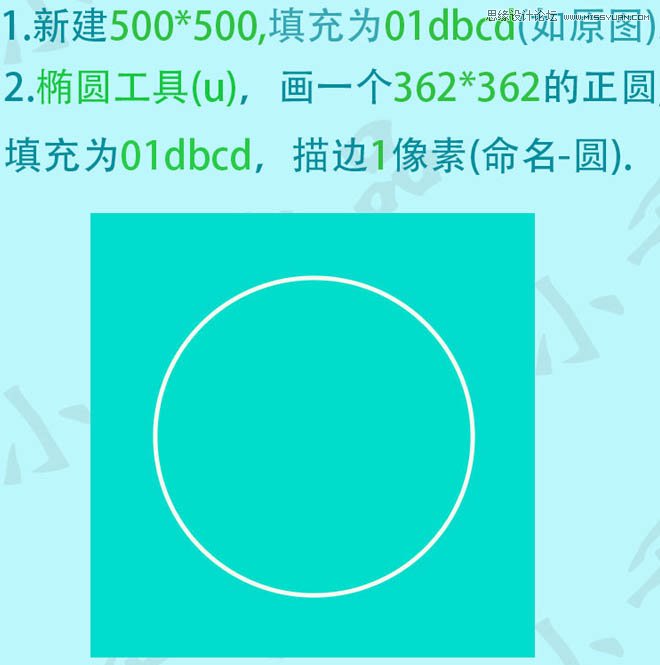
3、用矩形选框工具画一个长方形,填充为黑色,Ctrl + T 旋转45度左右,大小自己调到合适,然后调到恰当位置,命名为“阴影”。
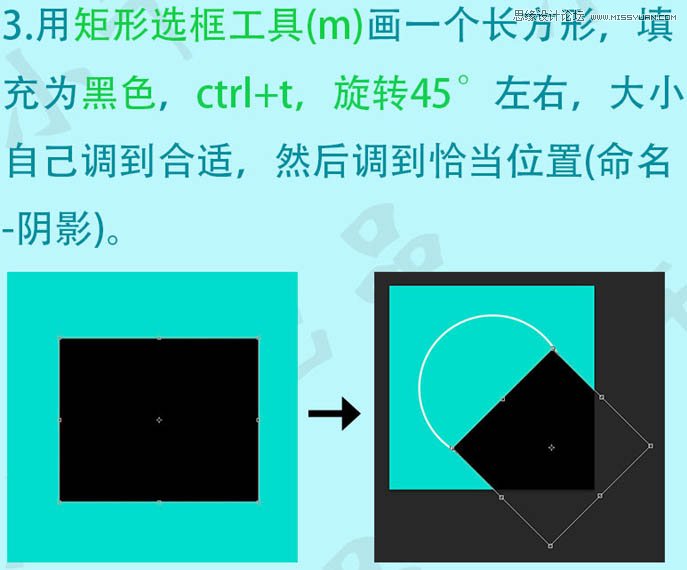
4、将图层“阴影”移到“圆”的后边,不透明度为8%。
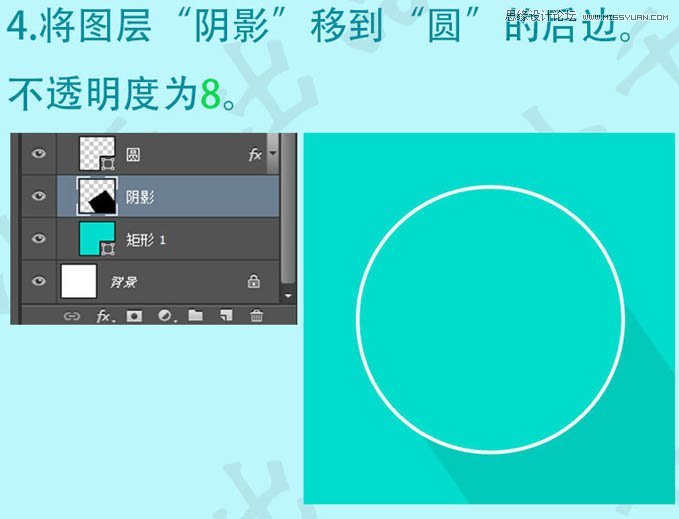
5、用椭圆工具画一个252 * 252的正圆填充为白色,命名为“圆2”。
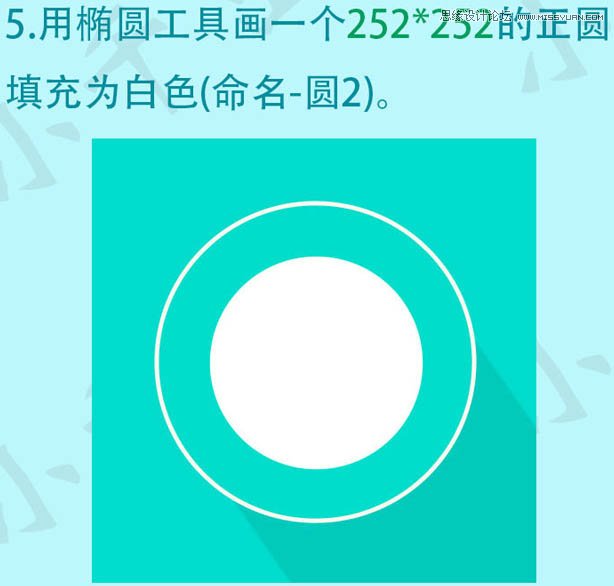
6、用矩形选框工具画一个细长的长方形,填充#c2c8c8,然后复制多个。
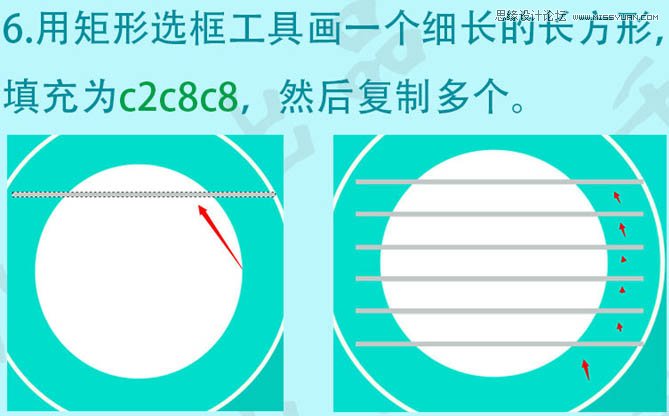
7、选中这几个长条图层,Ctrl + E 合并图层,命名为“线条”,然后选中“线条”图层,按Ctrl + 左击鼠标“图层2”图层,Ctrl + Shift + I 反选,按Delete删除圆外多出的线条。
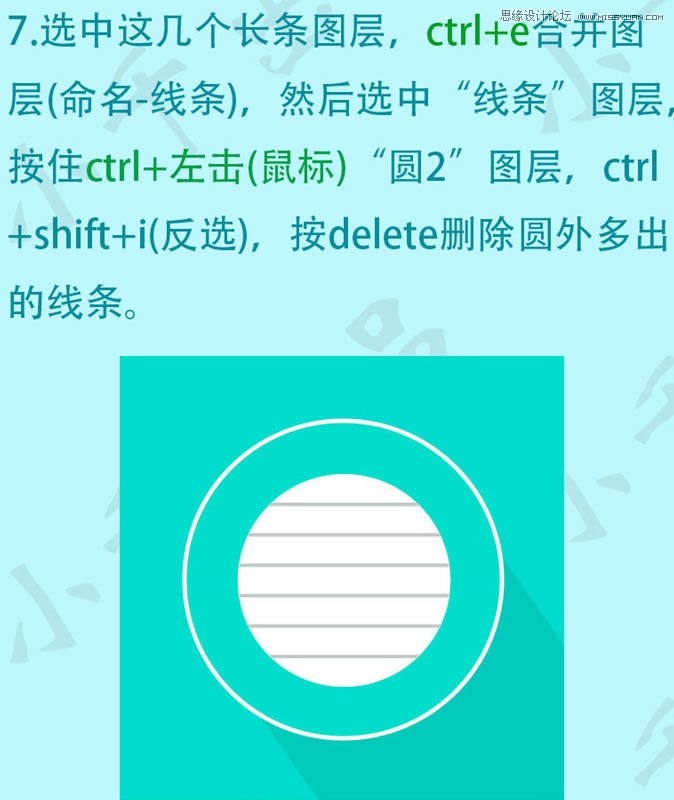
8、圆角矩形工具,画一个圆角为5像素的长方形,如下图,命名为“铅笔1”。
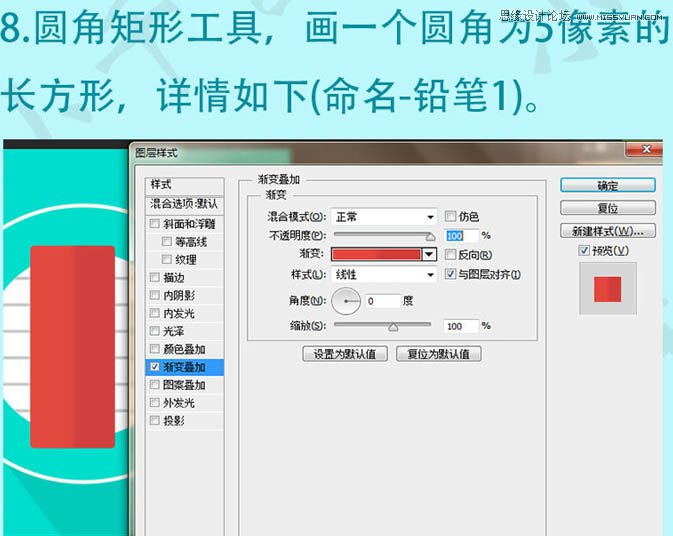
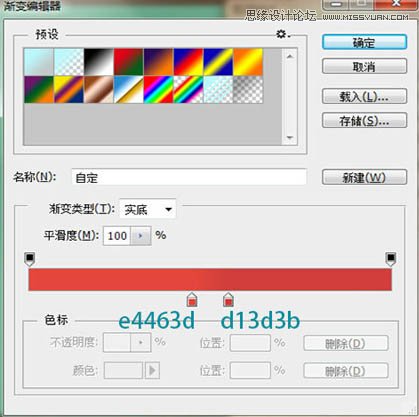
9、复制这个“铅笔1”图层,按住Alt拖动矩形工具减去一部分,如下图。命名为“铅笔2”。
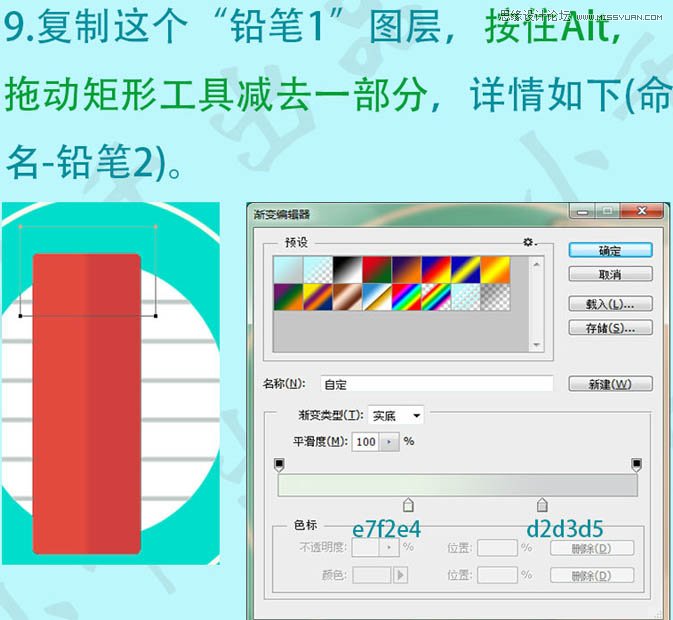
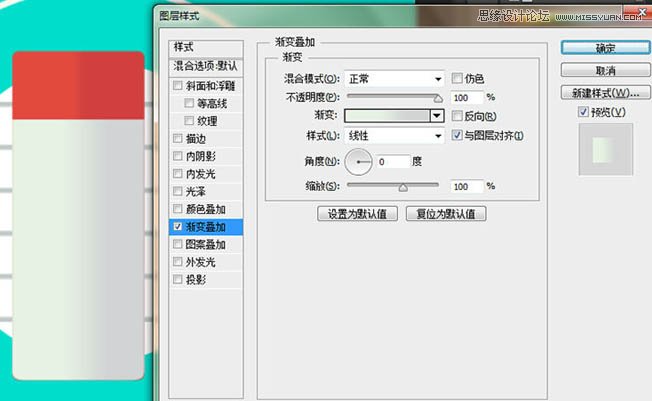
 情非得已
情非得已
推荐文章
-
 Photoshop设计撕纸特效的人物海报教程2020-10-28
Photoshop设计撕纸特效的人物海报教程2020-10-28
-
 Photoshop制作立体风格的国庆节海报2020-10-10
Photoshop制作立体风格的国庆节海报2020-10-10
-
 Photoshop设计撕纸特效的人像海报2020-03-27
Photoshop设计撕纸特效的人像海报2020-03-27
-
 图标设计:用PS制作奶油质感手机主题图标2019-11-06
图标设计:用PS制作奶油质感手机主题图标2019-11-06
-
 图标设计:用PS制作中国风圆形APP图标2019-11-01
图标设计:用PS制作中国风圆形APP图标2019-11-01
-
 手机图标:用PS设计儿童贴画风格的APP图标2019-08-09
手机图标:用PS设计儿童贴画风格的APP图标2019-08-09
-
 电影海报:用PS制作蜘蛛侠海报效果2019-07-09
电影海报:用PS制作蜘蛛侠海报效果2019-07-09
-
 创意海报:用PS合成铁轨上的霸王龙2019-07-08
创意海报:用PS合成铁轨上的霸王龙2019-07-08
-
 电影海报:用PS设计钢铁侠电影海报2019-07-08
电影海报:用PS设计钢铁侠电影海报2019-07-08
-
 立体海报:用PS制作创意的山川海报2019-05-22
立体海报:用PS制作创意的山川海报2019-05-22
热门文章
-
 Photoshop设计猕猴桃风格的APP图标2021-03-10
Photoshop设计猕猴桃风格的APP图标2021-03-10
-
 Photoshop制作逼真的毛玻璃质感图标2021-03-09
Photoshop制作逼真的毛玻璃质感图标2021-03-09
-
 Photoshop结合AI制作抽象动感的丝带2021-03-16
Photoshop结合AI制作抽象动感的丝带2021-03-16
-
 Photoshop结合AI制作炫酷的手机贴纸2021-03-16
Photoshop结合AI制作炫酷的手机贴纸2021-03-16
-
 Photoshop设计猕猴桃风格的APP图标
相关文章2212021-03-10
Photoshop设计猕猴桃风格的APP图标
相关文章2212021-03-10
-
 Photoshop制作逼真的毛玻璃质感图标
相关文章2102021-03-09
Photoshop制作逼真的毛玻璃质感图标
相关文章2102021-03-09
-
 Photoshop制作立体风格的国庆节海报
相关文章7132020-10-10
Photoshop制作立体风格的国庆节海报
相关文章7132020-10-10
-
 Photoshop合成加勒比海盗风格电影海报
相关文章17202020-04-02
Photoshop合成加勒比海盗风格电影海报
相关文章17202020-04-02
-
 Photoshop制作火焰燃烧风格的武士海报
相关文章6962020-03-17
Photoshop制作火焰燃烧风格的武士海报
相关文章6962020-03-17
-
 图标设计:用PS制作奶油质感手机主题图标
相关文章11692019-11-06
图标设计:用PS制作奶油质感手机主题图标
相关文章11692019-11-06
-
 图标设计:用PS制作中国风圆形APP图标
相关文章8772019-11-01
图标设计:用PS制作中国风圆形APP图标
相关文章8772019-11-01
-
 简约图标:用PS制作荷花形态的APP图标
相关文章11812019-08-15
简约图标:用PS制作荷花形态的APP图标
相关文章11812019-08-15
