Photoshop制作超酷的机器人特效美女(3)
文章来源于 P大点S,感谢作者 Kamdy229 给我们带来经精彩的文章!设计教程/PS教程/照片处理2014-10-11
另外,对钢笔不熟练的可以在路径面板,一个模块一个路径保存起来 要修改的时候直接点击对应的路径图层,可以直接修改。如果钢笔熟练那这步可省略。 8、为了避免教程太长,其余部分由于是跟步骤7的方法一样 我就不一
另外,对钢笔不熟练的可以在路径面板,一个模块一个路径保存起来 要修改的时候直接点击对应的路径图层,可以直接修改。如果钢笔熟练那这步可省略。
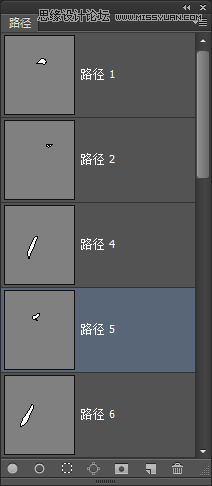
8、为了避免教程太长,其余部分由于是跟步骤7的方法一样 我就不一一截图了,这里我把抠出来的模块放出来看看。

这些“模块”消耗的时间最多,前前后后改了好几次。 到后来,还是用了数位板把线条画了一下,然后再用钢笔把它抠出来的。腹部那块土豪金,颜色我用色彩平衡修改了一下
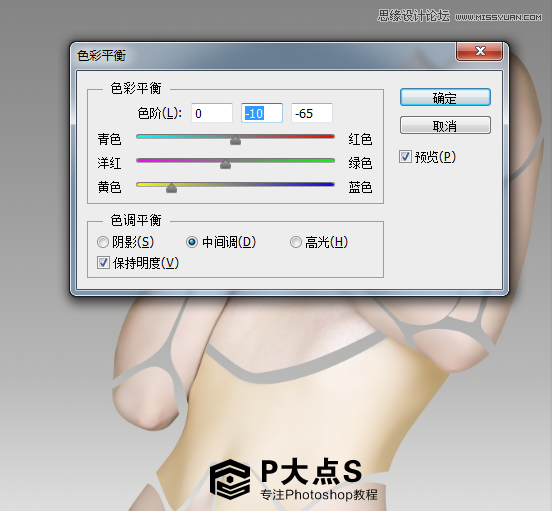
9、给每个模块添加图层样式,参数如下:
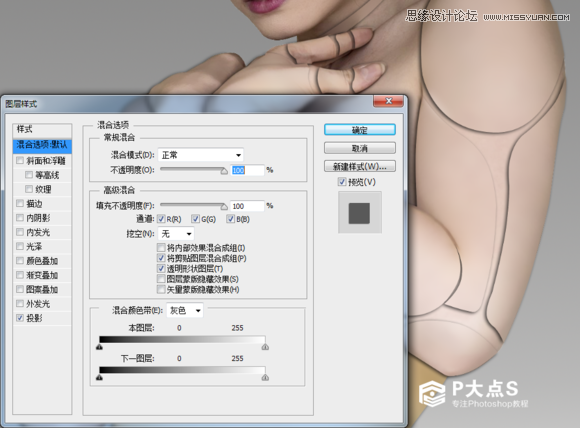
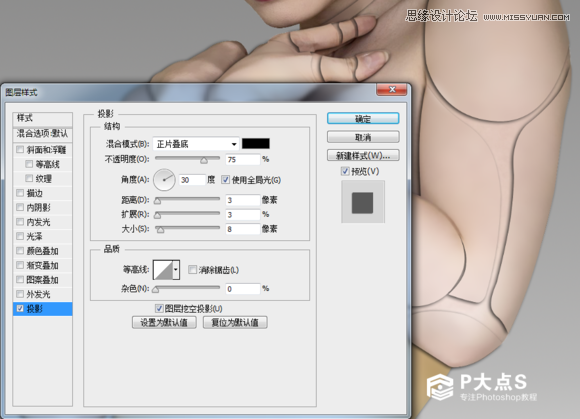
添加好之后,效果是这样的
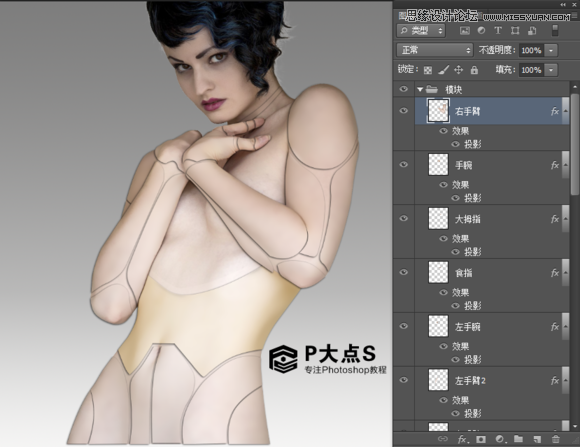
注意,每个模块的实际环境光,不是每个图层的参数都一样。
10、把线稿图层删掉,然后新建一个空白图层,然后命名底色,Ctrl点击美女副本图层的缩略图,载入选区,然后把选区填充为黑色
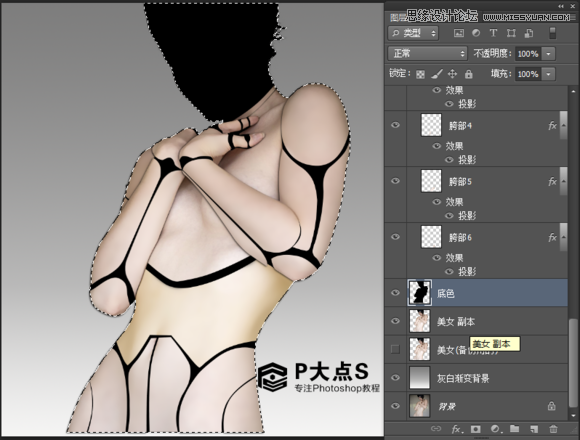
11、把底色图层添加蒙板,把美女的头抠出来

在蒙板上填充黑色,这样就可以把头显示出来了
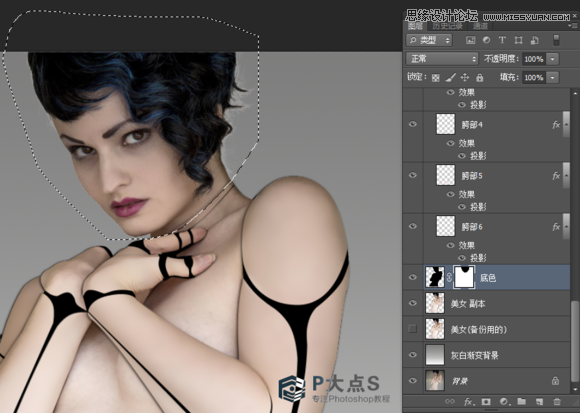
隐藏胸部模块,修改底色图层不透明度为65% 12、拖入网纹素材,调整大小

复制多几层出来,拼凑好位置确保无缝对接。 把复制出来的层都合并为一层
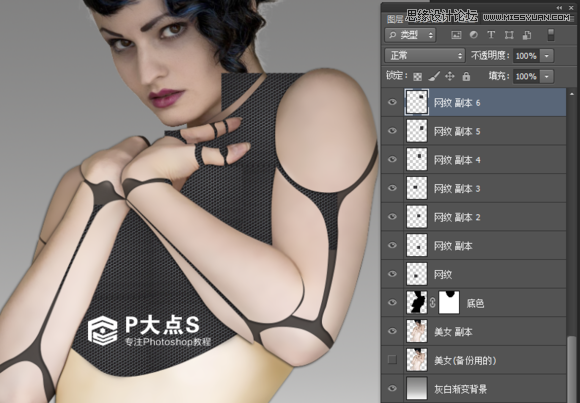
 情非得已
情非得已
推荐文章
-
 Photoshop制作唯美可爱的女生头像照片2020-03-17
Photoshop制作唯美可爱的女生头像照片2020-03-17
-
 Photoshop快速给人物添加火焰燃烧效果2020-03-12
Photoshop快速给人物添加火焰燃烧效果2020-03-12
-
 Photoshop调出人物写真甜美通透艺术效果2020-03-06
Photoshop调出人物写真甜美通透艺术效果2020-03-06
-
 Photoshop保留质感修出古铜色人像皮肤2020-03-06
Photoshop保留质感修出古铜色人像皮肤2020-03-06
-
 Photoshop制作模特人像柔润的头发效果2020-03-04
Photoshop制作模特人像柔润的头发效果2020-03-04
-
 古风效果:用PS调出外景人像中国风意境效果2019-11-08
古风效果:用PS调出外景人像中国风意境效果2019-11-08
-
 插画效果:用PS把风景照片转插画效果2019-10-21
插画效果:用PS把风景照片转插画效果2019-10-21
-
 胶片效果:用PS调出人像复古胶片效果2019-08-02
胶片效果:用PS调出人像复古胶片效果2019-08-02
-
 素描效果:用PS制作人像彩色铅笔画效果2019-07-12
素描效果:用PS制作人像彩色铅笔画效果2019-07-12
-
 后期精修:用PS给人物皮肤均匀的磨皮2019-05-10
后期精修:用PS给人物皮肤均匀的磨皮2019-05-10
热门文章
-
 Photoshop利用素材制作炫丽的科技背景2021-03-11
Photoshop利用素材制作炫丽的科技背景2021-03-11
-
 Photoshop使用中性灰磨皮法给人像精修2021-02-23
Photoshop使用中性灰磨皮法给人像精修2021-02-23
-
 Photoshop制作水彩风格的风景图2021-03-10
Photoshop制作水彩风格的风景图2021-03-10
-
 Photoshop制作创意的文字排版人像效果2021-03-09
Photoshop制作创意的文字排版人像效果2021-03-09
-
 Photoshop制作逼真的投影效果2021-03-11
Photoshop制作逼真的投影效果2021-03-11
-
 Photoshop制作故障干扰艺术效果2021-03-09
Photoshop制作故障干扰艺术效果2021-03-09
-
 Photoshop制作被切割的易拉罐效果图2021-03-10
Photoshop制作被切割的易拉罐效果图2021-03-10
-
 Photoshop制作人物支离破碎的打散效果2021-03-10
Photoshop制作人物支离破碎的打散效果2021-03-10
-
 Photoshop给美女人像快速转为素描效果
相关文章16692020-03-03
Photoshop给美女人像快速转为素描效果
相关文章16692020-03-03
-
 甜美效果:用PS调出室内美女清新淡雅效果
相关文章5022019-08-09
甜美效果:用PS调出室内美女清新淡雅效果
相关文章5022019-08-09
-
 美瞳特效:用PS制作人像美瞳眼镜效果
相关文章14562019-04-16
美瞳特效:用PS制作人像美瞳眼镜效果
相关文章14562019-04-16
-
 光线特效:用PS照片添加逼真的自然光线
相关文章7372019-04-14
光线特效:用PS照片添加逼真的自然光线
相关文章7372019-04-14
-
 冬季特效:用PS调出冬季唯美的人像效果
相关文章4222019-04-04
冬季特效:用PS调出冬季唯美的人像效果
相关文章4222019-04-04
-
 打散效果:用PS制作人像打散特效
相关文章19412019-03-29
打散效果:用PS制作人像打散特效
相关文章19412019-03-29
-
 朦胧仙境:用PS调出美女人像柔光效果
相关文章7792019-03-26
朦胧仙境:用PS调出美女人像柔光效果
相关文章7792019-03-26
-
 油画特效:用PS制作逼真的油画效果
相关文章10352019-03-16
油画特效:用PS制作逼真的油画效果
相关文章10352019-03-16
