Photoshop制作超酷的火焰燃烧人物效果图(3)
文章来源于 123rf,感谢作者 阿布 给我们带来经精彩的文章!现在:
再次在上面新建一个图层,同样设为“柔光”。
用大圆笔刷,在火焰和你的东西上画一个巨大的橙色光圈(#dd4e05)。
尽量注意光线的来源以及火焰触及到的地方。在我的例子中,我将让所有的光线呈现橙色,照射到男人的左脸上。我把图层的不透明度调到70%。

接下来,再次新建一个图层,设为“柔光”,并把不透明度设为70%左右。再画一个大一点的橙色光晕,这次颜色要再浅一点(#ff894f)。
接下来,我们使用“混合颜色带”功能:
双击图层略缩图打开“图层样式”面板。在最下方,你就会找到“混合颜色带”部分。
在“下一图层”中按住Alt键来移动滑块。
你要怎么设置随你,多多尝试并找到最佳效果。我的看起来是这样的:
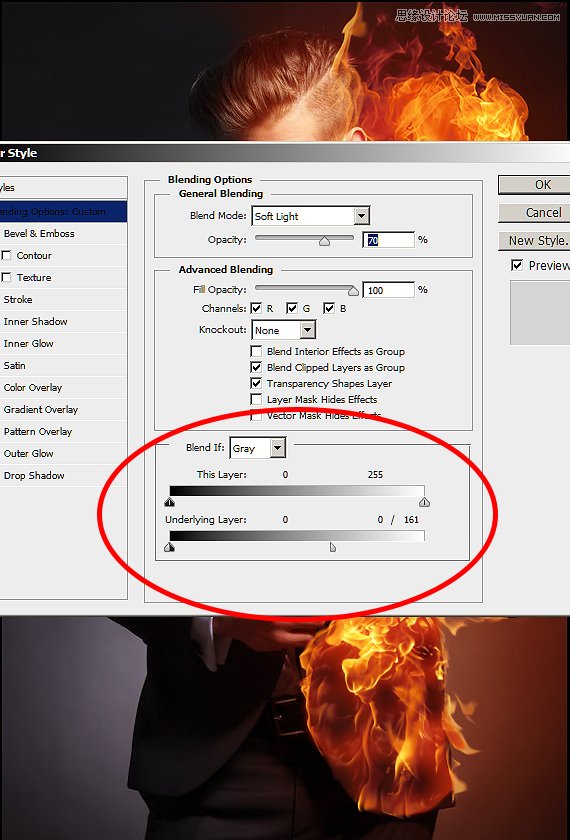
把你刚才创建的4个图层编组,并命名为“Fire Fill”。
第3步
画一些高光。你可以使用画笔也可以像我一样用钢笔工具。
使用画笔并设为0%硬度, 100%透明,大概 2-5 px 大小。具体尺寸应该取决于你的图像有多大,我就用 2px。
选择你的钢笔工具,沿着你的物件新建路径。你可以隐藏你的“Fire”和“Fire Fill”组,这样可能看得更清楚一点。
这里是我的路径:

当你对你绘制的高亮线条的数量心满意足之后(我在脸上也画了几根)。
在“Fire”组上新建一个图层,并设为“滤色”。确认你的前景色是你想要使用的高亮颜色——我用的是亮橙黄色。
在钢笔工具状态下右键单击>描边路径。确定“模拟钢笔压力”被选中了。点“确定”。

复制一个图层并设为“叠加”。
然后滤镜>模糊>高斯模糊,模糊个集像素就可以让你的高光有一点微妙的发光。
组合两个图层并命名为“Highlights”。
确认你让你的“Fire”和“Fire Fill”组重新显示了。
第4步
接下来,我们要添加火光。
在“Highlights”组上新建图层。
使用大软圆笔刷,中红(#d00f00)在你的物体上刷一刷。

接下来,使用“混合颜色带”功能,这里是我的设置:
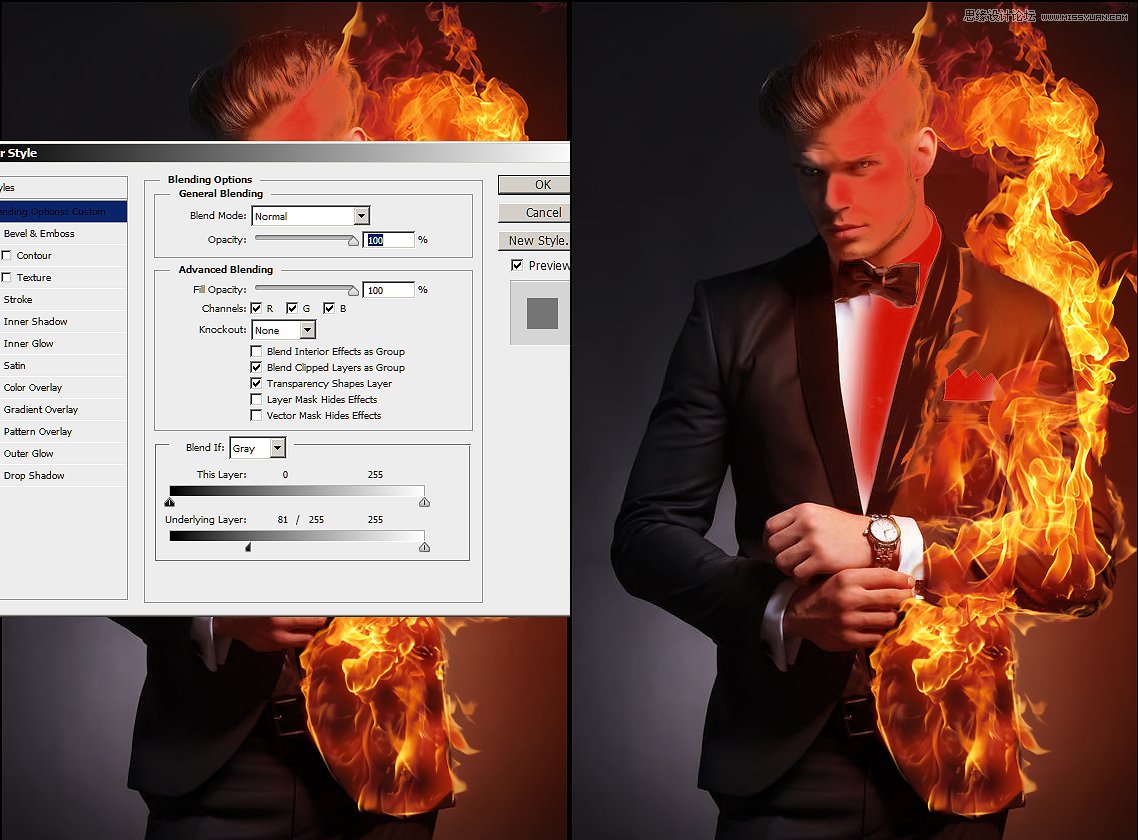
 情非得已
情非得已
-
 Photoshop制作唯美可爱的女生头像照片2020-03-17
Photoshop制作唯美可爱的女生头像照片2020-03-17
-
 Photoshop快速给人物添加火焰燃烧效果2020-03-12
Photoshop快速给人物添加火焰燃烧效果2020-03-12
-
 Photoshop调出人物写真甜美通透艺术效果2020-03-06
Photoshop调出人物写真甜美通透艺术效果2020-03-06
-
 Photoshop保留质感修出古铜色人像皮肤2020-03-06
Photoshop保留质感修出古铜色人像皮肤2020-03-06
-
 Photoshop制作模特人像柔润的头发效果2020-03-04
Photoshop制作模特人像柔润的头发效果2020-03-04
-
 古风效果:用PS调出外景人像中国风意境效果2019-11-08
古风效果:用PS调出外景人像中国风意境效果2019-11-08
-
 插画效果:用PS把风景照片转插画效果2019-10-21
插画效果:用PS把风景照片转插画效果2019-10-21
-
 胶片效果:用PS调出人像复古胶片效果2019-08-02
胶片效果:用PS调出人像复古胶片效果2019-08-02
-
 素描效果:用PS制作人像彩色铅笔画效果2019-07-12
素描效果:用PS制作人像彩色铅笔画效果2019-07-12
-
 后期精修:用PS给人物皮肤均匀的磨皮2019-05-10
后期精修:用PS给人物皮肤均匀的磨皮2019-05-10
-
 Photoshop利用素材制作炫丽的科技背景2021-03-11
Photoshop利用素材制作炫丽的科技背景2021-03-11
-
 Photoshop使用中性灰磨皮法给人像精修2021-02-23
Photoshop使用中性灰磨皮法给人像精修2021-02-23
-
 Photoshop制作水彩风格的风景图2021-03-10
Photoshop制作水彩风格的风景图2021-03-10
-
 Photoshop制作创意的文字排版人像效果2021-03-09
Photoshop制作创意的文字排版人像效果2021-03-09
-
 Photoshop制作逼真的投影效果2021-03-11
Photoshop制作逼真的投影效果2021-03-11
-
 Photoshop制作故障干扰艺术效果2021-03-09
Photoshop制作故障干扰艺术效果2021-03-09
-
 Photoshop制作被切割的易拉罐效果图2021-03-10
Photoshop制作被切割的易拉罐效果图2021-03-10
-
 Photoshop制作人物支离破碎的打散效果2021-03-10
Photoshop制作人物支离破碎的打散效果2021-03-10
-
 Photoshop制作人物支离破碎的打散效果
相关文章752021-03-10
Photoshop制作人物支离破碎的打散效果
相关文章752021-03-10
-
 Photoshop制作被切割的易拉罐效果图
相关文章852021-03-10
Photoshop制作被切割的易拉罐效果图
相关文章852021-03-10
-
 Photoshop制作下雨天玻璃后效果图
相关文章4502020-09-26
Photoshop制作下雨天玻璃后效果图
相关文章4502020-09-26
-
 Photoshop制作编织效果的人物
相关文章9832020-04-01
Photoshop制作编织效果的人物
相关文章9832020-04-01
-
 Photosho合成创意的星轨效果图
相关文章9382020-03-19
Photosho合成创意的星轨效果图
相关文章9382020-03-19
-
 Photoshop快速给人物添加火焰燃烧效果
相关文章8632020-03-12
Photoshop快速给人物添加火焰燃烧效果
相关文章8632020-03-12
-
 骷髅头像:PS制作人像X光影像效果
相关文章8862020-03-11
骷髅头像:PS制作人像X光影像效果
相关文章8862020-03-11
-
 Photoshop调出人物写真甜美通透艺术效果
相关文章5952020-03-06
Photoshop调出人物写真甜美通透艺术效果
相关文章5952020-03-06
