Photoshop制作简易风格的桌面壁纸教程(2)
文章来源于 站酷,感谢作者 爱卡IXCat 给我们带来经精彩的文章!其实基本上涉及到的工具在上一篇鲸鱼的教程中都有讲过,不过这回将是针对Photoshop的新手来讲解这篇教程。希望能对十分了解PS了的您同样有所帮助。
前期准备工作
Photoshop cs4以上的版本,因为涉及到调整边缘这个工具来抠图不过4以下的版本换种方法抠图同样适用的;
Blur‘s good brush 7.0,百度后就可以去官网下载,然后在预设管理器里面安装即可。
一、创建画布
点击“文件-新建”(快捷键CTRL+N)
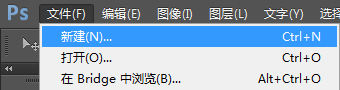
出现“新建”对话框,预设中选择“国际标准纸张”
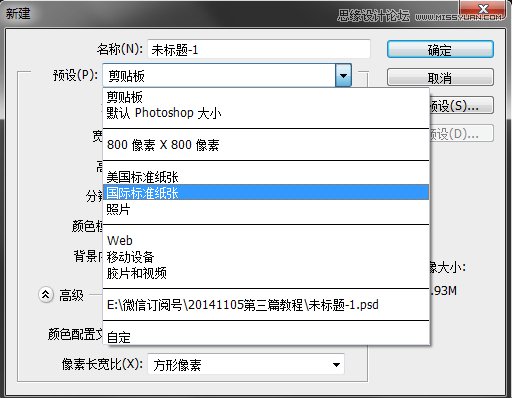
大小选择B5,这里注意颜色模式一定要是RGB的,个人做电脑壁纸习惯性的做能够打印的尺寸所以这里做的还是300分辨率的B5尺寸,做300分辨率的还有一个原因是后面要用到的笔刷是针对300分辨率尺寸的会用起来很顺手。
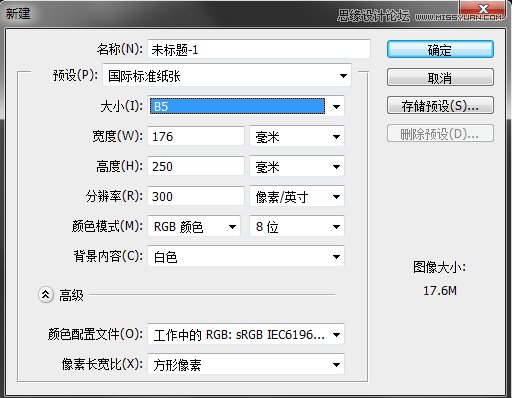
点击“确定”后出现画布,这里会发现出现的画布是竖版的,但是要做的壁纸是横板的,所以需要点击“图像-图像旋转-90度” (快捷键ALT-I-G-0)
二、绘制背景天空
点击下图图标-新建图层,使用渐变工具,点击渐变工具上方渐变栏

出现“渐变编辑器”对话框,选中下方色块,点选颜色会出现“拾色器”对话框输入如图中的代码值,如图中做红蓝色渐变。
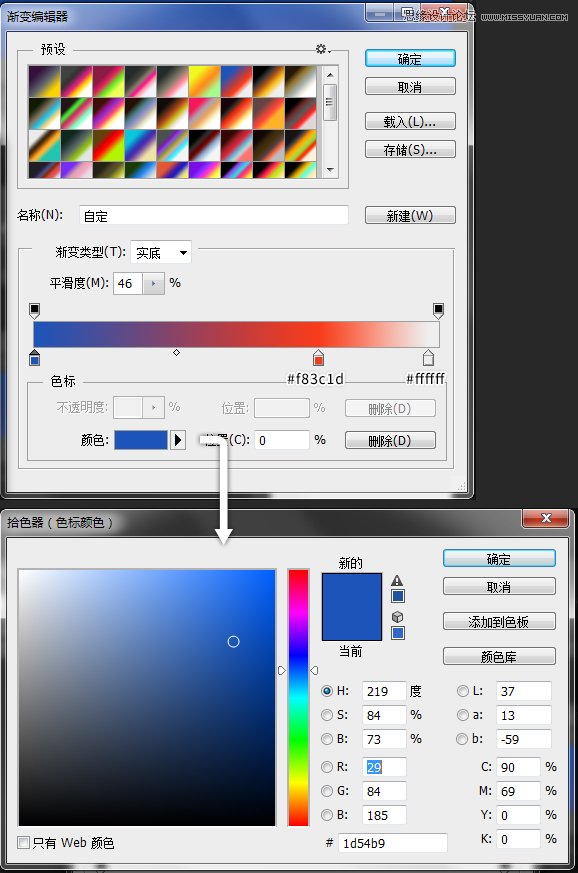
回到新建的图层中,如下图使用渐变工具,如何使用渐变工具:按住鼠标左键不动后拖拽鼠标,拖动的距离会决定你渐变的距离,使用的时候可以按住shift来绘制垂直渐变,如图中可拖拽到中间部位即可。
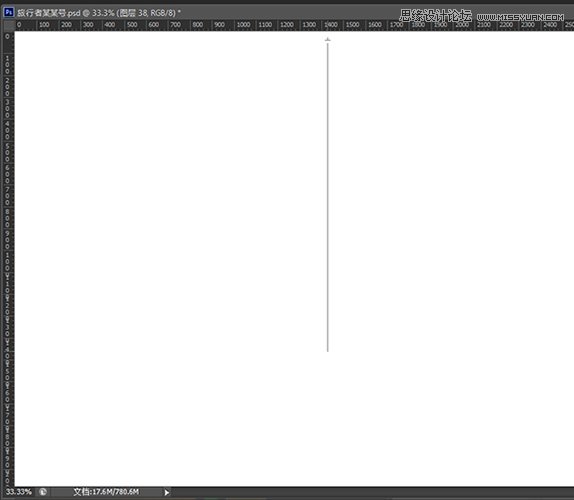
会得到如下图渐变。
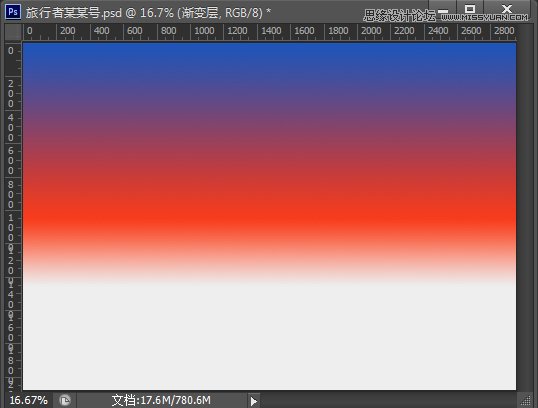
再新建图层,使用“画笔工具”,窗口-画笔预设)如下图选中右上角的按钮,可以载入之前安装进去的Blur‘s good brush 7.0 画笔,同时选中“仅文本”。
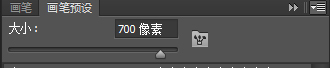
载入后选中“光辉笔”
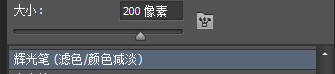
设置前景色为#283150,用画笔工具刷在画布的上方,按住shift可以用笔刷绘制直线,再设置前景色为#ef7544,用画笔工具刷在画布的下方,刷完后效果如下图所示。
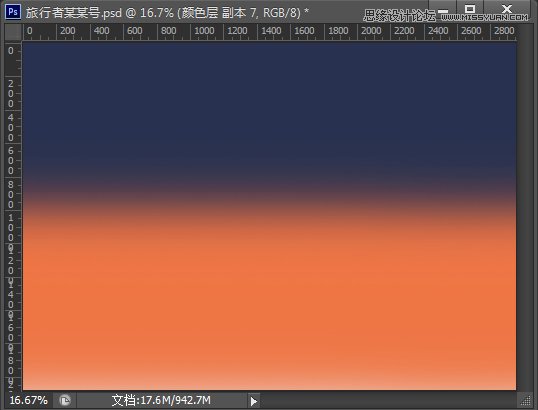
在图层栏调整该图层的不透明度为70%左右
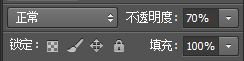
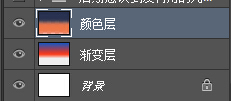
到这一步后天空的颜色绘制就基本完成了,会得到如下图效果:
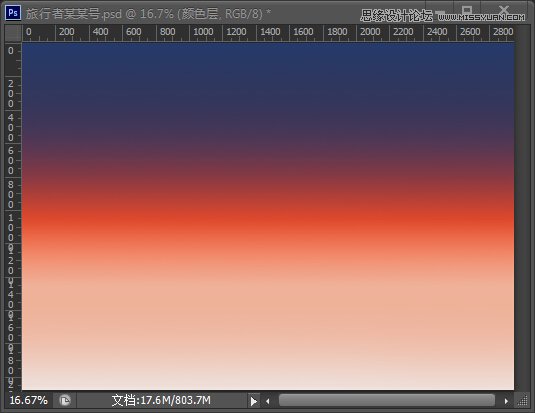
 情非得已
情非得已
-
 Photoshop设计撕纸特效的人物海报教程2020-10-28
Photoshop设计撕纸特效的人物海报教程2020-10-28
-
 Photoshop制作立体风格的国庆节海报2020-10-10
Photoshop制作立体风格的国庆节海报2020-10-10
-
 Photoshop设计撕纸特效的人像海报2020-03-27
Photoshop设计撕纸特效的人像海报2020-03-27
-
 图标设计:用PS制作奶油质感手机主题图标2019-11-06
图标设计:用PS制作奶油质感手机主题图标2019-11-06
-
 图标设计:用PS制作中国风圆形APP图标2019-11-01
图标设计:用PS制作中国风圆形APP图标2019-11-01
-
 手机图标:用PS设计儿童贴画风格的APP图标2019-08-09
手机图标:用PS设计儿童贴画风格的APP图标2019-08-09
-
 电影海报:用PS制作蜘蛛侠海报效果2019-07-09
电影海报:用PS制作蜘蛛侠海报效果2019-07-09
-
 创意海报:用PS合成铁轨上的霸王龙2019-07-08
创意海报:用PS合成铁轨上的霸王龙2019-07-08
-
 电影海报:用PS设计钢铁侠电影海报2019-07-08
电影海报:用PS设计钢铁侠电影海报2019-07-08
-
 立体海报:用PS制作创意的山川海报2019-05-22
立体海报:用PS制作创意的山川海报2019-05-22
-
 Photoshop设计猕猴桃风格的APP图标2021-03-10
Photoshop设计猕猴桃风格的APP图标2021-03-10
-
 Photoshop制作逼真的毛玻璃质感图标2021-03-09
Photoshop制作逼真的毛玻璃质感图标2021-03-09
-
 Photoshop结合AI制作抽象动感的丝带2021-03-16
Photoshop结合AI制作抽象动感的丝带2021-03-16
-
 Photoshop结合AI制作炫酷的手机贴纸2021-03-16
Photoshop结合AI制作炫酷的手机贴纸2021-03-16
-
 Photoshop结合AI制作炫酷的手机贴纸
相关文章652021-03-16
Photoshop结合AI制作炫酷的手机贴纸
相关文章652021-03-16
-
 Photoshop设计猕猴桃风格的APP图标
相关文章2212021-03-10
Photoshop设计猕猴桃风格的APP图标
相关文章2212021-03-10
-
 Photoshop设计撕纸特效的人物海报教程
相关文章16362020-10-28
Photoshop设计撕纸特效的人物海报教程
相关文章16362020-10-28
-
 Photoshop结合AI制作炫丽的网格效果
相关文章10302020-10-28
Photoshop结合AI制作炫丽的网格效果
相关文章10302020-10-28
-
 Photoshop制作立体风格的国庆节海报
相关文章7132020-10-10
Photoshop制作立体风格的国庆节海报
相关文章7132020-10-10
-
 Photoshop制作时尚大气的足球比赛海报
相关文章11832020-07-09
Photoshop制作时尚大气的足球比赛海报
相关文章11832020-07-09
-
 Photoshop合成加勒比海盗风格电影海报
相关文章17202020-04-02
Photoshop合成加勒比海盗风格电影海报
相关文章17202020-04-02
-
 Photoshop制作花朵穿插文字海报教程
相关文章24942020-04-02
Photoshop制作花朵穿插文字海报教程
相关文章24942020-04-02
