Photoshop设计蓝色时尚风格的人像海报(8)
文章来源于 优设,感谢作者 阿布 给我们带来经精彩的文章!在图层面板底端点击添加图层样式图标,并选择描边。
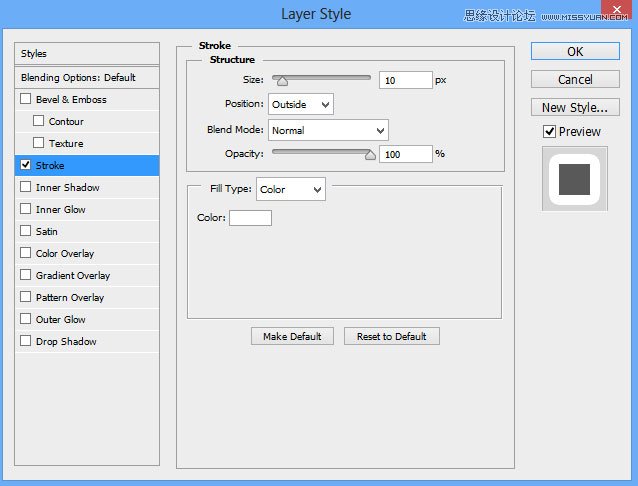
我们得到了下面的结果:

在图层面板中右键单击文字图层,并选择转换为智能对象. 在图层面板底端点击添加图层样式图标,并选择投影。
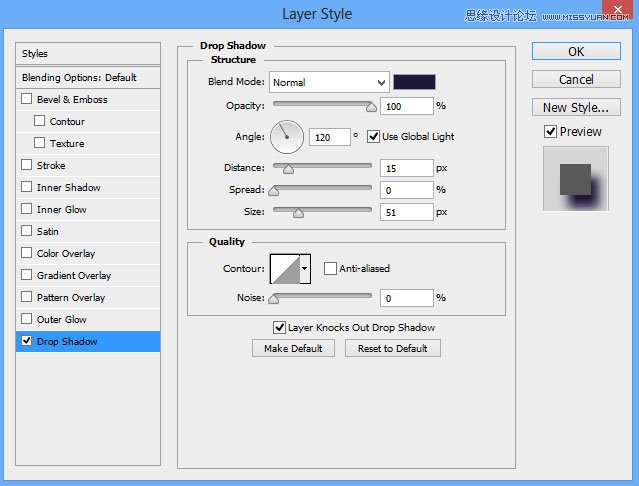
我们得到了下面的结果:
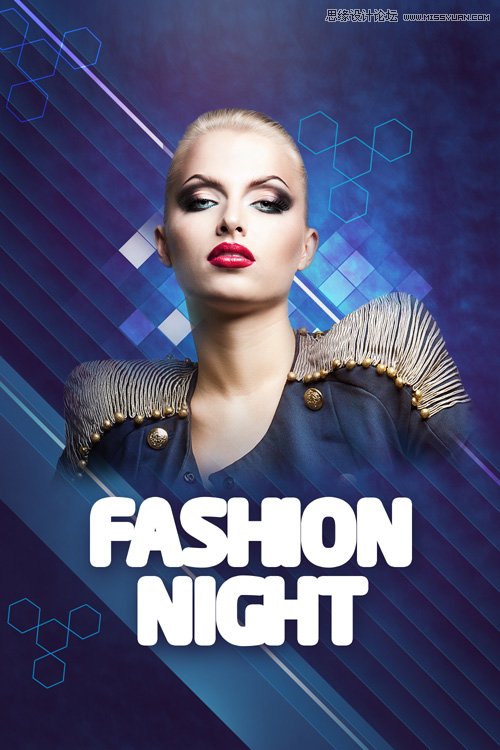
新建一个图层选择软圆 画笔,在文字上绘制阴影。
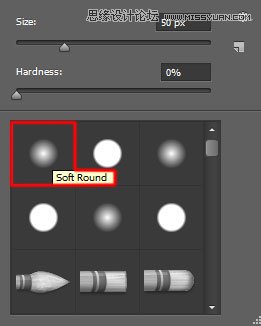
画笔颜色设为 #1F1C3E (画笔 不透明度 – 15%)。
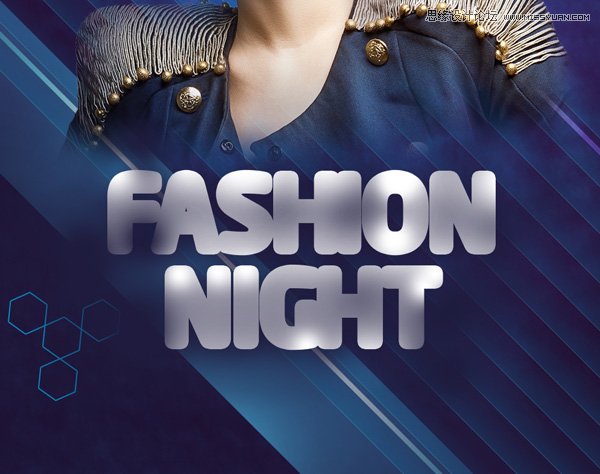
在图层面板中按住Alt (Windows)或Option (Mac OS)并单击画笔图层和文字图层中间的地方,以创建剪贴蒙版。
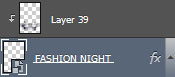
我们得到了下面的结果:

在图层面板 底部选择 添加图层蒙版来为这个组添加蒙版,然后选择 软圆笔刷并使用黑色。 (不透明度设为40%)。
如下图所示绘制阴影。
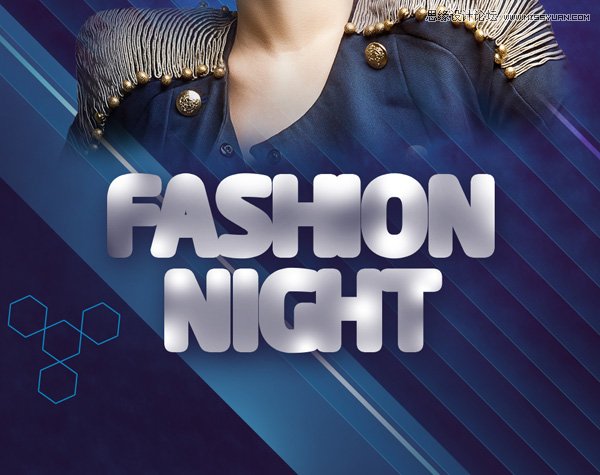
在文字图层上添加相同的文字图层,但颜色不同。
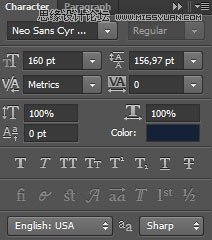
单击画布并输入‘Fashion Night’。按回车键应用文本。

新建一个图层选择软圆 画笔,使用#9B3C7B在字上涂抹,选择不同的直径。
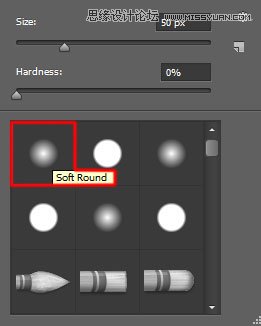
我们得到了下面的结果:

在图层面板中按住Alt (Windows)或Option (Mac OS)并单击画笔图层和文字图层中间的地方,以创建剪贴蒙版。
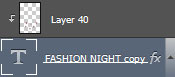
我们得到了下面的结果:

接下来我们要创建一个自定义画笔。在本例中,新建一个文档(Ctrl+N),尺寸为100px *100px (RGB 颜色模式),分辨率为72 pixels/inch。钢笔工具 (P),设为绘制模式,画一个下图所示的三角形。
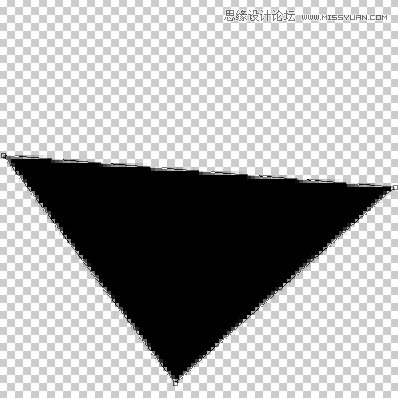
在菜单中选择编辑 > 定义画笔预设。在画笔名称对话框中输入一个名字。
回到主文档中,我们需要在画笔面板 (F5)中再次定义画笔,选择笔尖形状。单击并拖动任意滑块改变大小和间距,如图所示。预览窗口就能看到改变后的画笔。
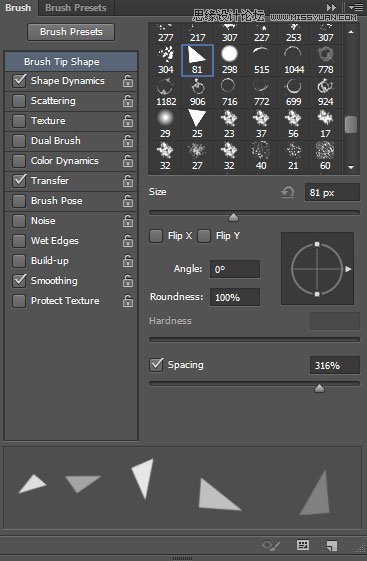
在形状动态中应用以下设置:
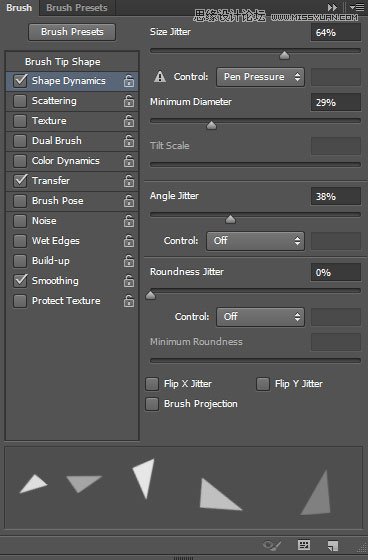
应用strong>传递:
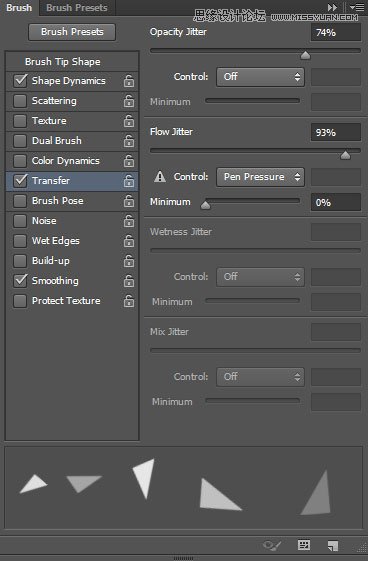
新建一个图层,使用我们刚做好的画笔,颜色设为#CAECF8:
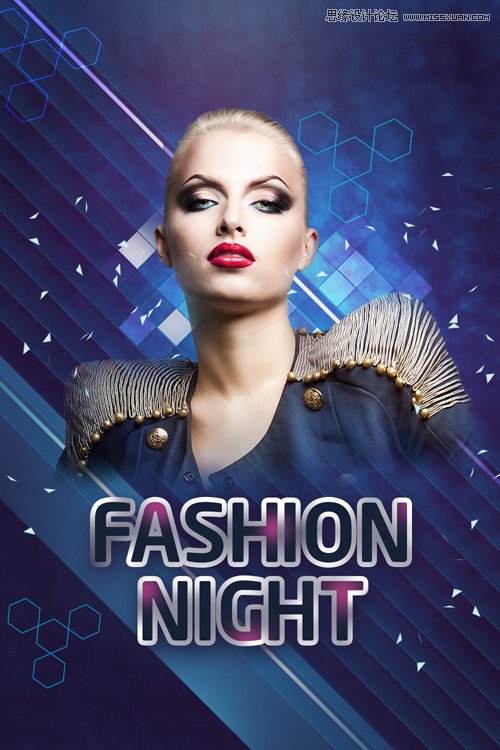
 情非得已
情非得已
-
 Photoshop设计撕纸特效的人物海报教程2020-10-28
Photoshop设计撕纸特效的人物海报教程2020-10-28
-
 Photoshop制作立体风格的国庆节海报2020-10-10
Photoshop制作立体风格的国庆节海报2020-10-10
-
 Photoshop设计撕纸特效的人像海报2020-03-27
Photoshop设计撕纸特效的人像海报2020-03-27
-
 图标设计:用PS制作奶油质感手机主题图标2019-11-06
图标设计:用PS制作奶油质感手机主题图标2019-11-06
-
 图标设计:用PS制作中国风圆形APP图标2019-11-01
图标设计:用PS制作中国风圆形APP图标2019-11-01
-
 手机图标:用PS设计儿童贴画风格的APP图标2019-08-09
手机图标:用PS设计儿童贴画风格的APP图标2019-08-09
-
 电影海报:用PS制作蜘蛛侠海报效果2019-07-09
电影海报:用PS制作蜘蛛侠海报效果2019-07-09
-
 创意海报:用PS合成铁轨上的霸王龙2019-07-08
创意海报:用PS合成铁轨上的霸王龙2019-07-08
-
 电影海报:用PS设计钢铁侠电影海报2019-07-08
电影海报:用PS设计钢铁侠电影海报2019-07-08
-
 立体海报:用PS制作创意的山川海报2019-05-22
立体海报:用PS制作创意的山川海报2019-05-22
-
 Photoshop设计猕猴桃风格的APP图标2021-03-10
Photoshop设计猕猴桃风格的APP图标2021-03-10
-
 Photoshop制作逼真的毛玻璃质感图标2021-03-09
Photoshop制作逼真的毛玻璃质感图标2021-03-09
-
 Photoshop结合AI制作抽象动感的丝带2021-03-16
Photoshop结合AI制作抽象动感的丝带2021-03-16
-
 Photoshop结合AI制作炫酷的手机贴纸2021-03-16
Photoshop结合AI制作炫酷的手机贴纸2021-03-16
-
 Photoshop设计猕猴桃风格的APP图标
相关文章2212021-03-10
Photoshop设计猕猴桃风格的APP图标
相关文章2212021-03-10
-
 Photoshop设计撕纸特效的人物海报教程
相关文章16362020-10-28
Photoshop设计撕纸特效的人物海报教程
相关文章16362020-10-28
-
 Photoshop制作立体风格的国庆节海报
相关文章7132020-10-10
Photoshop制作立体风格的国庆节海报
相关文章7132020-10-10
-
 Photoshop制作时尚大气的足球比赛海报
相关文章11832020-07-09
Photoshop制作时尚大气的足球比赛海报
相关文章11832020-07-09
-
 Photoshop合成加勒比海盗风格电影海报
相关文章17202020-04-02
Photoshop合成加勒比海盗风格电影海报
相关文章17202020-04-02
-
 Photoshop制作花朵穿插文字海报教程
相关文章24942020-04-02
Photoshop制作花朵穿插文字海报教程
相关文章24942020-04-02
-
 Photoshop设计撕纸特效的人像海报
相关文章25062020-03-27
Photoshop设计撕纸特效的人像海报
相关文章25062020-03-27
-
 Photoshop设计保护动物公益海报教程
相关文章16782020-03-24
Photoshop设计保护动物公益海报教程
相关文章16782020-03-24
