Photoshop制作手写特效的沙滩艺术字(3)
文章来源于 PS联盟,感谢作者 Sener 给我们带来经精彩的文章!设计教程/PS教程/文字特效2014-11-19
21、按Ctrl + J 把当前图层复制一层,选择菜单:滤镜 其它 高反差保留,如下图。 22、把当前图层混合模式改为柔光,效果如下图。 23、选择菜单:编辑 定义图案,自己命好名,然后把当前文档关闭,不需要保持。 24、
21、按Ctrl + J 把当前图层复制一层,选择菜单:滤镜 > 其它 > 高反差保留,如下图。
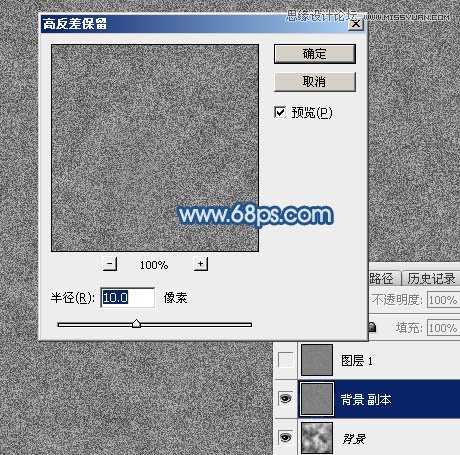
22、把当前图层混合模式改为“柔光”,效果如下图。

23、选择菜单:编辑 > 定义图案,自己命好名,然后把当前文档关闭,不需要保持。
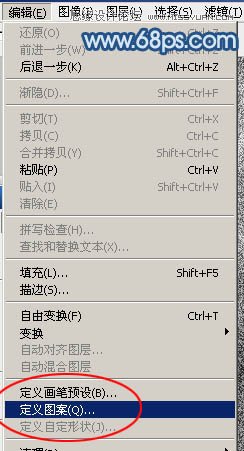
24、回到之前新建的文档,选择顶部刚复制的纹理图层,设置图层样式,分别设置斜面和浮雕、等高线,纹理,其中纹理选择刚才定义的图案,参数及效果如下图。
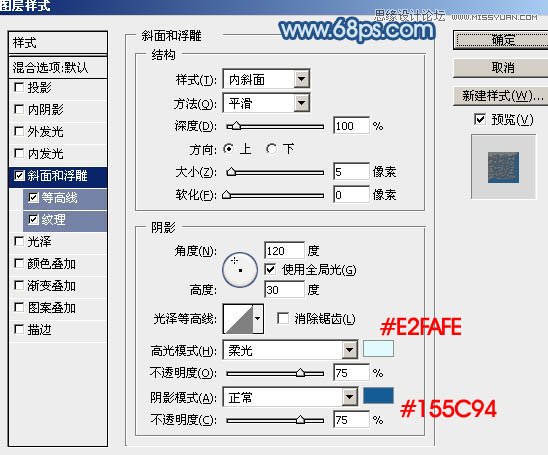
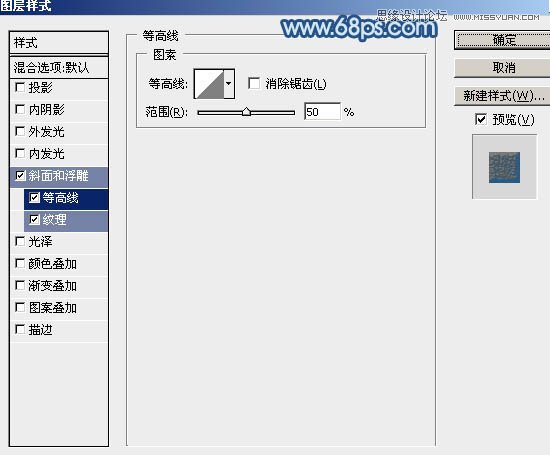
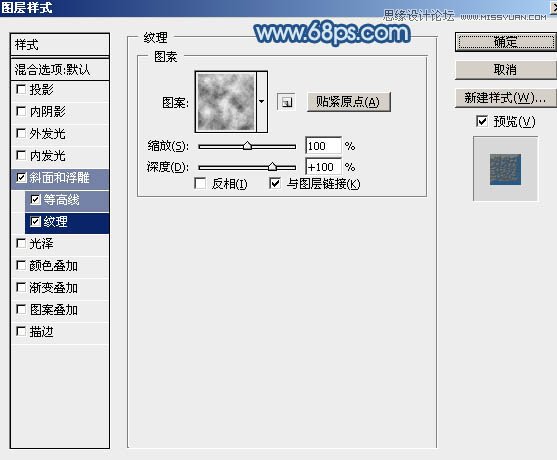
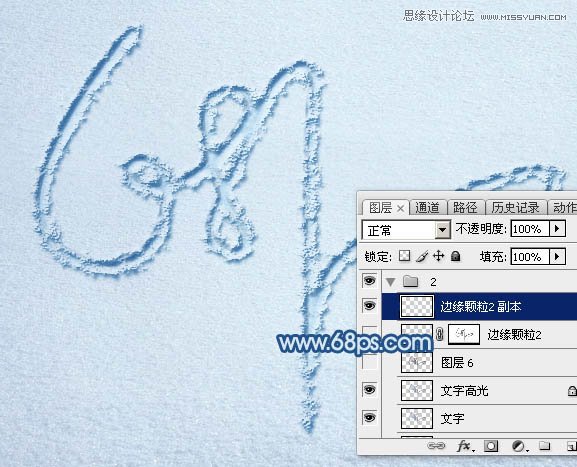
25、调出原文字选区,按Ctrl + Shift + I 反选。
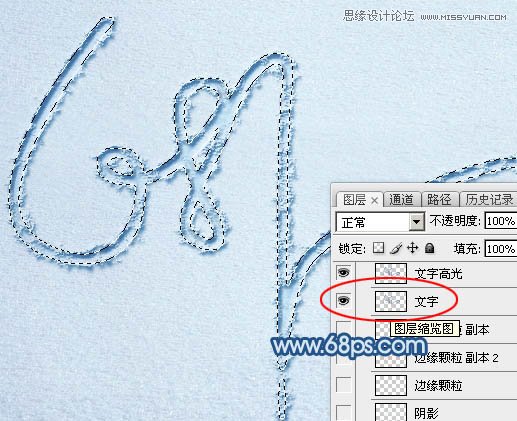
26、回到纹理图层,添加图层蒙版,效果如下图。
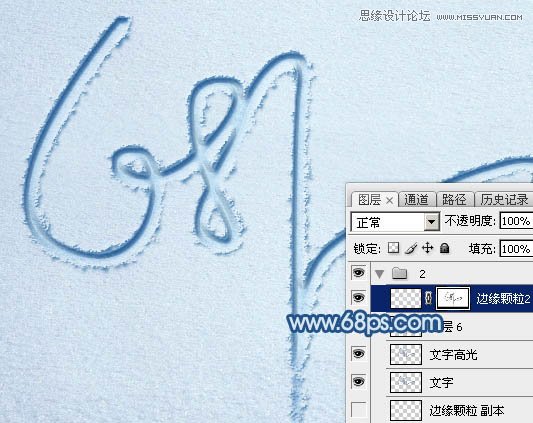
27、在背景图层上面新建一个图层,如下图。
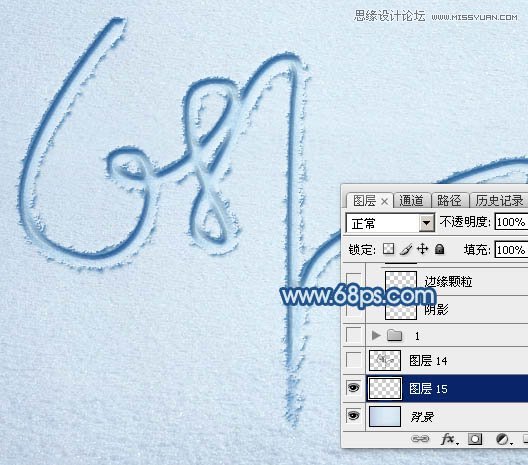
28、选择画笔工具,画笔大小设置为10像素,如下图。
![]()
29、按F5调出画笔预设面板,设置如图41 - 43。
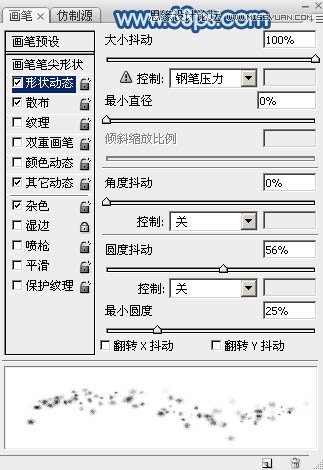
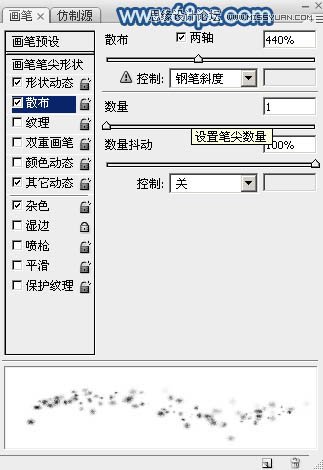
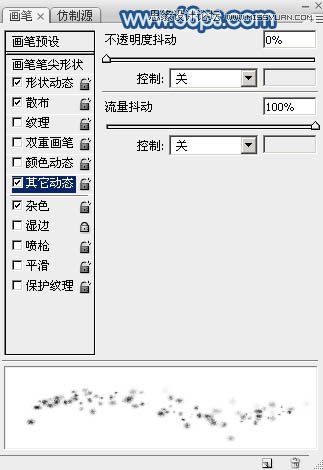
30、调出文字路径,如下图。

31、同上的方法描边路径。
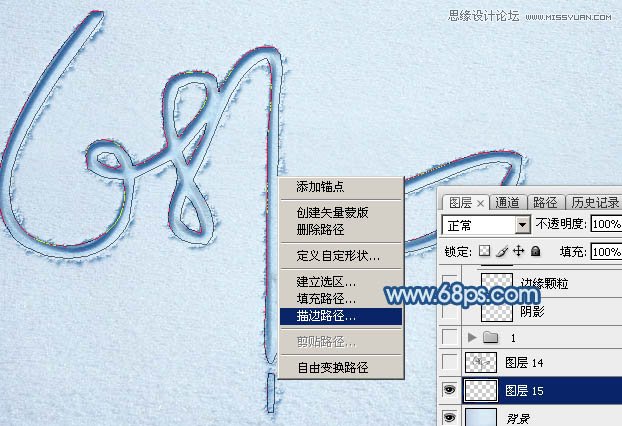
32、这次得到的效果如下图。
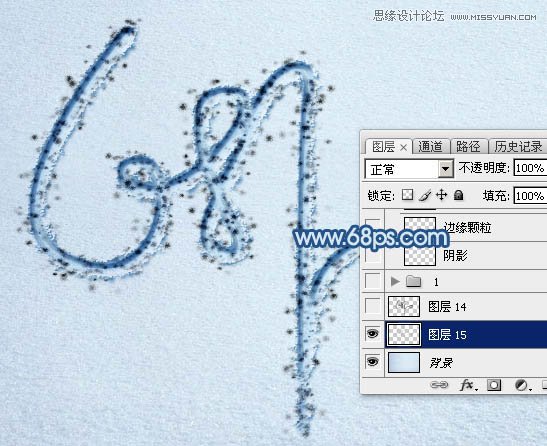
33、调出当前图层选区,再把图层隐藏,回到背景图层如下图,按Ctrl + J 把选区部分的纹理复制到新的图层。
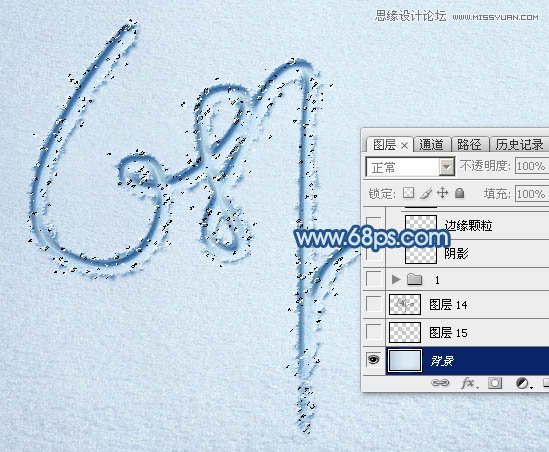
34、给刚才复制的纹理添加图层样式,设置斜面和浮雕、等高线,纹理,纹理同样选择之前定义的图案,确定后把混合模式改为“叠加”,效果如图51。

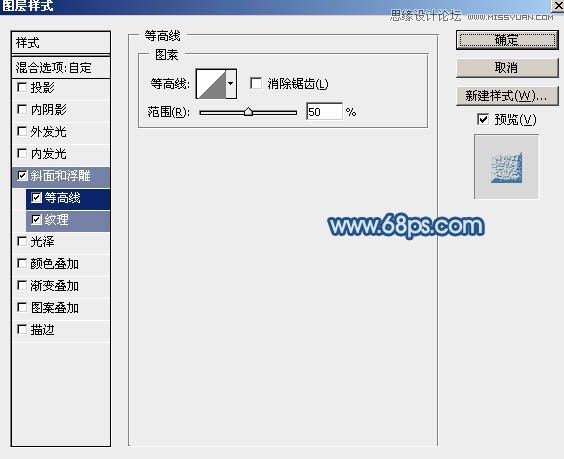
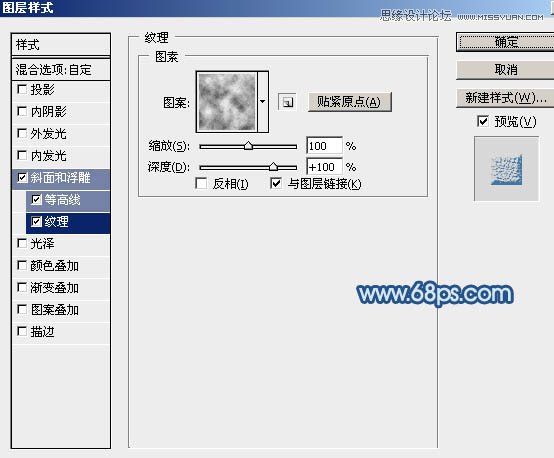
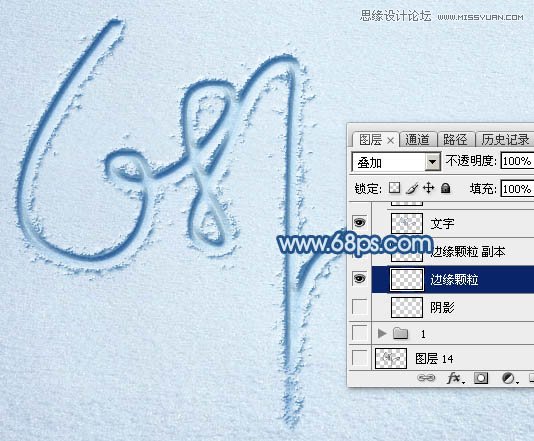
 情非得已
情非得已
推荐文章
-
 Photoshop制作火焰燃烧的文字效果2021-03-10
Photoshop制作火焰燃烧的文字效果2021-03-10
-
 Photoshop制作金色的海报标题文字教程2021-02-22
Photoshop制作金色的海报标题文字教程2021-02-22
-
 Photoshop制作炫丽的游戏风格艺术字2021-02-22
Photoshop制作炫丽的游戏风格艺术字2021-02-22
-
 Photoshop制作立体效果的黄金艺术字2020-03-18
Photoshop制作立体效果的黄金艺术字2020-03-18
-
 Photoshop制作逼真的熔岩艺术字2020-03-15
Photoshop制作逼真的熔岩艺术字2020-03-15
-
 Photoshop通过透视制作公路上的艺术字2020-03-15
Photoshop通过透视制作公路上的艺术字2020-03-15
-
 Photoshop设计金色立体特效的艺术字2020-03-12
Photoshop设计金色立体特效的艺术字2020-03-12
-
 Photoshop制作卡通风格的手绘艺术字2020-03-09
Photoshop制作卡通风格的手绘艺术字2020-03-09
-
 银色文字:用PS图层样式制作金属字教程2019-07-22
银色文字:用PS图层样式制作金属字教程2019-07-22
-
 3D立体字:用PS制作沙发靠椅主题立体字2019-07-18
3D立体字:用PS制作沙发靠椅主题立体字2019-07-18
热门文章
-
 Photoshop制作金色的海报标题文字教程2021-02-22
Photoshop制作金色的海报标题文字教程2021-02-22
-
 Photoshop绘制逼真的粉笔字教程2021-03-05
Photoshop绘制逼真的粉笔字教程2021-03-05
-
 Photoshop制作火焰燃烧的文字效果2021-03-10
Photoshop制作火焰燃烧的文字效果2021-03-10
-
 Photoshop制作火焰燃烧的文字教程2021-03-05
Photoshop制作火焰燃烧的文字教程2021-03-05
-
 Photoshop制作暗黑破坏神主题金属字教程2021-03-16
Photoshop制作暗黑破坏神主题金属字教程2021-03-16
-
 Photoshop制作炫丽的游戏风格艺术字2021-02-22
Photoshop制作炫丽的游戏风格艺术字2021-02-22
-
 Photoshop制作火焰燃烧的文字效果
相关文章2082021-03-10
Photoshop制作火焰燃烧的文字效果
相关文章2082021-03-10
-
 Photoshop制作炫丽的游戏风格艺术字
相关文章1692021-02-22
Photoshop制作炫丽的游戏风格艺术字
相关文章1692021-02-22
-
 Photoshop制作彩色手写字教程
相关文章20042020-09-28
Photoshop制作彩色手写字教程
相关文章20042020-09-28
-
 Photoshop制作夏季水花艺术字教程
相关文章16862020-07-09
Photoshop制作夏季水花艺术字教程
相关文章16862020-07-09
-
 Photoshop制作创意的海边泡沫艺术字
相关文章17032020-03-18
Photoshop制作创意的海边泡沫艺术字
相关文章17032020-03-18
-
 Photoshop制作立体效果的黄金艺术字
相关文章19362020-03-18
Photoshop制作立体效果的黄金艺术字
相关文章19362020-03-18
-
 Photoshop制作逼真的熔岩艺术字
相关文章8132020-03-15
Photoshop制作逼真的熔岩艺术字
相关文章8132020-03-15
-
 Photoshop通过透视制作公路上的艺术字
相关文章18902020-03-15
Photoshop通过透视制作公路上的艺术字
相关文章18902020-03-15
