Photoshop制作哥特风格的金属艺术字教程
文章来源于 优设,感谢作者 阿布 给我们带来经精彩的文章!设计教程/PS教程/文字特效2014-11-22
如果想绘制某个文字效果,多数同学都会用到图层样式,今天的教程,就将这一运用玩到了巅峰,作者显然对图层样式的运用已纯熟于心,最终效果可见一斑,至于可学习的那些闪光点,同学们边学边来发掘吧。
如果想绘制某个文字效果,多数同学都会用到图层样式,今天的教程,就将这一运用玩到了巅峰,作者显然对图层样式的运用已纯熟于心,最终效果可见一斑,至于可学习的那些闪光点,同学们边学边来发掘吧。
最终效果:

首先,新建一个2200×1700px的文档,分辨率为72Dpi,颜色为RGB。然后使用油漆桶工具(G)填充深灰色#1f1f1f。
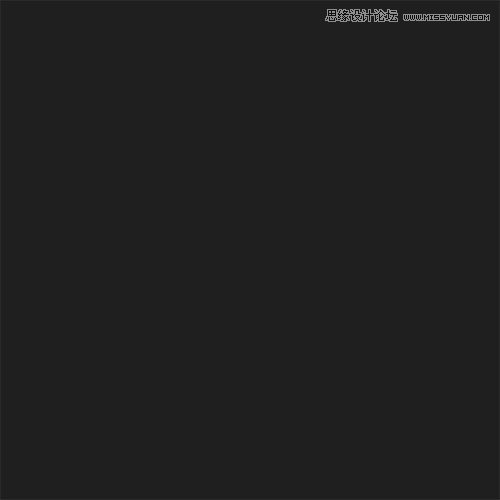
然后新建一个图层(Ctrl+Shift+N),用画笔工具(B),和Grunge风格笔刷绘制。(编者注:优设网有关于这类风格的好文,想全面了解的同学搜认识GRUNGE就可以咯)
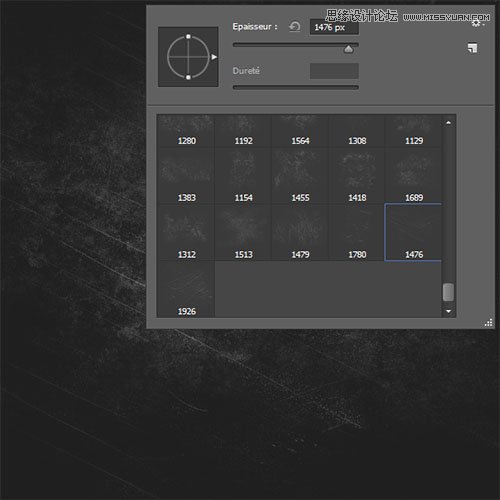
然后进入混合选项
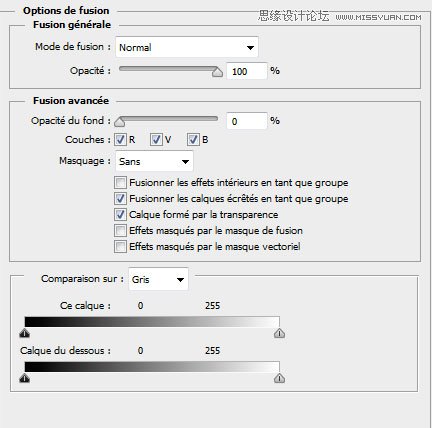
填充不透明度改为0
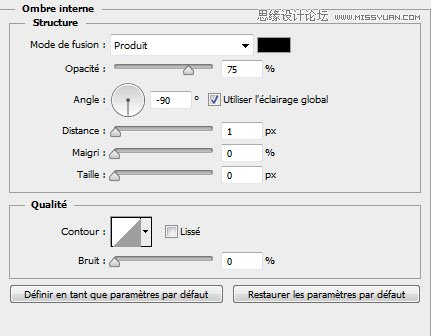
内阴影,叠加方式正片叠底,角度-90度,距离1px,阻塞和大小均为0
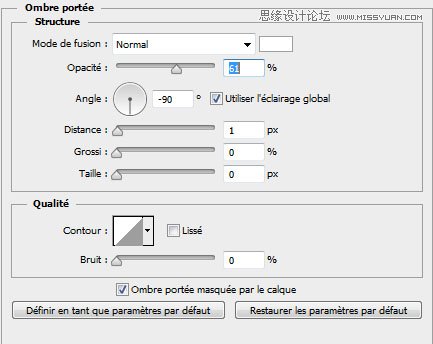
内发光,叠加方式为正常,不透明度61%,角度-90度,距离1px,阻塞和大小均为0
叠加之后效果变成这样:
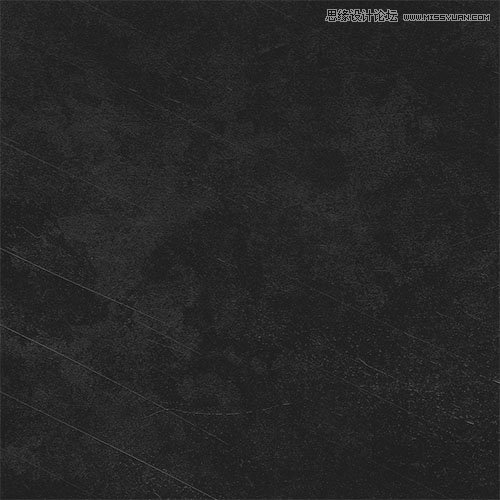
现在添加一个图层蒙版,在菜单>图层>图层蒙版>显示全部
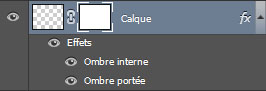
进入这个图层蒙版(Alt+单击图层蒙版略缩图),使用渐变工具(G),从中央到顶部画一个径向渐变。

这步会隐藏周围的轮廓,结果如下:
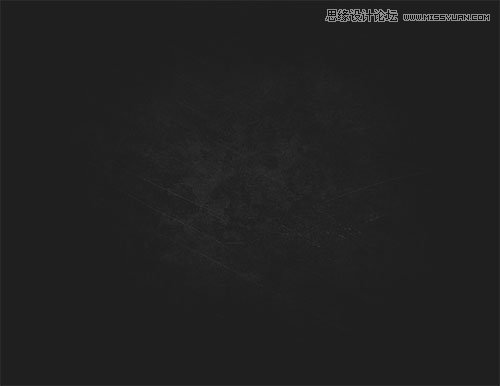
使用文字工具(T)并使用Rothenburg字体素材,435pt大小输入文本。
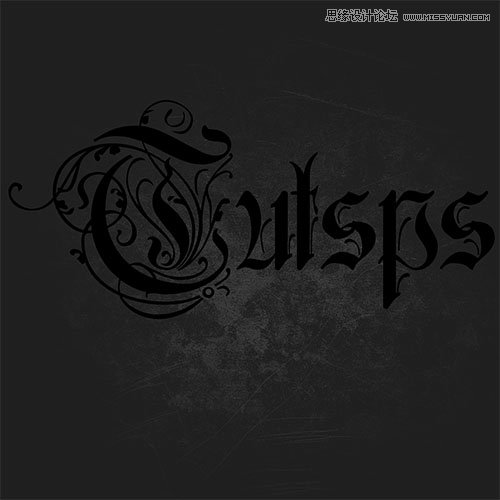
 情非得已
情非得已
推荐文章
-
 Photoshop制作火焰燃烧的文字效果2021-03-10
Photoshop制作火焰燃烧的文字效果2021-03-10
-
 Photoshop制作金色的海报标题文字教程2021-02-22
Photoshop制作金色的海报标题文字教程2021-02-22
-
 Photoshop制作炫丽的游戏风格艺术字2021-02-22
Photoshop制作炫丽的游戏风格艺术字2021-02-22
-
 Photoshop制作立体效果的黄金艺术字2020-03-18
Photoshop制作立体效果的黄金艺术字2020-03-18
-
 Photoshop制作逼真的熔岩艺术字2020-03-15
Photoshop制作逼真的熔岩艺术字2020-03-15
-
 Photoshop通过透视制作公路上的艺术字2020-03-15
Photoshop通过透视制作公路上的艺术字2020-03-15
-
 Photoshop设计金色立体特效的艺术字2020-03-12
Photoshop设计金色立体特效的艺术字2020-03-12
-
 Photoshop制作卡通风格的手绘艺术字2020-03-09
Photoshop制作卡通风格的手绘艺术字2020-03-09
-
 银色文字:用PS图层样式制作金属字教程2019-07-22
银色文字:用PS图层样式制作金属字教程2019-07-22
-
 3D立体字:用PS制作沙发靠椅主题立体字2019-07-18
3D立体字:用PS制作沙发靠椅主题立体字2019-07-18
热门文章
-
 Photoshop制作金色的海报标题文字教程2021-02-22
Photoshop制作金色的海报标题文字教程2021-02-22
-
 Photoshop绘制逼真的粉笔字教程2021-03-05
Photoshop绘制逼真的粉笔字教程2021-03-05
-
 Photoshop制作火焰燃烧的文字效果2021-03-10
Photoshop制作火焰燃烧的文字效果2021-03-10
-
 Photoshop制作火焰燃烧的文字教程2021-03-05
Photoshop制作火焰燃烧的文字教程2021-03-05
-
 Photoshop制作暗黑破坏神主题金属字教程2021-03-16
Photoshop制作暗黑破坏神主题金属字教程2021-03-16
-
 Photoshop制作炫丽的游戏风格艺术字2021-02-22
Photoshop制作炫丽的游戏风格艺术字2021-02-22
-
 Photoshop制作暗黑破坏神主题金属字教程
相关文章1812021-03-16
Photoshop制作暗黑破坏神主题金属字教程
相关文章1812021-03-16
-
 Photoshop制作火焰燃烧的文字效果
相关文章2082021-03-10
Photoshop制作火焰燃烧的文字效果
相关文章2082021-03-10
-
 Photoshop绘制逼真的粉笔字教程
相关文章2642021-03-05
Photoshop绘制逼真的粉笔字教程
相关文章2642021-03-05
-
 Photoshop制作火焰燃烧的文字教程
相关文章1882021-03-05
Photoshop制作火焰燃烧的文字教程
相关文章1882021-03-05
-
 Photoshop制作金色的海报标题文字教程
相关文章3742021-02-22
Photoshop制作金色的海报标题文字教程
相关文章3742021-02-22
-
 Photoshop制作炫丽的游戏风格艺术字
相关文章1692021-02-22
Photoshop制作炫丽的游戏风格艺术字
相关文章1692021-02-22
-
 Photoshop设计金属质感的火焰燃烧字
相关文章22472020-09-28
Photoshop设计金属质感的火焰燃烧字
相关文章22472020-09-28
-
 Photoshop制作彩色手写字教程
相关文章20042020-09-28
Photoshop制作彩色手写字教程
相关文章20042020-09-28
