Photoshop制作梦幻的2015烟花艺术字(2)
文章来源于 PS联盟,感谢作者 Sener 给我们带来经精彩的文章!设计教程/PS教程/文字特效2014-12-03
10、选择画笔工具,按F5调出画笔预设,修改一下渐隐的数字,如图15。这里的数值需要根据路径的长短灵活设置,路径越长数值越大。 11、同样的方法描边路径,得到初步的整体效果,如下图。然后把这四个图层合并为一个
10、选择画笔工具,按F5调出画笔预设,修改一下渐隐的数字,如图15。这里的数值需要根据路径的长短灵活设置,路径越长数值越大。
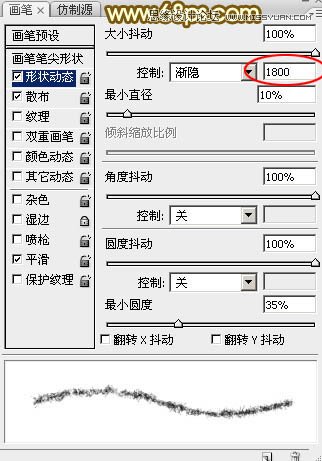
11、同样的方法描边路径,得到初步的整体效果,如下图。然后把这四个图层合并为一个图层,命名为“主体”。

12、路径面板中的这几条路径还有用,不要删除。
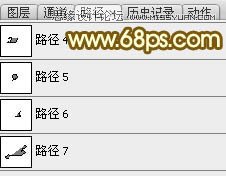
13、选择画笔工具,按F5调出画笔预设面板,在“画笔笔尖形状”中跟换一款星形14号画笔,形状动态参数暂时不变,再修改一下“散布”数值,如图19。
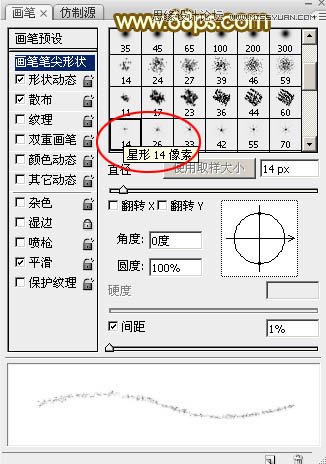
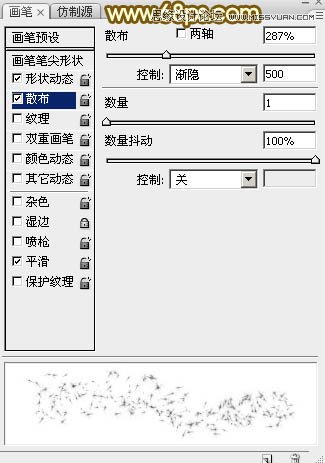
14、把画笔大小设置为15像素,然后调出“5”的路径,新建一个图层,选择钢笔工具,右键选择“描边路径”,效果如图21,暂时不要取消路径。
![]()
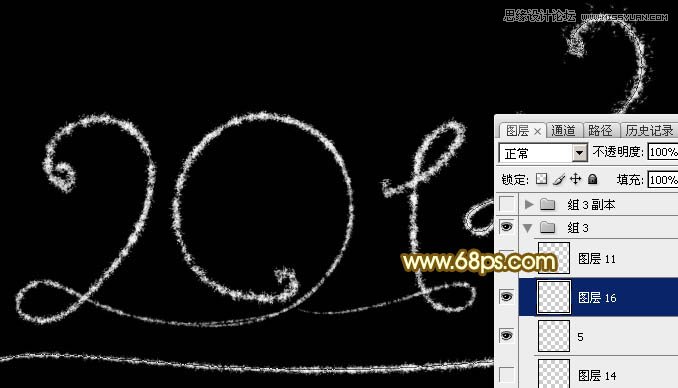
15、把画笔大小设置为25个像素,同上的方法描边路径,效果如图23。
![]()

16、选择画笔工具,按F5调出画笔预设面板,修改一下“形状动态”数值,如图24。
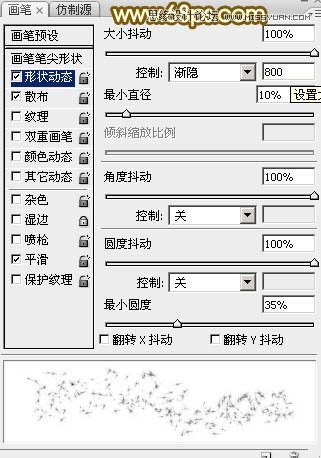
17、分别调出“2”,“0”,“1”的路径,再用15和25像素的画笔描边路径,效果如图27。然后把这些带有散点的图层合并为一个图层,命名为“散点”。
![]()
![]()

18、回到“主体”图层。
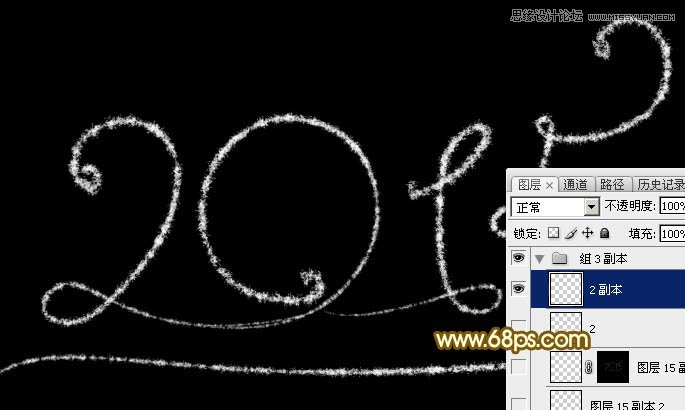
19、选择菜单:图层 > 图层样式 > 投影,然后再设置“外发光”,“内发光”,“渐变叠加”,参数设置如图29 - 33,效果如图34。
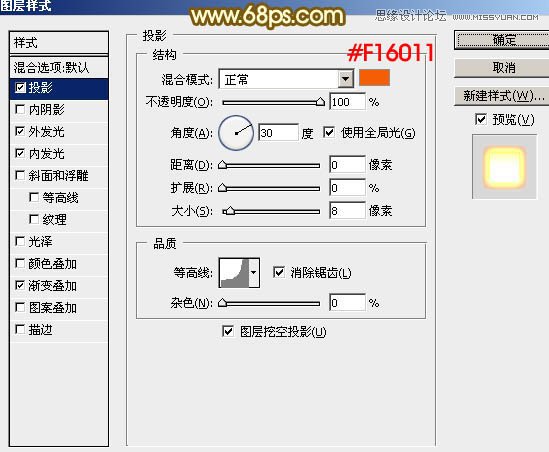
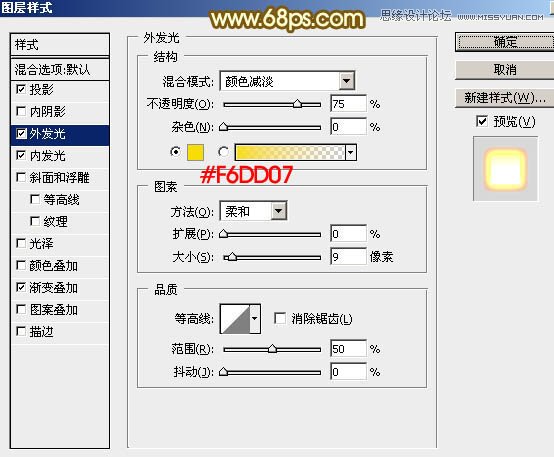
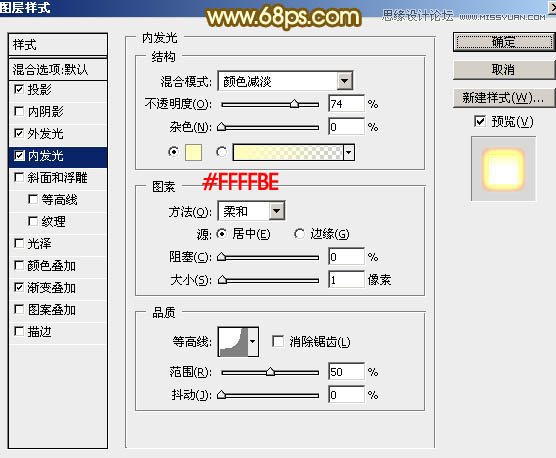
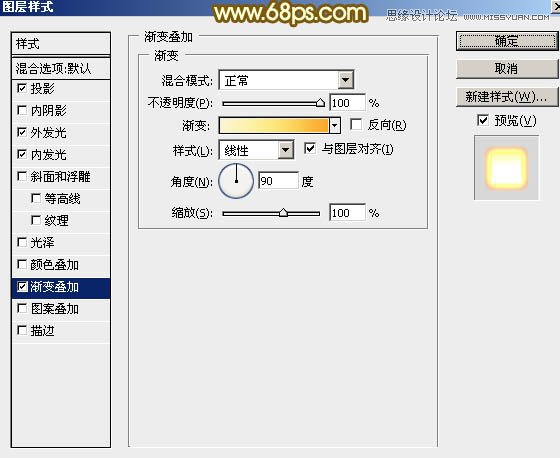


 情非得已
情非得已
推荐文章
-
 Photoshop制作火焰燃烧的文字效果2021-03-10
Photoshop制作火焰燃烧的文字效果2021-03-10
-
 Photoshop制作金色的海报标题文字教程2021-02-22
Photoshop制作金色的海报标题文字教程2021-02-22
-
 Photoshop制作炫丽的游戏风格艺术字2021-02-22
Photoshop制作炫丽的游戏风格艺术字2021-02-22
-
 Photoshop制作立体效果的黄金艺术字2020-03-18
Photoshop制作立体效果的黄金艺术字2020-03-18
-
 Photoshop制作逼真的熔岩艺术字2020-03-15
Photoshop制作逼真的熔岩艺术字2020-03-15
-
 Photoshop通过透视制作公路上的艺术字2020-03-15
Photoshop通过透视制作公路上的艺术字2020-03-15
-
 Photoshop设计金色立体特效的艺术字2020-03-12
Photoshop设计金色立体特效的艺术字2020-03-12
-
 Photoshop制作卡通风格的手绘艺术字2020-03-09
Photoshop制作卡通风格的手绘艺术字2020-03-09
-
 银色文字:用PS图层样式制作金属字教程2019-07-22
银色文字:用PS图层样式制作金属字教程2019-07-22
-
 3D立体字:用PS制作沙发靠椅主题立体字2019-07-18
3D立体字:用PS制作沙发靠椅主题立体字2019-07-18
热门文章
-
 Photoshop制作金色的海报标题文字教程2021-02-22
Photoshop制作金色的海报标题文字教程2021-02-22
-
 Photoshop绘制逼真的粉笔字教程2021-03-05
Photoshop绘制逼真的粉笔字教程2021-03-05
-
 Photoshop制作火焰燃烧的文字效果2021-03-10
Photoshop制作火焰燃烧的文字效果2021-03-10
-
 Photoshop制作火焰燃烧的文字教程2021-03-05
Photoshop制作火焰燃烧的文字教程2021-03-05
-
 Photoshop制作暗黑破坏神主题金属字教程2021-03-16
Photoshop制作暗黑破坏神主题金属字教程2021-03-16
-
 Photoshop制作炫丽的游戏风格艺术字2021-02-22
Photoshop制作炫丽的游戏风格艺术字2021-02-22
-
 Photoshop制作暗黑破坏神主题金属字教程
相关文章1812021-03-16
Photoshop制作暗黑破坏神主题金属字教程
相关文章1812021-03-16
-
 Photoshop制作火焰燃烧的文字效果
相关文章2082021-03-10
Photoshop制作火焰燃烧的文字效果
相关文章2082021-03-10
-
 Photoshop制作火焰燃烧的文字教程
相关文章1882021-03-05
Photoshop制作火焰燃烧的文字教程
相关文章1882021-03-05
-
 Photoshop制作金色的海报标题文字教程
相关文章3742021-02-22
Photoshop制作金色的海报标题文字教程
相关文章3742021-02-22
-
 Photoshop制作炫丽的游戏风格艺术字
相关文章1692021-02-22
Photoshop制作炫丽的游戏风格艺术字
相关文章1692021-02-22
-
 Photoshop制作彩色手写字教程
相关文章20042020-09-28
Photoshop制作彩色手写字教程
相关文章20042020-09-28
-
 Photoshop制作夏季水花艺术字教程
相关文章16862020-07-09
Photoshop制作夏季水花艺术字教程
相关文章16862020-07-09
-
 Photoshop制作创意的海边泡沫艺术字
相关文章17032020-03-18
Photoshop制作创意的海边泡沫艺术字
相关文章17032020-03-18
