Photoshop制作超酷的圣诞节海报教程(2)
文章来源于 PS联盟,感谢作者 Sener 给我们带来经精彩的文章!设计教程/PS教程/设计教程2014-12-11
7、按Ctrl + J 把当前图层复制一层,修改一下斜面和浮雕数值,同时取消等高线选项,确定后再把填充改为:0%,不透明度改为:40%,效果如图12。 8、回到原文字图层,如下图。 9、创建色彩平衡调整图层,对高光进行调
7、按Ctrl + J 把当前图层复制一层,修改一下斜面和浮雕数值,同时取消等高线选项,确定后再把填充改为:0%,不透明度改为:40%,效果如图12。
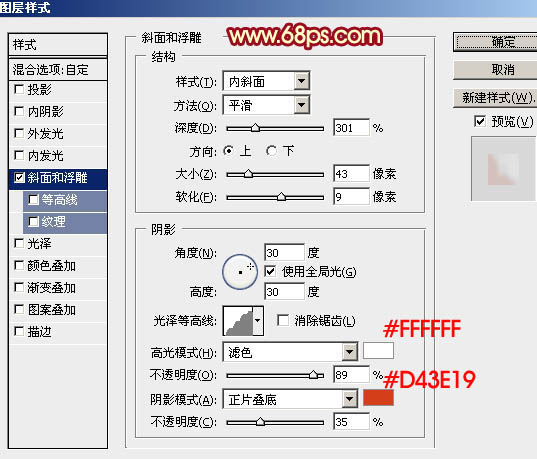

8、回到原文字图层,如下图。

9、创建色彩平衡调整图层,对高光进行调整,参数设置如图14,确定后按Ctrl + Alt + G 创建剪切蒙版,效果如图15。
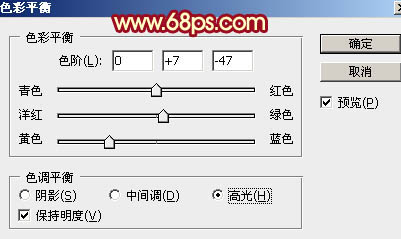

10、在背景图层上面新建一个组,在组里新建一个图层,如下图。

11、把背景图层隐藏,按Ctrl + Alt + Shift + E 盖印图层,如下图。

12、把背景图层显示出来,回到盖印图层,按Ctrl + J 复制一层,然后按Ctrl + T 变形,用移动工具先把中心点向下移一点。

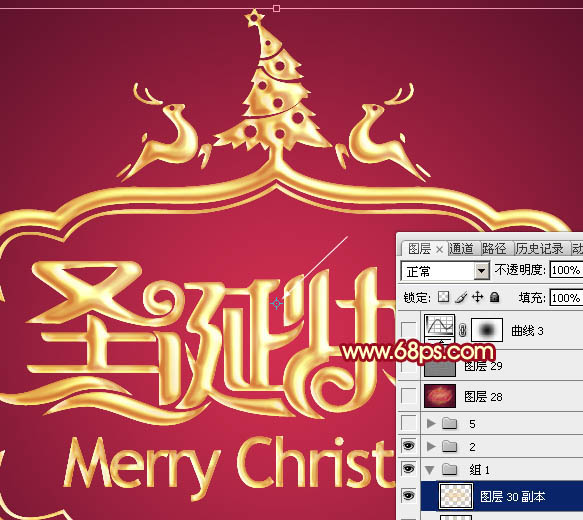
13、按住Alt + Shift + 左边左键边角小框,然后网内拖动等比例缩小,宽,高比例都为:99.7%。然后回车确定。

14、按Ctrl + ] 把图层往下移一层,如下图。
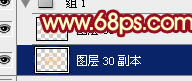
15、按Ctrl + Alt + Shift + T 就可以复制一层,如下图。
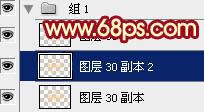
16、按Ctrl + ] 往下移一层。
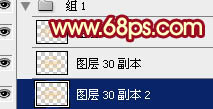
17、重复操作,先按Ctrl + Alt + Shift + T 复制,再按Ctrl + ] 往下移一层,直到出现自己满意的立体面。然后把这些立体面的图层合并为一个图层。

18、按Ctrl + J 把立体面的图层复制一层,按Ctrl + Shift + U 去色,混合模式改为“正片叠底”,再按Ctrl + Alt + G 创建剪切蒙版,效果如下图。

19、按Ctrl + J 把当前图层复制一层,不透明度改为:50%,同上的方法创建剪切蒙版,效果如下图。

 情非得已
情非得已
推荐文章
-
 Photoshop设计撕纸特效的人物海报教程2020-10-28
Photoshop设计撕纸特效的人物海报教程2020-10-28
-
 Photoshop制作立体风格的国庆节海报2020-10-10
Photoshop制作立体风格的国庆节海报2020-10-10
-
 Photoshop设计撕纸特效的人像海报2020-03-27
Photoshop设计撕纸特效的人像海报2020-03-27
-
 图标设计:用PS制作奶油质感手机主题图标2019-11-06
图标设计:用PS制作奶油质感手机主题图标2019-11-06
-
 图标设计:用PS制作中国风圆形APP图标2019-11-01
图标设计:用PS制作中国风圆形APP图标2019-11-01
-
 手机图标:用PS设计儿童贴画风格的APP图标2019-08-09
手机图标:用PS设计儿童贴画风格的APP图标2019-08-09
-
 电影海报:用PS制作蜘蛛侠海报效果2019-07-09
电影海报:用PS制作蜘蛛侠海报效果2019-07-09
-
 创意海报:用PS合成铁轨上的霸王龙2019-07-08
创意海报:用PS合成铁轨上的霸王龙2019-07-08
-
 电影海报:用PS设计钢铁侠电影海报2019-07-08
电影海报:用PS设计钢铁侠电影海报2019-07-08
-
 立体海报:用PS制作创意的山川海报2019-05-22
立体海报:用PS制作创意的山川海报2019-05-22
热门文章
-
 Photoshop设计猕猴桃风格的APP图标2021-03-10
Photoshop设计猕猴桃风格的APP图标2021-03-10
-
 Photoshop制作逼真的毛玻璃质感图标2021-03-09
Photoshop制作逼真的毛玻璃质感图标2021-03-09
-
 Photoshop结合AI制作抽象动感的丝带2021-03-16
Photoshop结合AI制作抽象动感的丝带2021-03-16
-
 Photoshop结合AI制作炫酷的手机贴纸2021-03-16
Photoshop结合AI制作炫酷的手机贴纸2021-03-16
-
 Photoshop结合AI制作炫酷的手机贴纸
相关文章652021-03-16
Photoshop结合AI制作炫酷的手机贴纸
相关文章652021-03-16
-
 Photoshop设计猕猴桃风格的APP图标
相关文章2212021-03-10
Photoshop设计猕猴桃风格的APP图标
相关文章2212021-03-10
-
 Photoshop设计撕纸特效的人物海报教程
相关文章16362020-10-28
Photoshop设计撕纸特效的人物海报教程
相关文章16362020-10-28
-
 Photoshop结合AI制作炫丽的网格效果
相关文章10302020-10-28
Photoshop结合AI制作炫丽的网格效果
相关文章10302020-10-28
-
 Photoshop制作立体风格的国庆节海报
相关文章7132020-10-10
Photoshop制作立体风格的国庆节海报
相关文章7132020-10-10
-
 Photoshop制作时尚大气的足球比赛海报
相关文章11832020-07-09
Photoshop制作时尚大气的足球比赛海报
相关文章11832020-07-09
-
 Photoshop合成加勒比海盗风格电影海报
相关文章17202020-04-02
Photoshop合成加勒比海盗风格电影海报
相关文章17202020-04-02
-
 Photoshop制作花朵穿插文字海报教程
相关文章24942020-04-02
Photoshop制作花朵穿插文字海报教程
相关文章24942020-04-02
