Photoshop设计超酷的蓝色星空海报教程(2)
文章来源于 站酷,感谢作者 Helendesign 给我们带来经精彩的文章!设计教程/PS教程/设计教程2014-12-15
6、去层新建调整图层亮度/对比度,你可以使用80%的对比度亮度和100%。 7、选择颜色减淡工具(O)。选择一个大的刷,175px主直径,硬度0%。范围:高光,曝光度使用10%。 现在,开始画一些地区突出他们,主要是明亮的区
6、去层>“新建调整图层>亮度/对比度,你可以使用80%的对比度亮度和100%。
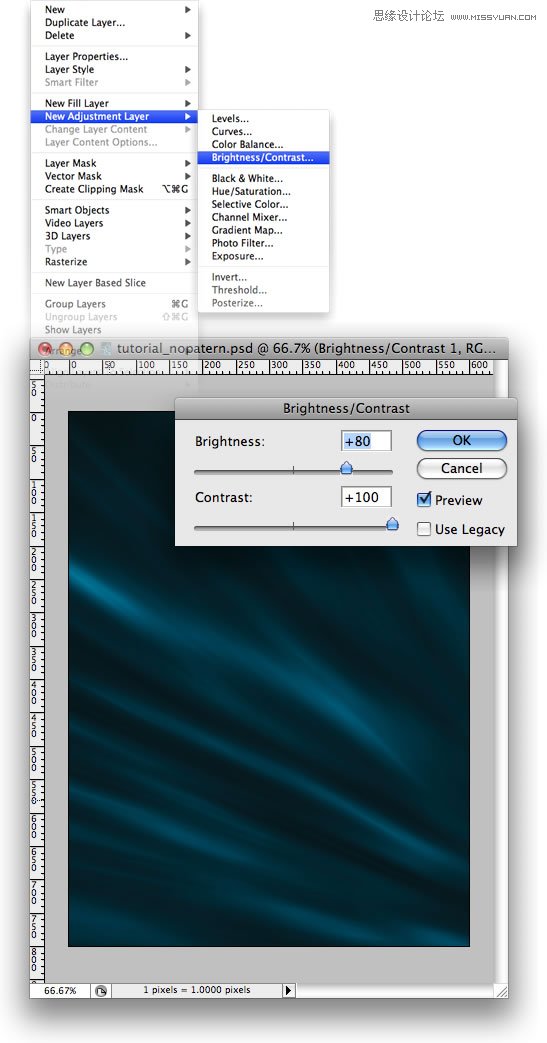
7、选择颜色减淡工具(O)。选择一个大的刷,175px主直径,硬度0%。范围:高光,曝光度使用10%。
现在,开始画一些地区突出他们,主要是明亮的区域,因为这里的想法是强化光线。
你可以选择模糊工具(O)模糊一些地区。如果你想要使一些地区较暗,使用这个加深工具。
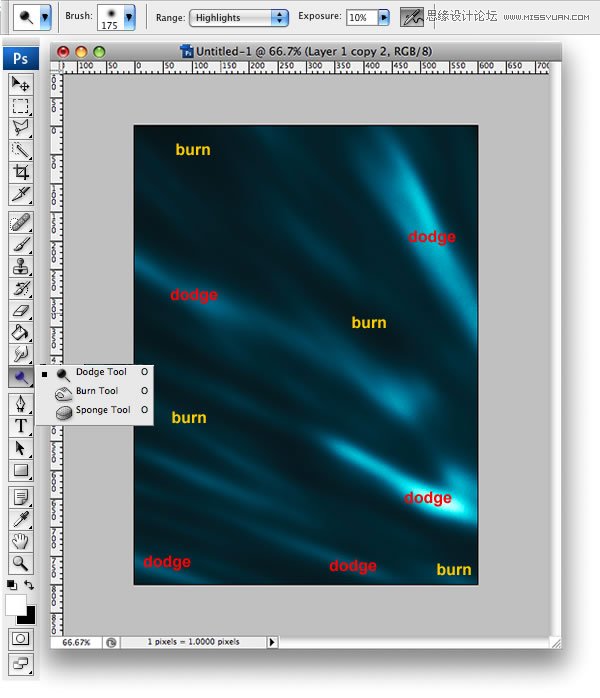
8、现在选择多边形套索工具(L)创建一个选择像下方的图片。然后选择加深工具,笔刷调大一点,把远离边缘地区创造一个小小的影子。提示:先在底部点一下,然后按住Shift键在顶部点一下就可以涂出一条线。
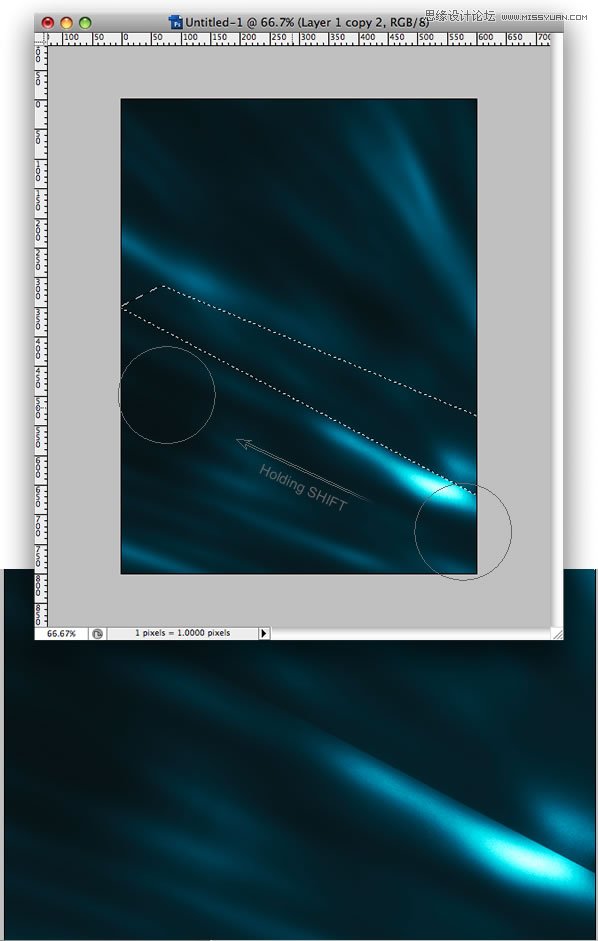
9、重复步骤7和8几次,直到你认为它是好的。但加亮的时候,减淡工具的曝光度使用5%,例如。
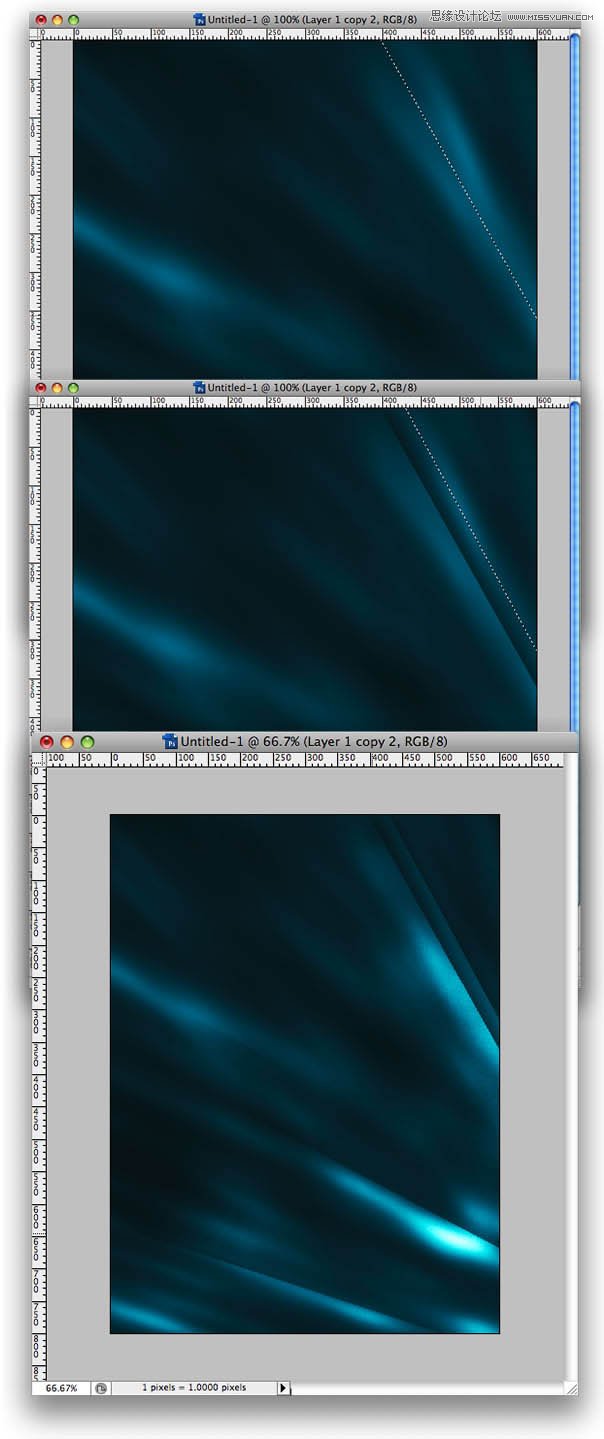
10、在图层的最上面新建一个文件夹,命名为“灯”。改变混合模式为“颜色减淡”。然后在文件夹里新建一个图层。
用画笔工具(B),选择白色画笔30px 0%硬度。创建一个像下面的线条。之后,使用滤镜>模糊>动感模糊。使用29的107%角和距离。
复制图层,调整其大小,再用模糊工具稍微模糊处理。
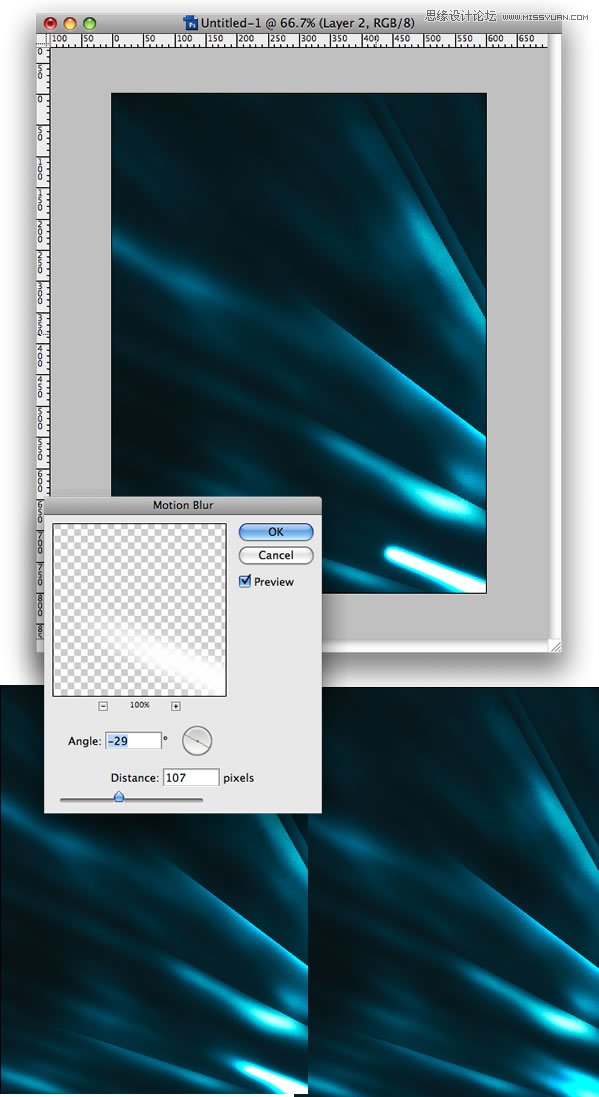
11、现在选择颜色减淡工具(O)。这一次,让我们使用一个小的10px,曝光度使用30%。我们将加强光线的边缘高光。
这样做,在光线边缘底部点一下,并按住Shift键在合适位置点一下,创建直线,可以重复操作。
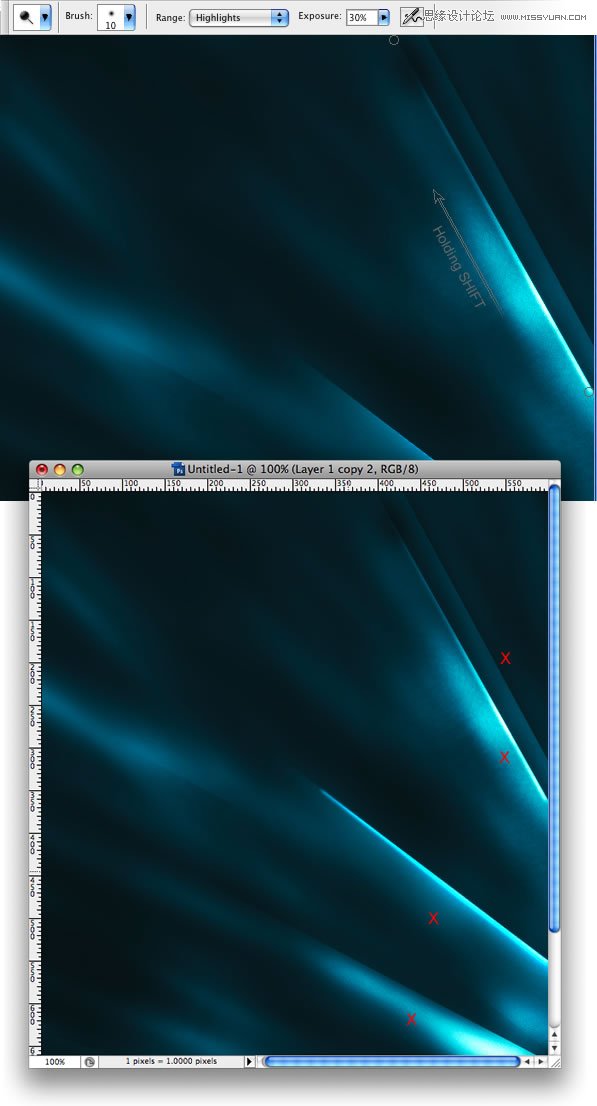
12、在这里您可以创建更多的光线,只是重复步骤8,10,和11。你不需要创建新的文件夹。只需在文件夹新建图层。
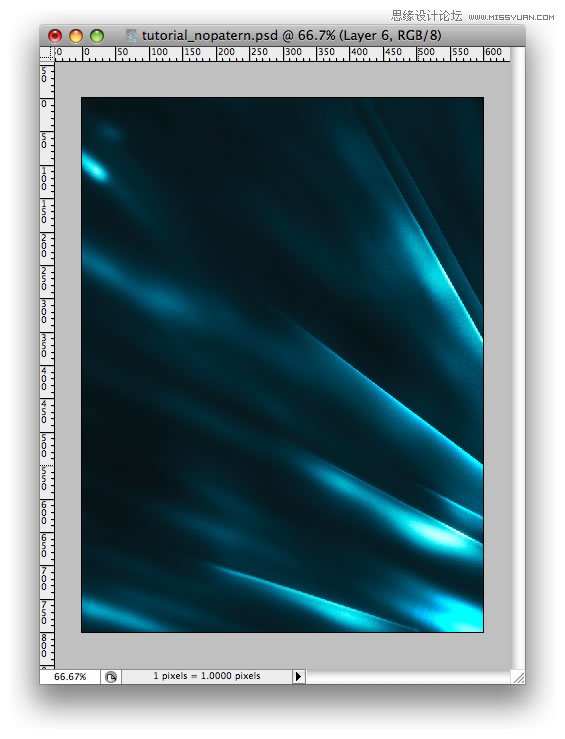
13、在图层的最上面新建一个图层。填充黑色,去滤镜 > 杂色 > 添加杂色。使用数量为10%,对使用高斯分布,并选择单色。
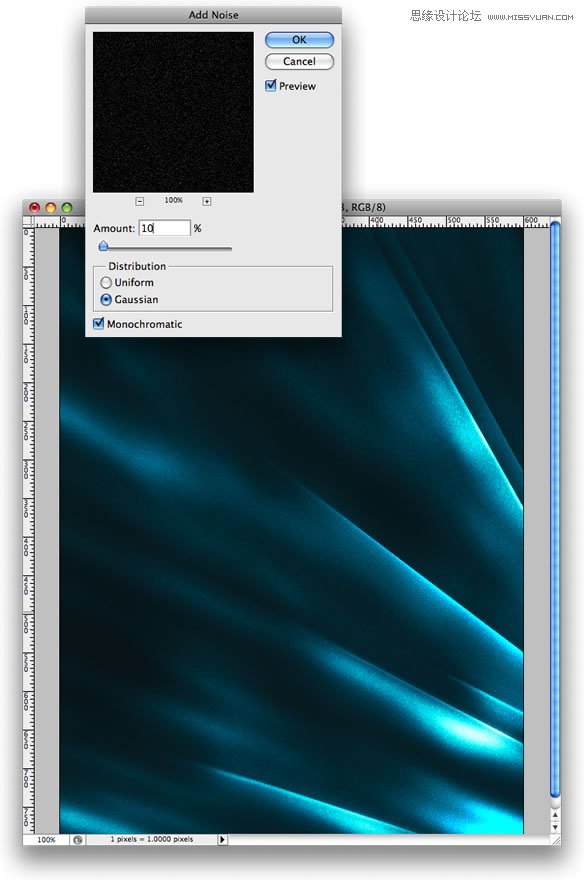
 情非得已
情非得已
推荐文章
-
 Photoshop设计撕纸特效的人物海报教程2020-10-28
Photoshop设计撕纸特效的人物海报教程2020-10-28
-
 Photoshop制作立体风格的国庆节海报2020-10-10
Photoshop制作立体风格的国庆节海报2020-10-10
-
 Photoshop设计撕纸特效的人像海报2020-03-27
Photoshop设计撕纸特效的人像海报2020-03-27
-
 图标设计:用PS制作奶油质感手机主题图标2019-11-06
图标设计:用PS制作奶油质感手机主题图标2019-11-06
-
 图标设计:用PS制作中国风圆形APP图标2019-11-01
图标设计:用PS制作中国风圆形APP图标2019-11-01
-
 手机图标:用PS设计儿童贴画风格的APP图标2019-08-09
手机图标:用PS设计儿童贴画风格的APP图标2019-08-09
-
 电影海报:用PS制作蜘蛛侠海报效果2019-07-09
电影海报:用PS制作蜘蛛侠海报效果2019-07-09
-
 创意海报:用PS合成铁轨上的霸王龙2019-07-08
创意海报:用PS合成铁轨上的霸王龙2019-07-08
-
 电影海报:用PS设计钢铁侠电影海报2019-07-08
电影海报:用PS设计钢铁侠电影海报2019-07-08
-
 立体海报:用PS制作创意的山川海报2019-05-22
立体海报:用PS制作创意的山川海报2019-05-22
热门文章
-
 Photoshop设计猕猴桃风格的APP图标2021-03-10
Photoshop设计猕猴桃风格的APP图标2021-03-10
-
 Photoshop制作逼真的毛玻璃质感图标2021-03-09
Photoshop制作逼真的毛玻璃质感图标2021-03-09
-
 Photoshop结合AI制作抽象动感的丝带2021-03-16
Photoshop结合AI制作抽象动感的丝带2021-03-16
-
 Photoshop结合AI制作炫酷的手机贴纸2021-03-16
Photoshop结合AI制作炫酷的手机贴纸2021-03-16
-
 Photoshop结合AI制作炫酷的手机贴纸
相关文章652021-03-16
Photoshop结合AI制作炫酷的手机贴纸
相关文章652021-03-16
-
 Photoshop设计猕猴桃风格的APP图标
相关文章2212021-03-10
Photoshop设计猕猴桃风格的APP图标
相关文章2212021-03-10
-
 Photoshop设计撕纸特效的人物海报教程
相关文章16362020-10-28
Photoshop设计撕纸特效的人物海报教程
相关文章16362020-10-28
-
 Photoshop结合AI制作炫丽的网格效果
相关文章10302020-10-28
Photoshop结合AI制作炫丽的网格效果
相关文章10302020-10-28
-
 Photoshop制作立体风格的国庆节海报
相关文章7132020-10-10
Photoshop制作立体风格的国庆节海报
相关文章7132020-10-10
-
 Photoshop制作时尚大气的足球比赛海报
相关文章11832020-07-09
Photoshop制作时尚大气的足球比赛海报
相关文章11832020-07-09
-
 Photoshop合成加勒比海盗风格电影海报
相关文章17202020-04-02
Photoshop合成加勒比海盗风格电影海报
相关文章17202020-04-02
-
 Photoshop制作花朵穿插文字海报教程
相关文章24942020-04-02
Photoshop制作花朵穿插文字海报教程
相关文章24942020-04-02
