Photoshop把自己的照片变成搞怪的漫画人物(2)
文章来源于 zhihu,感谢作者 鲜榨盲肠汁 给我们带来经精彩的文章!设计教程/PS教程/照片处理2014-12-27
Ctrl+Alt+shift+E盖印图层,命名为背景2 用快速选择工具选择背景2中的头部。 在上方工具栏选调整边缘 视图:黑底。 输出到:新建带有图层蒙版的图层 用左侧画笔涂抹用头发边缘,你会看到背景被自动擦除。 点击确认
Ctrl+Alt+shift+E盖印图层,命名为背景2

用快速选择工具选择背景2中的头部。
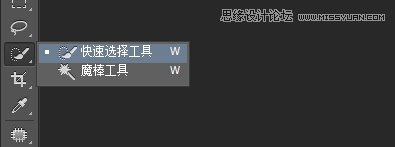
在上方工具栏选调整边缘
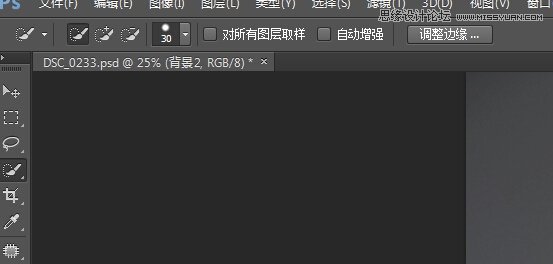
视图:黑底。 输出到:新建带有图层蒙版的图层
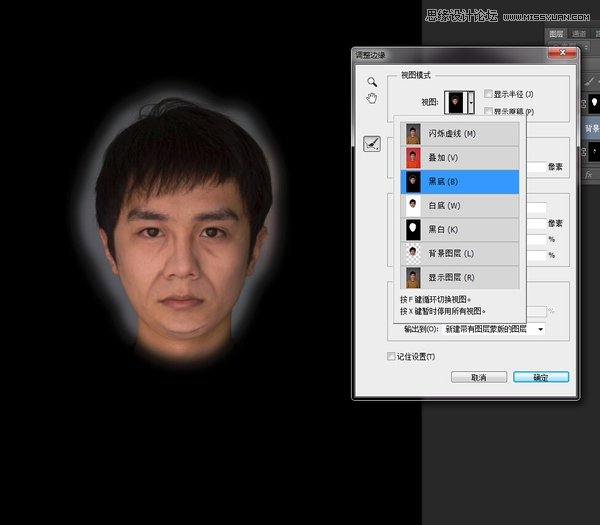
用左侧画笔涂抹用头发边缘,你会看到背景被自动擦除。

点击确认,你的脑袋就被抠出来变成一个新图层啦。Ctrl+J复制一层。命名为”头部拷贝”,Ctrl+T,调整头部大小,并用蒙版擦除多余痕迹。
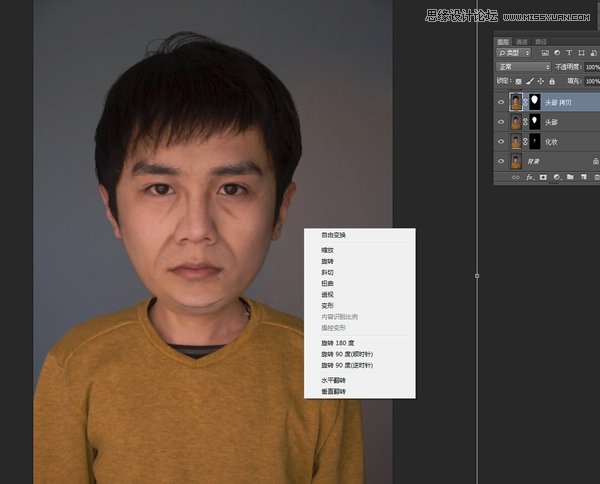
Ctrl+Alt+shift+E盖印图层,命名为“头部放大”

Ctrl+J复制一层,命名为“头部放大液化”,执行液化把脸型和头顶拉成方形。
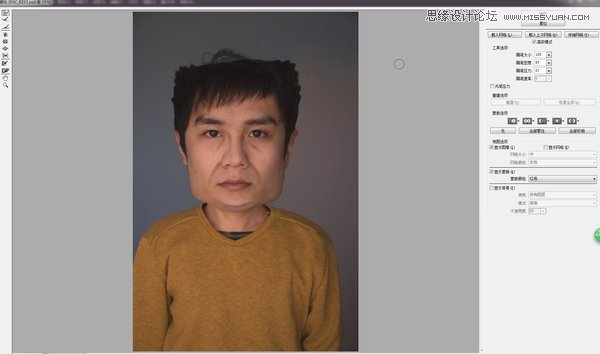
Ctrl+J复制一层,命名为“无嘴”套索工具选中嘴唇,shift+F5,填充方式为内容识别。
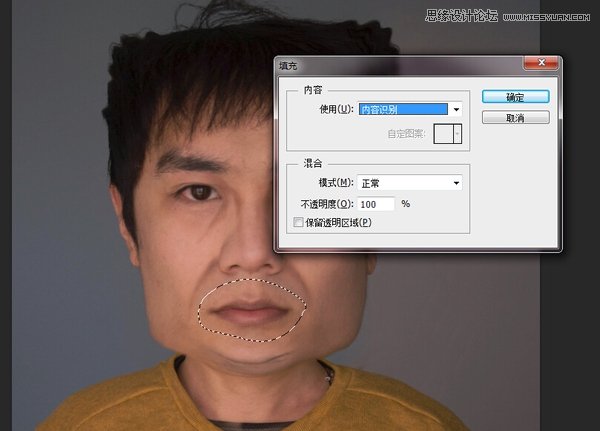
嘴唇消失了。

回到“头部放大液化”图层,选中嘴唇,鼠标右键“新建拷贝图层,得到一个图层,命名”嘴巴“
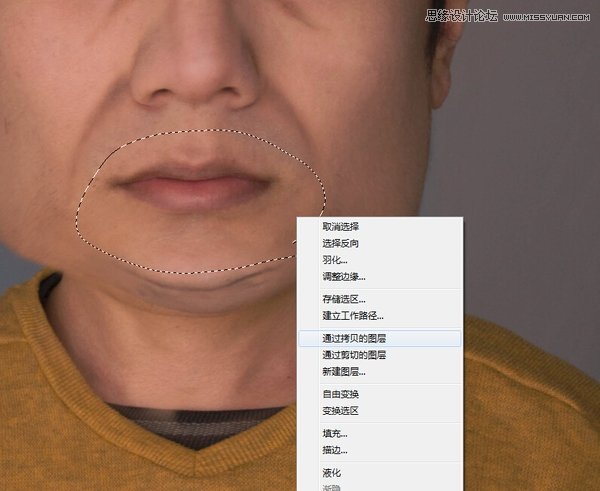
把”嘴巴“图层拉倒”无嘴“图层上方,Ctrl+T缩小嘴巴尺寸,建一个蒙版,用软笔刷让啊嘴巴周围皮肤与面部皮肤过渡自然。
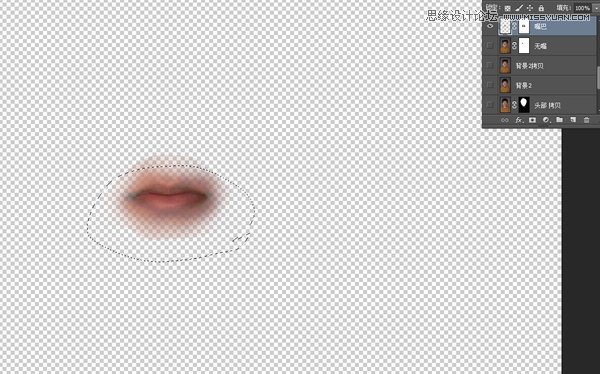
如下图
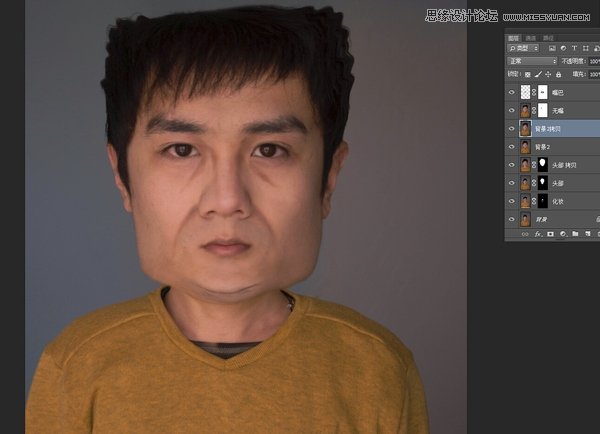
盖印图层,命名为方脑袋,套索工具选择两只眼睛,建立两个新的图层。
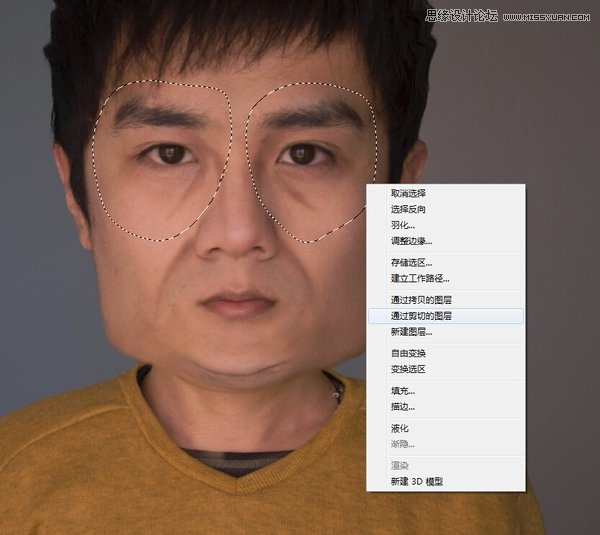
命名为左眼和右眼。

Ctrl+T分别调整两只眼睛大小。
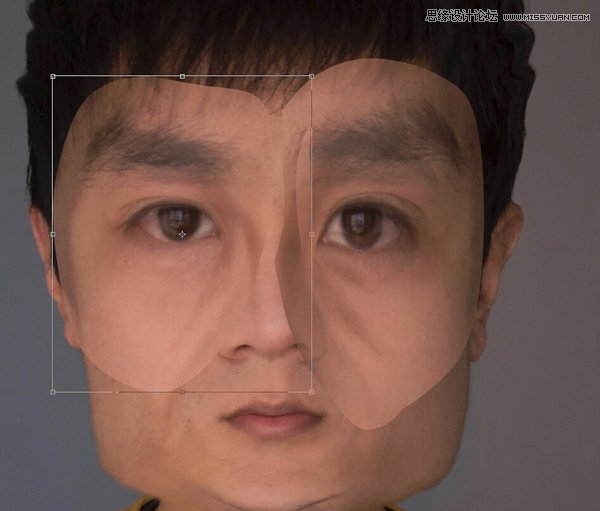
 情非得已
情非得已
推荐文章
-
 Photoshop制作唯美可爱的女生头像照片2020-03-17
Photoshop制作唯美可爱的女生头像照片2020-03-17
-
 Photoshop快速给人物添加火焰燃烧效果2020-03-12
Photoshop快速给人物添加火焰燃烧效果2020-03-12
-
 Photoshop调出人物写真甜美通透艺术效果2020-03-06
Photoshop调出人物写真甜美通透艺术效果2020-03-06
-
 Photoshop保留质感修出古铜色人像皮肤2020-03-06
Photoshop保留质感修出古铜色人像皮肤2020-03-06
-
 Photoshop制作模特人像柔润的头发效果2020-03-04
Photoshop制作模特人像柔润的头发效果2020-03-04
-
 古风效果:用PS调出外景人像中国风意境效果2019-11-08
古风效果:用PS调出外景人像中国风意境效果2019-11-08
-
 插画效果:用PS把风景照片转插画效果2019-10-21
插画效果:用PS把风景照片转插画效果2019-10-21
-
 胶片效果:用PS调出人像复古胶片效果2019-08-02
胶片效果:用PS调出人像复古胶片效果2019-08-02
-
 素描效果:用PS制作人像彩色铅笔画效果2019-07-12
素描效果:用PS制作人像彩色铅笔画效果2019-07-12
-
 后期精修:用PS给人物皮肤均匀的磨皮2019-05-10
后期精修:用PS给人物皮肤均匀的磨皮2019-05-10
热门文章
-
 Photoshop利用素材制作炫丽的科技背景2021-03-11
Photoshop利用素材制作炫丽的科技背景2021-03-11
-
 Photoshop使用中性灰磨皮法给人像精修2021-02-23
Photoshop使用中性灰磨皮法给人像精修2021-02-23
-
 Photoshop制作水彩风格的风景图2021-03-10
Photoshop制作水彩风格的风景图2021-03-10
-
 Photoshop制作创意的文字排版人像效果2021-03-09
Photoshop制作创意的文字排版人像效果2021-03-09
-
 Photoshop制作逼真的投影效果2021-03-11
Photoshop制作逼真的投影效果2021-03-11
-
 Photoshop制作故障干扰艺术效果2021-03-09
Photoshop制作故障干扰艺术效果2021-03-09
-
 Photoshop制作被切割的易拉罐效果图2021-03-10
Photoshop制作被切割的易拉罐效果图2021-03-10
-
 Photoshop制作人物支离破碎的打散效果2021-03-10
Photoshop制作人物支离破碎的打散效果2021-03-10
-
 Photoshop制作人物支离破碎的打散效果
相关文章752021-03-10
Photoshop制作人物支离破碎的打散效果
相关文章752021-03-10
-
 Photoshop制作编织效果的人物
相关文章9832020-04-01
Photoshop制作编织效果的人物
相关文章9832020-04-01
-
 Photoshop快速给人物添加火焰燃烧效果
相关文章8632020-03-12
Photoshop快速给人物添加火焰燃烧效果
相关文章8632020-03-12
-
 骷髅头像:PS制作人像X光影像效果
相关文章8862020-03-11
骷髅头像:PS制作人像X光影像效果
相关文章8862020-03-11
-
 Photoshop调出人物写真甜美通透艺术效果
相关文章5952020-03-06
Photoshop调出人物写真甜美通透艺术效果
相关文章5952020-03-06
-
 古风效果:用PS调出外景人像中国风意境效果
相关文章27742019-11-08
古风效果:用PS调出外景人像中国风意境效果
相关文章27742019-11-08
-
 夜景效果:用PS把白天照片变成夜晚效果
相关文章11352019-11-06
夜景效果:用PS把白天照片变成夜晚效果
相关文章11352019-11-06
-
 粉色效果:用PS调出外景人像粉色效果
相关文章8652019-08-15
粉色效果:用PS调出外景人像粉色效果
相关文章8652019-08-15
