Photoshop制作蓝色光效的霓虹艺术字(2)
文章来源于 优设,感谢作者 飞屋睿UIdesign 给我们带来经精彩的文章!现在让我们将这个图层再复制(ctrl+J)出两个图层,其中一个混合模式改为“叠加”,置于图层最上方,另一个图层在原图层上方,混合模式不变。
然后,用自由变换工具,将顶部的图层缩短为原来大小的三分之二,另一个图层缩短为原来的三分之一。这是为了营造环境的立体感,因此,非但我们的主要对象的背景需要色彩效果,还要有倒影的感觉。那么,从字面上理解仍然不很清楚的同学,可以看下图。
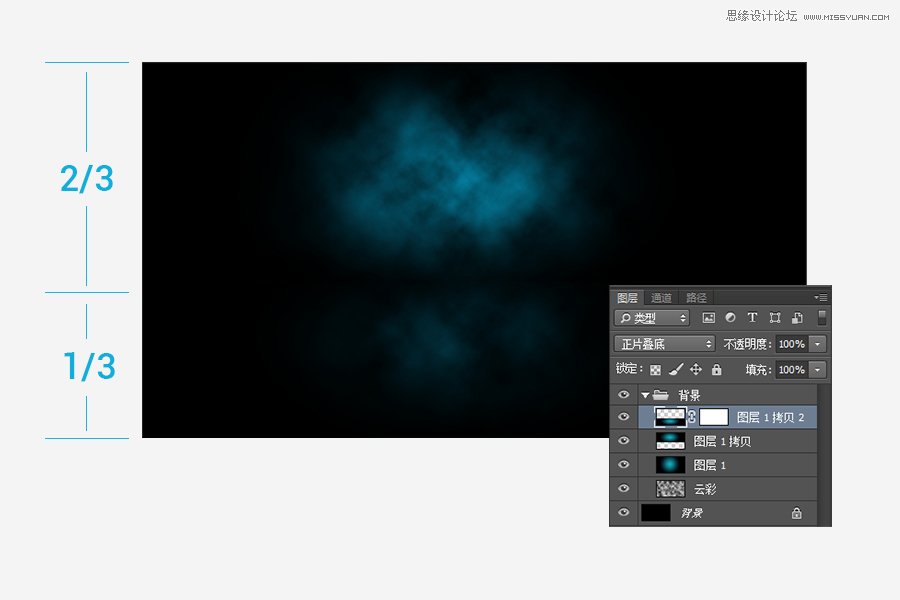
到了这一步,背景就算是制作完成了。可以将上面做的图层放到新建组“背景”当中,再在背景之上继续做剩下的步骤。
二、打造霓虹效果文字
将做好的文字型标识拖入其中,置于图层上方,并放于正中,刚好让它立于刚刚三分效果背景图的分界处稍下的位置。这样会让它看起来更具有立体感。

将标识的图层复制一层,然后暂时关掉复制层。再为标识图层添加“渐变叠加”的混合样式。渐变的设置可以参考我给的配色,当然要和主色调搭配才行,角度为0的线性渐变。渐变叠加后再为该图层增加【滤镜>模糊>高斯模糊】,模糊大小为18px,这里的大小主要看你的标识大小,做到最终效果如下图所示即可。
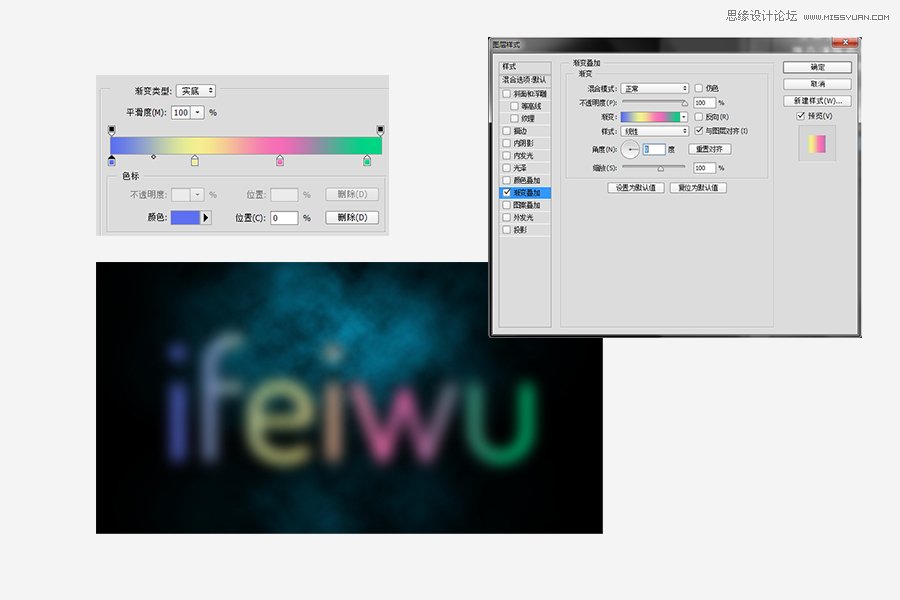
这时可以打开刚刚隐藏的复制层,将复制层先栅格化,按住ctrl键去点选该图层,目的是为了调出该图层的选区。然后进入【选择>修改>收缩】,将选区收缩2个像素。然后将该图层关掉,保持选区的情况下新建一个图层,在选区内填充白色。
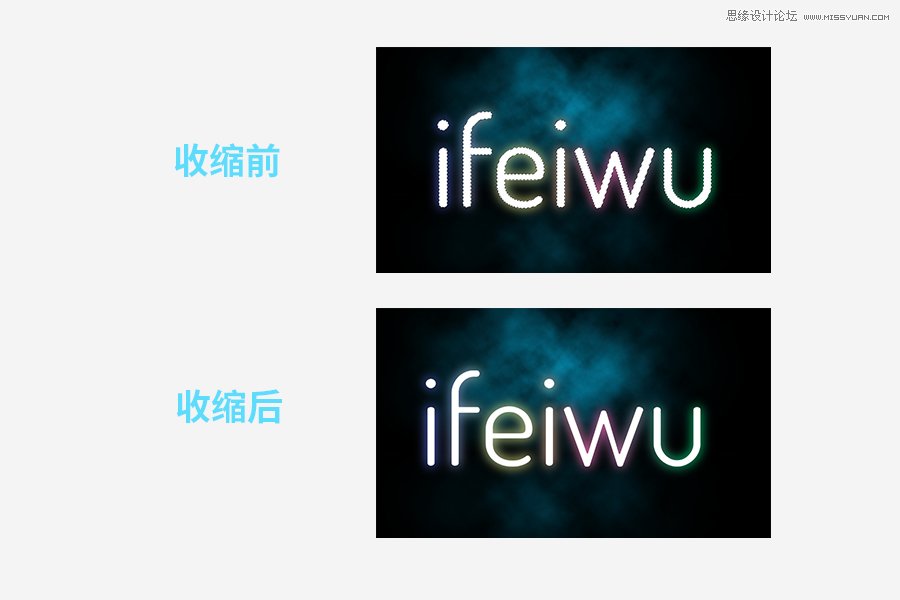
我们收缩选区的目的,是为了建立一个比原有文字更细的标识,这是在打造光感效果的时候我时常用到的方法,尤其是光感效果是比较细的条状图形时,顶部图层的收缩就会产生一种聚光效果。
接下来,我们将这个顶部图层也添加高斯模糊,模糊大小为2px。
然后,让我们为其增加图层样式,首先,我将这个图层的透明度降为90%,填充降低为0。接着,我要为它增加外发光的,外发光的设置面板参数如下:
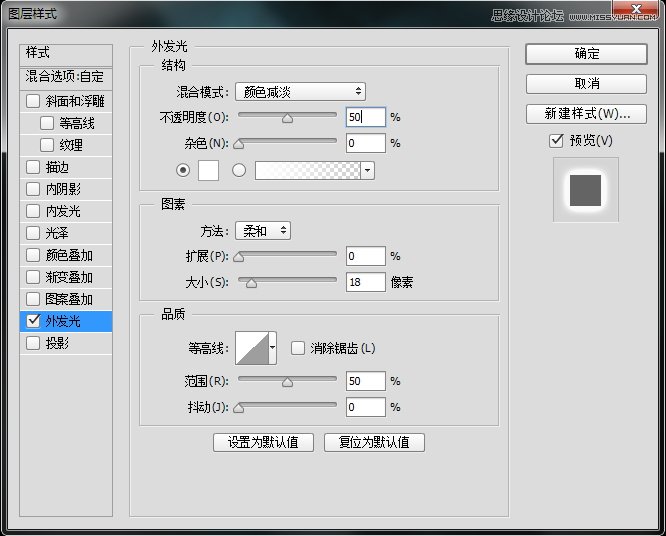
再增加一个颜色叠加的图层样式,颜色叠加为白色。完成后,新建一个组,将该图层添加到这个组当中,然后把组的混合模式改为“颜色减淡”。
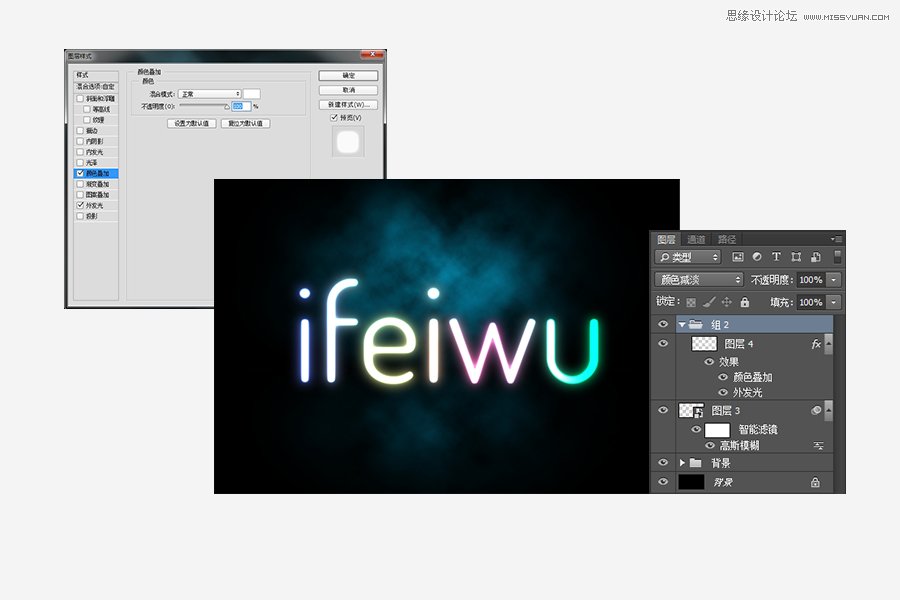
 情非得已
情非得已
-
 Photoshop制作火焰燃烧的文字效果2021-03-10
Photoshop制作火焰燃烧的文字效果2021-03-10
-
 Photoshop制作金色的海报标题文字教程2021-02-22
Photoshop制作金色的海报标题文字教程2021-02-22
-
 Photoshop制作炫丽的游戏风格艺术字2021-02-22
Photoshop制作炫丽的游戏风格艺术字2021-02-22
-
 Photoshop制作立体效果的黄金艺术字2020-03-18
Photoshop制作立体效果的黄金艺术字2020-03-18
-
 Photoshop制作逼真的熔岩艺术字2020-03-15
Photoshop制作逼真的熔岩艺术字2020-03-15
-
 Photoshop通过透视制作公路上的艺术字2020-03-15
Photoshop通过透视制作公路上的艺术字2020-03-15
-
 Photoshop设计金色立体特效的艺术字2020-03-12
Photoshop设计金色立体特效的艺术字2020-03-12
-
 Photoshop制作卡通风格的手绘艺术字2020-03-09
Photoshop制作卡通风格的手绘艺术字2020-03-09
-
 银色文字:用PS图层样式制作金属字教程2019-07-22
银色文字:用PS图层样式制作金属字教程2019-07-22
-
 3D立体字:用PS制作沙发靠椅主题立体字2019-07-18
3D立体字:用PS制作沙发靠椅主题立体字2019-07-18
-
 Photoshop制作金色的海报标题文字教程2021-02-22
Photoshop制作金色的海报标题文字教程2021-02-22
-
 Photoshop绘制逼真的粉笔字教程2021-03-05
Photoshop绘制逼真的粉笔字教程2021-03-05
-
 Photoshop制作火焰燃烧的文字效果2021-03-10
Photoshop制作火焰燃烧的文字效果2021-03-10
-
 Photoshop制作火焰燃烧的文字教程2021-03-05
Photoshop制作火焰燃烧的文字教程2021-03-05
-
 Photoshop制作暗黑破坏神主题金属字教程2021-03-16
Photoshop制作暗黑破坏神主题金属字教程2021-03-16
-
 Photoshop制作炫丽的游戏风格艺术字2021-02-22
Photoshop制作炫丽的游戏风格艺术字2021-02-22
-
 Photoshop制作暗黑破坏神主题金属字教程
相关文章1812021-03-16
Photoshop制作暗黑破坏神主题金属字教程
相关文章1812021-03-16
-
 Photoshop制作火焰燃烧的文字效果
相关文章2082021-03-10
Photoshop制作火焰燃烧的文字效果
相关文章2082021-03-10
-
 Photoshop制作火焰燃烧的文字教程
相关文章1882021-03-05
Photoshop制作火焰燃烧的文字教程
相关文章1882021-03-05
-
 Photoshop制作金色的海报标题文字教程
相关文章3742021-02-22
Photoshop制作金色的海报标题文字教程
相关文章3742021-02-22
-
 Photoshop制作炫丽的游戏风格艺术字
相关文章1692021-02-22
Photoshop制作炫丽的游戏风格艺术字
相关文章1692021-02-22
-
 Photoshop制作彩色手写字教程
相关文章20042020-09-28
Photoshop制作彩色手写字教程
相关文章20042020-09-28
-
 Photoshop制作夏季水花艺术字教程
相关文章16862020-07-09
Photoshop制作夏季水花艺术字教程
相关文章16862020-07-09
-
 Photoshop制作创意的海边泡沫艺术字
相关文章17032020-03-18
Photoshop制作创意的海边泡沫艺术字
相关文章17032020-03-18
