Photoshop合成魔幻森林中正在施法的小公主(2)
文章来源于 设计派,感谢作者 小温 给我们带来经精彩的文章!设计教程/PS教程/合成教程2015-01-04
7、为这个图层创建图层蒙版。 8、选择画笔工具,并采取如下的设置。 9、在图层蒙版上涂抹,部分地去除图像,你要使得图像过渡平滑,可以看看我是怎么做的。 10、为图层添加纹理效果,选择如图所示的素材文件。 11、
7、为这个图层创建图层蒙版。
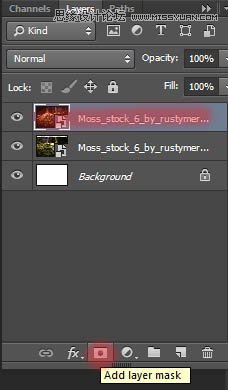
8、选择画笔工具,并采取如下的设置。
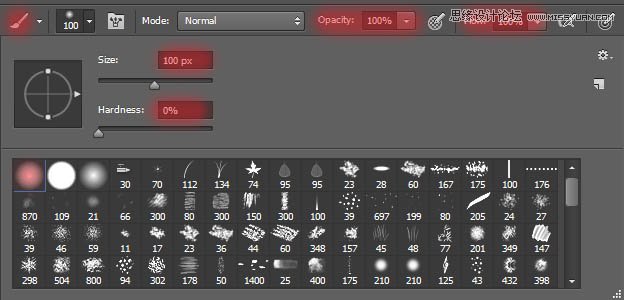
9、在图层蒙版上涂抹,部分地去除图像,你要使得图像过渡平滑,可以看看我是怎么做的。
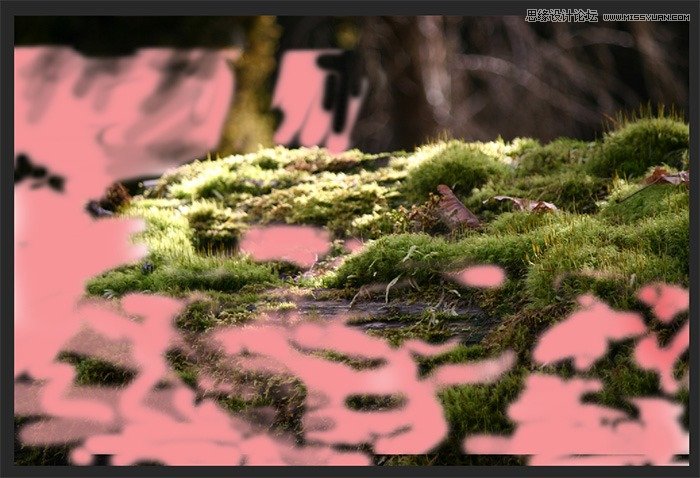
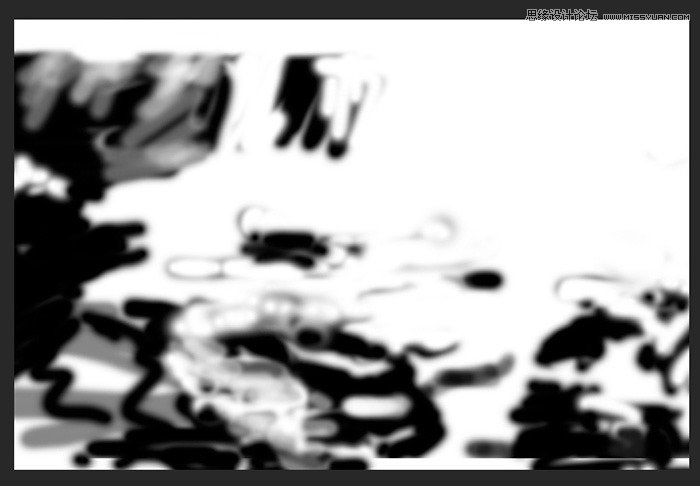
10、为图层添加纹理效果,选择如图所示的素材文件。

![]()
11、变换图像大小使之契合整个图像的大小。
![]()
12、不透明度设置为75%,将混合模式设置为遮盖。这样的操作很方便,但是一般不会第一时间想到运用它们。
![]()
13、将图层复制一次。增加图片的大小并且如图所示放置图层位置。使用自由变换工具进行调整,这是为了使得纹理看起来有所变化。
![]()
14、现在将纹理图层合并到同一个组中,添加图层蒙版。
![]()
15、使用画笔工具,使用如下图所示的设置。
![]()
16、去除图片中心部分区域的纹理效果(小女孩坐的地方,和蘑菇所处的地方)。用不透明度为50%的画笔涂抹图片的角落部分。
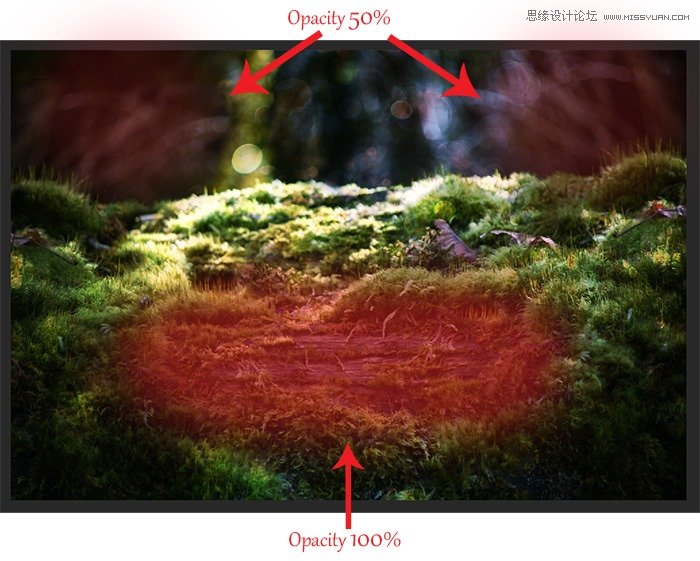
17、给最底部的图层新建曲线调整图层。
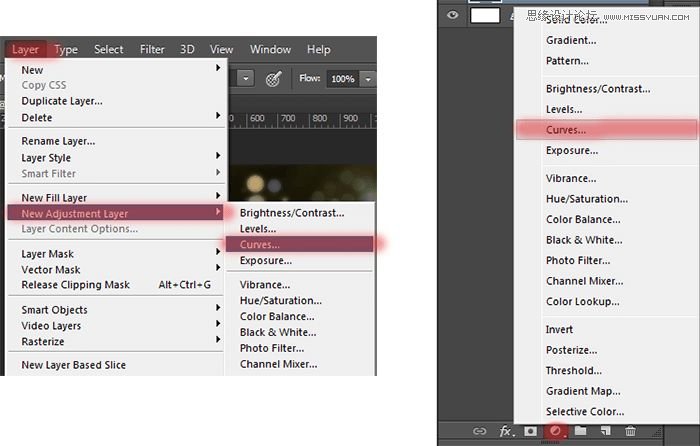
18、为每个通道设置曲线,如图所示。
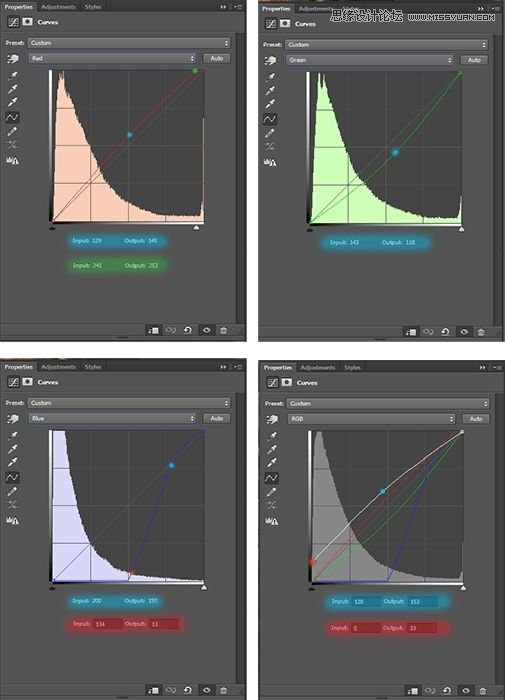
19、将所有背景部分的图层放置在同一组下,命名为Interior(背景、内部)。
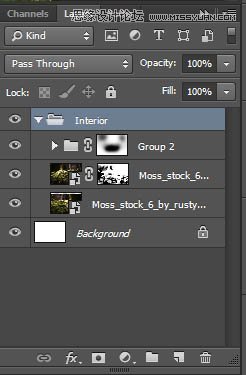
20、现在该加上蘑菇了!我们有三种不同类型的蘑菇。那我们就从最外侧的蘑菇开始吧!选择文件>置入文件命令。

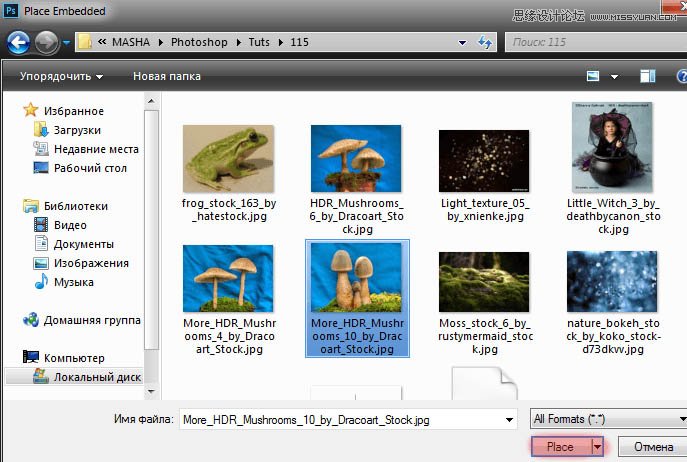
21、缩放、翻转它们到如图所示的状态,我为它们选择了一片较为干净的草地,这样就可以和整个环境相一致。

 情非得已
情非得已
推荐文章
-
 Photoshop合成海边海龟和被掀起的海浪场景2021-03-08
Photoshop合成海边海龟和被掀起的海浪场景2021-03-08
-
 Photoshop创意合成森林中的新娘和鸟笼2021-02-23
Photoshop创意合成森林中的新娘和鸟笼2021-02-23
-
 Photoshop合成森林中马灯下的小动物2020-04-01
Photoshop合成森林中马灯下的小动物2020-04-01
-
 Photoshop合成梦幻仙境场景的精灵仙子2020-03-27
Photoshop合成梦幻仙境场景的精灵仙子2020-03-27
-
 Photoshop合成创意头像长出花朵效果2020-03-26
Photoshop合成创意头像长出花朵效果2020-03-26
-
 Photoshop合成被蝴蝶和星光打散的头像2020-03-26
Photoshop合成被蝴蝶和星光打散的头像2020-03-26
-
 Photoshop合成创意的美女和野兽场景2020-03-20
Photoshop合成创意的美女和野兽场景2020-03-20
-
 Photoshop合成创意的乌龟背着城堡效果图2020-03-20
Photoshop合成创意的乌龟背着城堡效果图2020-03-20
-
 Photoshop合成房间里抚摸恐龙头的小男孩2020-03-20
Photoshop合成房间里抚摸恐龙头的小男孩2020-03-20
-
 Photoshop快速给建筑照片添加傍晚效果2020-03-19
Photoshop快速给建筑照片添加傍晚效果2020-03-19
热门文章
-
 Photoshop创意合成森林中的新娘和鸟笼2021-02-23
Photoshop创意合成森林中的新娘和鸟笼2021-02-23
-
 Photoshop合成魔幻主题的发光山羊2021-03-04
Photoshop合成魔幻主题的发光山羊2021-03-04
-
 Photoshop合成海边海龟和被掀起的海浪场景2021-03-08
Photoshop合成海边海龟和被掀起的海浪场景2021-03-08
-
 Photoshop创意合成苹果身体的易拉罐2021-03-10
Photoshop创意合成苹果身体的易拉罐2021-03-10
-
 Photoshop合成闪电下的超级跑车2021-03-04
Photoshop合成闪电下的超级跑车2021-03-04
-
 Photoshop创意合成在脚底下魔法师2021-03-08
Photoshop创意合成在脚底下魔法师2021-03-08
-
 Photoshop创意合成被热气球带飞的鲸鱼2021-03-16
Photoshop创意合成被热气球带飞的鲸鱼2021-03-16
-
 Photoshop创意合成森林中的新娘和鸟笼
相关文章2982021-02-23
Photoshop创意合成森林中的新娘和鸟笼
相关文章2982021-02-23
-
 Photoshop合成森林中马灯下的小动物
相关文章21572020-04-01
Photoshop合成森林中马灯下的小动物
相关文章21572020-04-01
-
 童话场景:用PS合成森林中的精灵仙子
相关文章19402019-12-24
童话场景:用PS合成森林中的精灵仙子
相关文章19402019-12-24
-
 创意合成:用PS合成正在施法的魔法师
相关文章22842019-12-16
创意合成:用PS合成正在施法的魔法师
相关文章22842019-12-16
-
 创意合成:用PS合成森林中的魔法精灵
相关文章17272019-04-19
创意合成:用PS合成森林中的魔法精灵
相关文章17272019-04-19
-
 Photoshop合成森林中的弓箭手场景图
相关文章7282018-11-27
Photoshop合成森林中的弓箭手场景图
相关文章7282018-11-27
-
 Photoshop合成在森林中搭建的休闲小居
相关文章10872018-08-22
Photoshop合成在森林中搭建的休闲小居
相关文章10872018-08-22
-
 Photoshop创意合成森林中演奏的天使
相关文章8942018-08-06
Photoshop创意合成森林中演奏的天使
相关文章8942018-08-06
