Illustrator绘制半调效果的五角星图案(2)
文章来源于 优设,感谢作者 飞屋睿UIdesign 给我们带来经精彩的文章!设计教程/PS教程/设计教程2015-01-21
二、绘制渐变过渡 这也就是为什么我要做两个不同比例的图形的缘故了,因为我接下来要利用混合工具来制造渐变。也许初级阶段我们还拘泥在只能用渐变工具做渐变的局限里,那这便是突破这些局限的时候。 首先,还是让
二、绘制渐变过渡
这也就是为什么我要做两个不同比例的图形的缘故了,因为我接下来要利用混合工具来制造渐变。也许初级阶段我们还拘泥在只能用渐变工具做渐变的局限里,那这便是突破这些局限的时候。
首先,还是让我们先来为两个图形上色,关掉两个图形的描边,将小星形设置为深灰色#4D4D4D,大的星形保持白色填充。选中两个星形,进入【对象>混合>建立】,这时,混合工具就将图形变为了一个渐变过渡的星形。
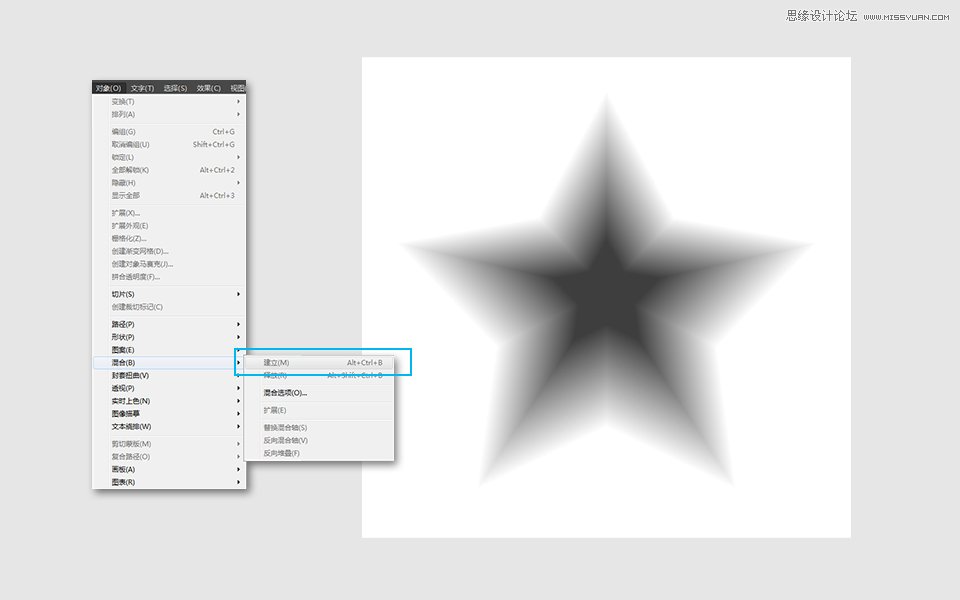
三、应用位图效果
一旦生成了平滑的渐变过渡,我们就可以为图形应用上半调效果。这一步骤将要把这一矢量图形转为位图,不用担心,等待效果完成后,你又可以将位图转回为矢量图。
选中图案,进入【效果>像素画>彩色半调】,应用彩色半调的效果后,画布上会弹出一个效果设置面板,将最大半径设置为96,剩下的四项通道数值分别设置为128。其中,最大半径就是对圆点大小的设定,如果大一点的半径相应圆点也会大一些。而所谓“网角度”,角度范围是-360到+360度,是对颜色信息的设置。
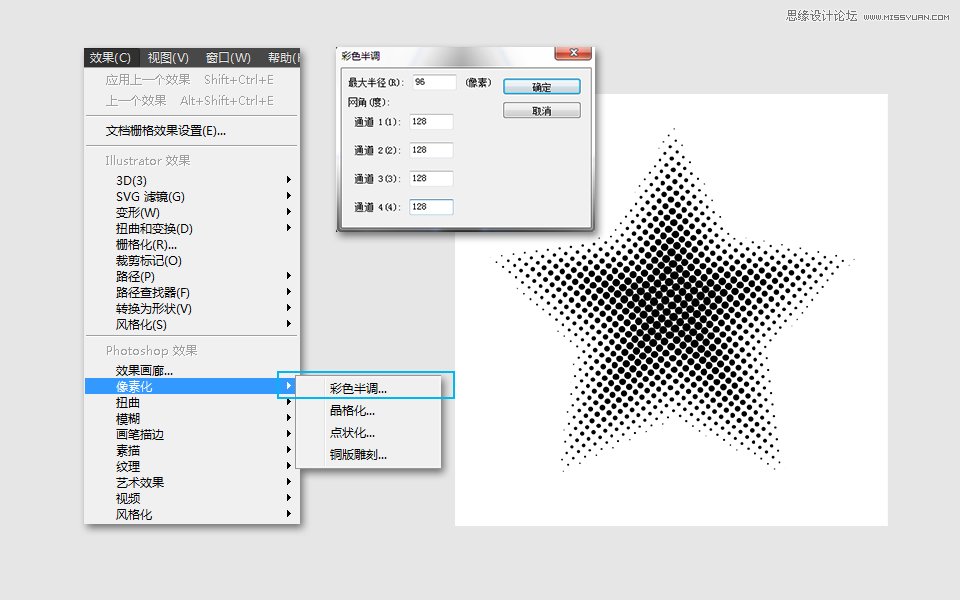
四、转为矢量图
效果应用完成后,现在已经是一个位图图象了。说好的是矢量呢?没错,这时我们就要用到另一个工具将位图转为矢量图。选中图形,进入【对象>扩展外观】,然后接着继续在对象栏目下选择【对象>图像描摹>建立并扩展】,这个工具可以将位图变回矢量图形。
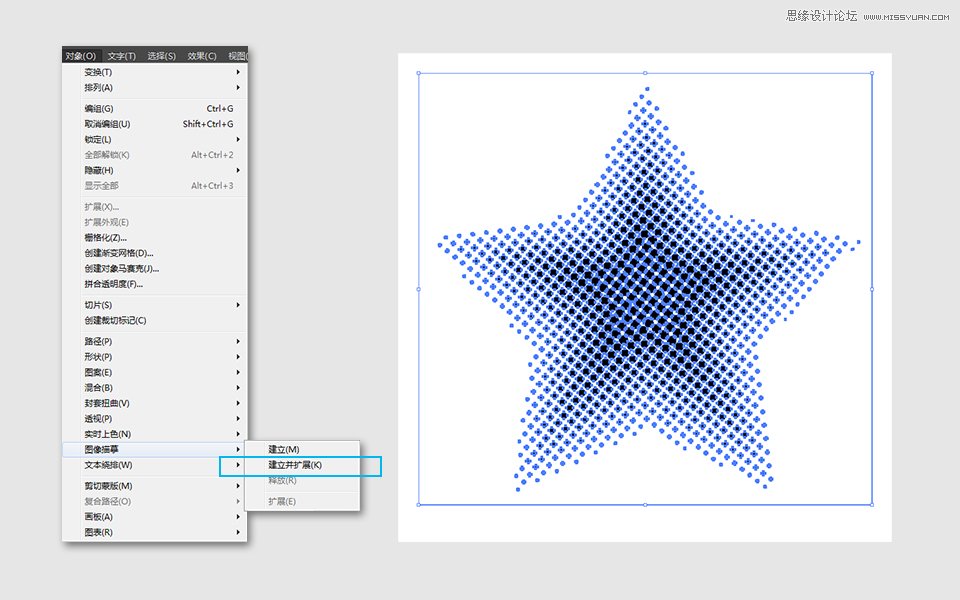
再选中这个图形,点击鼠标右键,选择取消编组。再重复这一步操作。这时,选中圆点外的白色,拖动如下图。
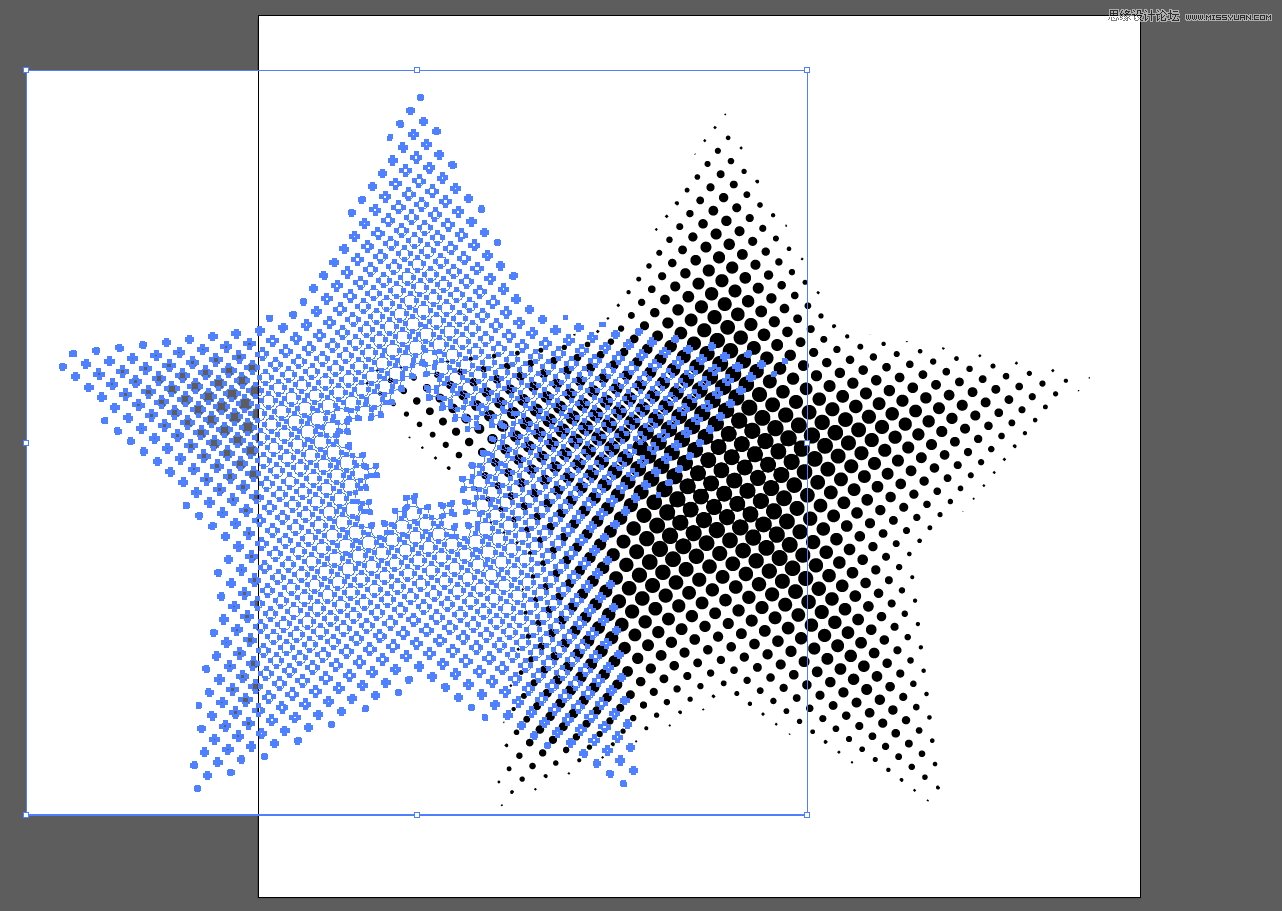
直接将这个图形删除掉。剩下的就是半调图案的密布圆点。我们可以选中所有圆点,填充任意的颜色。
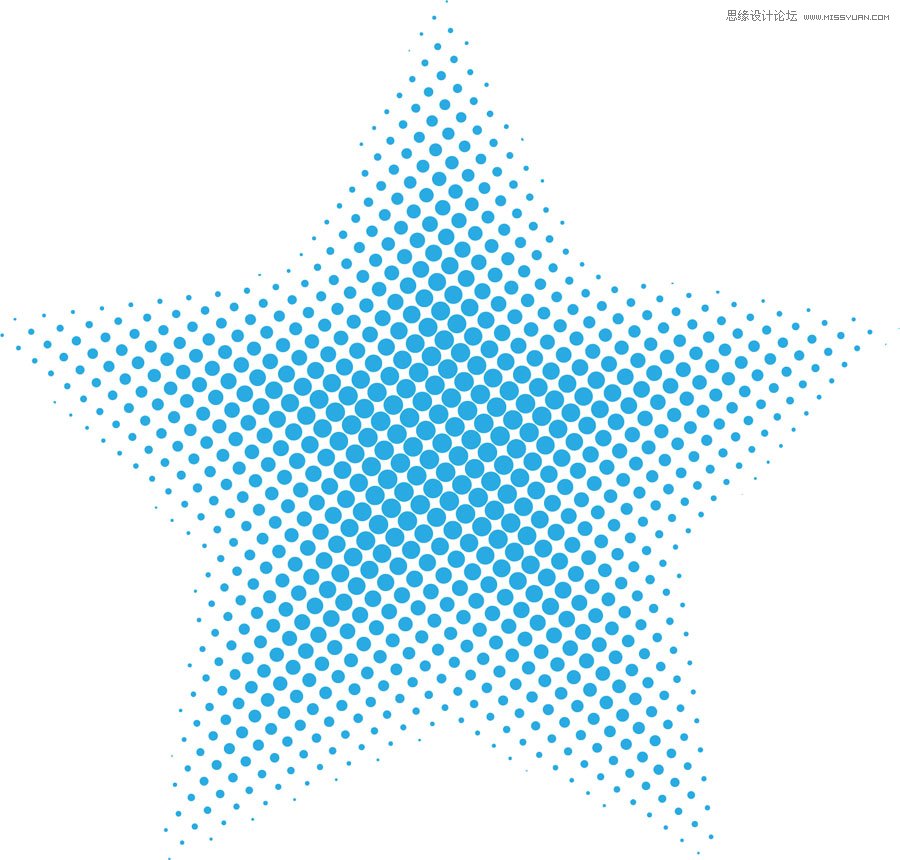
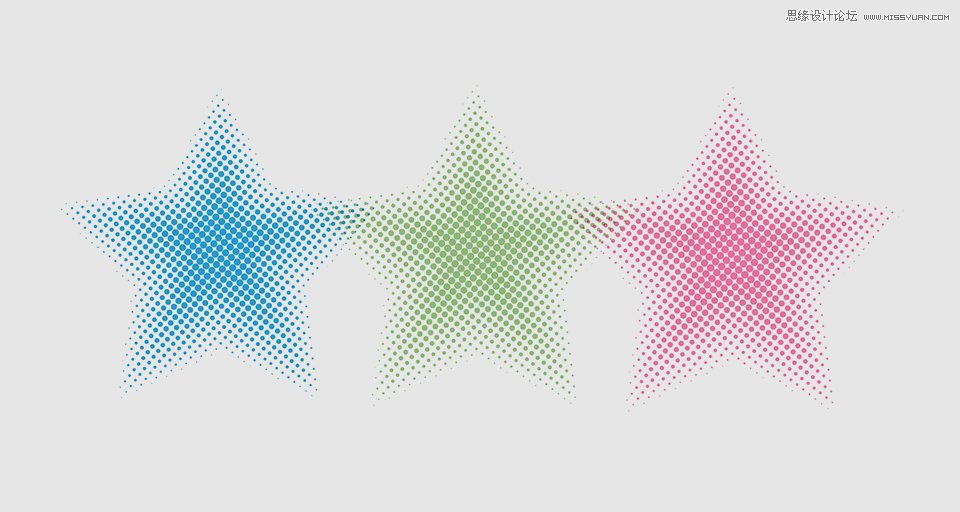
后记
通过像素化效果,我们把矢量图转为了位图,而应用了效果后,我们还能通过图像描摹又转回矢量图。通过这个教程的学习,希望你已经学会了这个相互转换的方法。
 情非得已
情非得已
推荐文章
-
 Photoshop设计撕纸特效的人物海报教程2020-10-28
Photoshop设计撕纸特效的人物海报教程2020-10-28
-
 Photoshop制作立体风格的国庆节海报2020-10-10
Photoshop制作立体风格的国庆节海报2020-10-10
-
 Photoshop设计撕纸特效的人像海报2020-03-27
Photoshop设计撕纸特效的人像海报2020-03-27
-
 图标设计:用PS制作奶油质感手机主题图标2019-11-06
图标设计:用PS制作奶油质感手机主题图标2019-11-06
-
 图标设计:用PS制作中国风圆形APP图标2019-11-01
图标设计:用PS制作中国风圆形APP图标2019-11-01
-
 手机图标:用PS设计儿童贴画风格的APP图标2019-08-09
手机图标:用PS设计儿童贴画风格的APP图标2019-08-09
-
 电影海报:用PS制作蜘蛛侠海报效果2019-07-09
电影海报:用PS制作蜘蛛侠海报效果2019-07-09
-
 创意海报:用PS合成铁轨上的霸王龙2019-07-08
创意海报:用PS合成铁轨上的霸王龙2019-07-08
-
 电影海报:用PS设计钢铁侠电影海报2019-07-08
电影海报:用PS设计钢铁侠电影海报2019-07-08
-
 立体海报:用PS制作创意的山川海报2019-05-22
立体海报:用PS制作创意的山川海报2019-05-22
热门文章
-
 Photoshop设计猕猴桃风格的APP图标2021-03-10
Photoshop设计猕猴桃风格的APP图标2021-03-10
-
 Photoshop制作逼真的毛玻璃质感图标2021-03-09
Photoshop制作逼真的毛玻璃质感图标2021-03-09
-
 Photoshop结合AI制作抽象动感的丝带2021-03-16
Photoshop结合AI制作抽象动感的丝带2021-03-16
-
 Photoshop结合AI制作炫酷的手机贴纸2021-03-16
Photoshop结合AI制作炫酷的手机贴纸2021-03-16
-
 Photoshop结合AI制作抽象动感的丝带
相关文章1822021-03-16
Photoshop结合AI制作抽象动感的丝带
相关文章1822021-03-16
-
 Photoshop制作逼真的毛玻璃质感图标
相关文章2102021-03-09
Photoshop制作逼真的毛玻璃质感图标
相关文章2102021-03-09
-
 Photoshop结合AI制作炫丽的网格效果
相关文章10302020-10-28
Photoshop结合AI制作炫丽的网格效果
相关文章10302020-10-28
-
 Photoshop合成加勒比海盗风格电影海报
相关文章17202020-04-02
Photoshop合成加勒比海盗风格电影海报
相关文章17202020-04-02
-
 Photoshop设计撕纸特效的人像海报
相关文章25062020-03-27
Photoshop设计撕纸特效的人像海报
相关文章25062020-03-27
-
 啤酒海报:用PS简单的合成啤酒宣传海报
相关文章12402019-07-22
啤酒海报:用PS简单的合成啤酒宣传海报
相关文章12402019-07-22
-
 电影海报:用PS制作蜘蛛侠海报效果
相关文章18172019-07-09
电影海报:用PS制作蜘蛛侠海报效果
相关文章18172019-07-09
-
 电影海报:用PS设计钢铁侠电影海报
相关文章21712019-07-08
电影海报:用PS设计钢铁侠电影海报
相关文章21712019-07-08
