Photoshop结合AI设计复古的时尚美女海报(2)
文章来源于 优设,感谢作者 飞屋睿UIdesign 给我们带来经精彩的文章!设计教程/PS教程/设计教程2015-02-04
探索涂抹效果滤镜 让我们选中全部对象,进入【效果风格化涂抹】,当然,你也可以通过外观面板来添加滤镜效果。 弹出涂抹效果的设置面板。看到面板中的很多参数,也许初学者会在这时产生一种望而却步的心理。其实这
探索涂抹效果滤镜
让我们选中全部对象,进入【效果>风格化>涂抹】,当然,你也可以通过外观面板来添加滤镜效果。
弹出涂抹效果的设置面板。看到面板中的很多参数,也许初学者会在这时产生一种望而却步的心理。其实这些参数都是一些微调,你可以在一次次的尝试中,通过预览效果动态掌握到每个参数的功能。
在此我的参数值如下:
角度——45°;
变化——2px;
描边宽度——4px;
曲度——0%;
变化——0%;
间距——10px;
变化——0.2px;
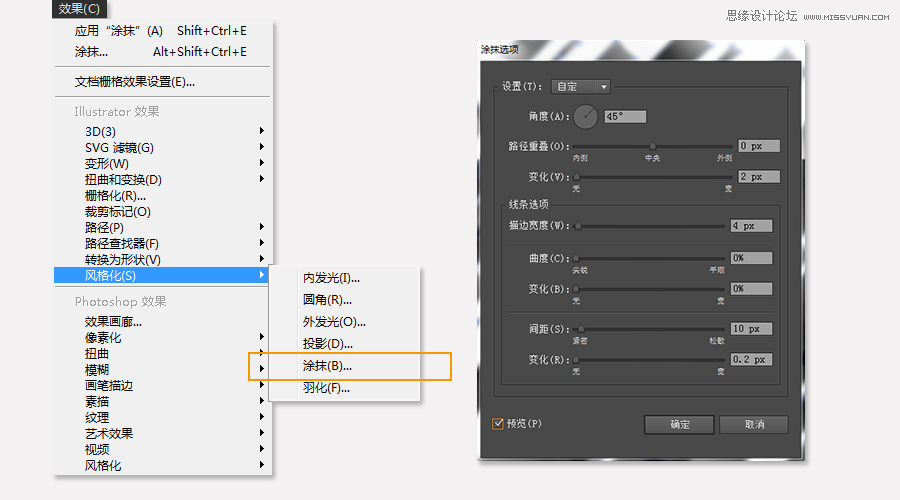
在此,面板中的设置有个下拉选项,在下拉选项中,也有其他软件提前预设的各种参数设置。大家可以根据自己的需要灵活选择。
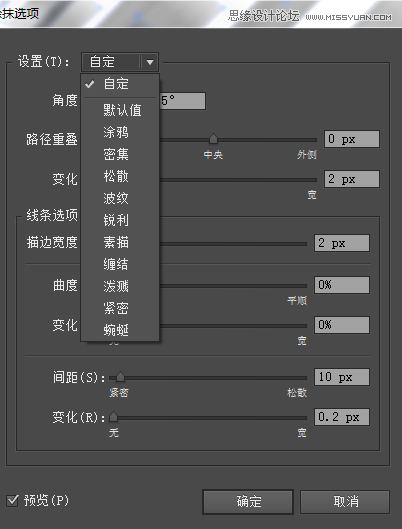
做好的初始图案如下图,这时,我可以再多复制一次,让它们叠加起来,看上去更浓密。
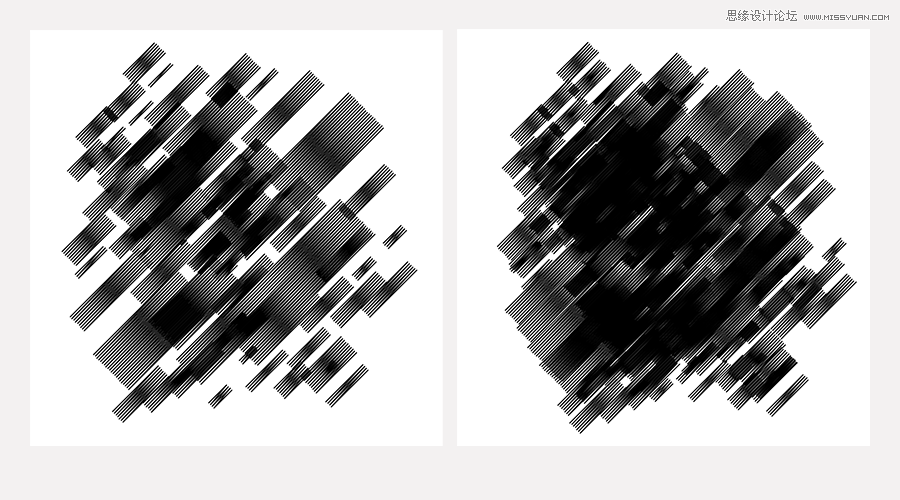
将我们完成的图案保存为AI格式的文档,然后用PS打开。打开后自动弹出面板,这时,其他的都可以保持默认,唯有分辨率需要注意,如果你的图只是在网页显示,这时分辨率可以改为72。
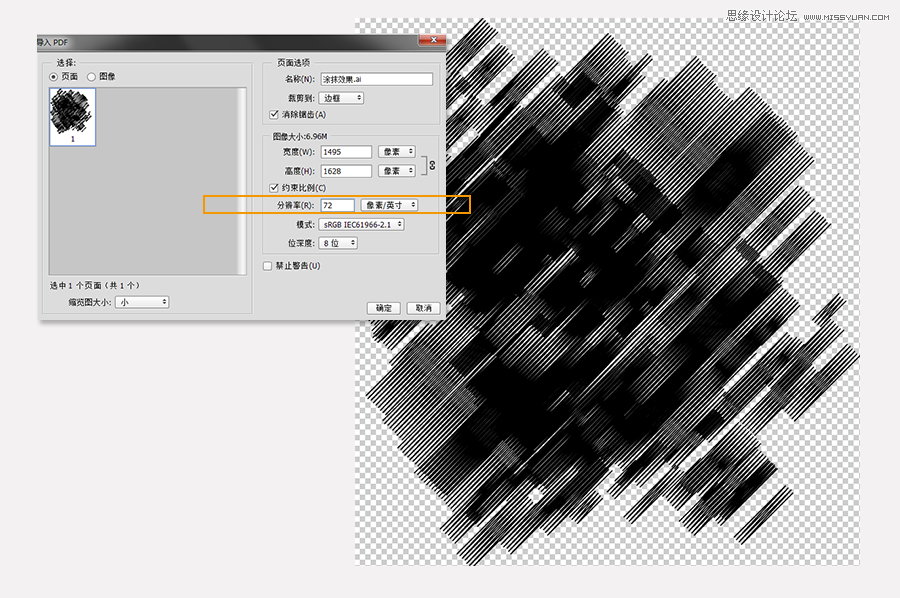
这时,我们会看到一个透明底的图案,这个图案已经成功转移到PS中来了。我们可以定义为笔刷,进入【编辑>定义画笔预设】,在弹出的对话框中输入画笔预设名为“涂抹”。
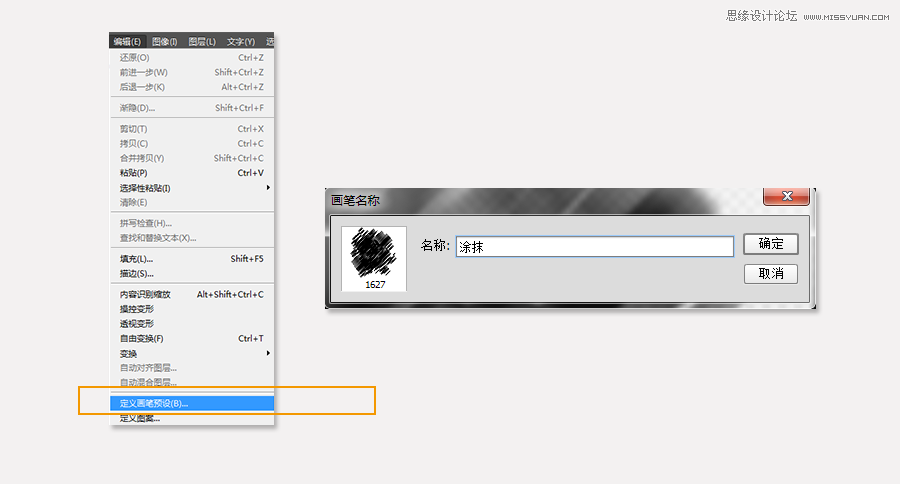
用PS再新建一个1800px*1200px的文档。分辨率设置为72。将背景填充#ebd9e7。

将背景层复制一层,复制的背景层运用滤镜杂色效果。进入【滤镜>杂色>添加杂色】,杂色面板中,数量设置为15%,平均分布,选择单色。
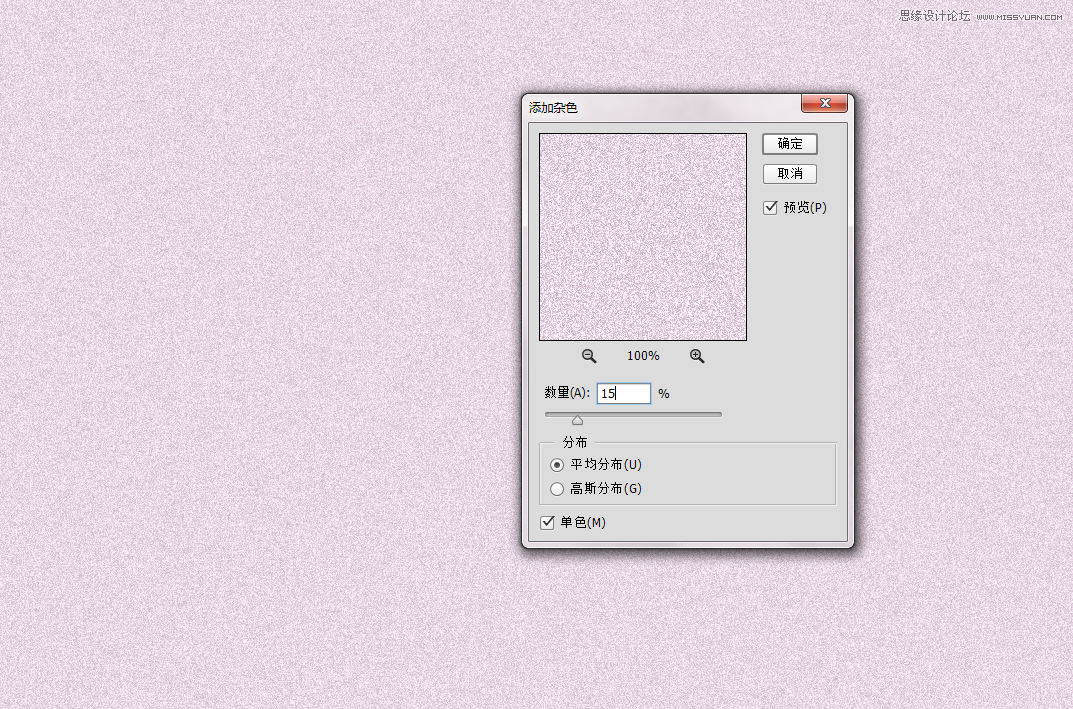
 情非得已
情非得已
推荐文章
-
 Photoshop设计撕纸特效的人物海报教程2020-10-28
Photoshop设计撕纸特效的人物海报教程2020-10-28
-
 Photoshop制作立体风格的国庆节海报2020-10-10
Photoshop制作立体风格的国庆节海报2020-10-10
-
 Photoshop设计撕纸特效的人像海报2020-03-27
Photoshop设计撕纸特效的人像海报2020-03-27
-
 图标设计:用PS制作奶油质感手机主题图标2019-11-06
图标设计:用PS制作奶油质感手机主题图标2019-11-06
-
 图标设计:用PS制作中国风圆形APP图标2019-11-01
图标设计:用PS制作中国风圆形APP图标2019-11-01
-
 手机图标:用PS设计儿童贴画风格的APP图标2019-08-09
手机图标:用PS设计儿童贴画风格的APP图标2019-08-09
-
 电影海报:用PS制作蜘蛛侠海报效果2019-07-09
电影海报:用PS制作蜘蛛侠海报效果2019-07-09
-
 创意海报:用PS合成铁轨上的霸王龙2019-07-08
创意海报:用PS合成铁轨上的霸王龙2019-07-08
-
 电影海报:用PS设计钢铁侠电影海报2019-07-08
电影海报:用PS设计钢铁侠电影海报2019-07-08
-
 立体海报:用PS制作创意的山川海报2019-05-22
立体海报:用PS制作创意的山川海报2019-05-22
热门文章
-
 Photoshop设计猕猴桃风格的APP图标2021-03-10
Photoshop设计猕猴桃风格的APP图标2021-03-10
-
 Photoshop制作逼真的毛玻璃质感图标2021-03-09
Photoshop制作逼真的毛玻璃质感图标2021-03-09
-
 Photoshop结合AI制作抽象动感的丝带2021-03-16
Photoshop结合AI制作抽象动感的丝带2021-03-16
-
 Photoshop结合AI制作炫酷的手机贴纸2021-03-16
Photoshop结合AI制作炫酷的手机贴纸2021-03-16
-
 Photoshop设计撕纸特效的人物海报教程
相关文章16362020-10-28
Photoshop设计撕纸特效的人物海报教程
相关文章16362020-10-28
-
 Photoshop制作立体风格的国庆节海报
相关文章7132020-10-10
Photoshop制作立体风格的国庆节海报
相关文章7132020-10-10
-
 Photoshop制作时尚大气的足球比赛海报
相关文章11832020-07-09
Photoshop制作时尚大气的足球比赛海报
相关文章11832020-07-09
-
 Photoshop合成加勒比海盗风格电影海报
相关文章17202020-04-02
Photoshop合成加勒比海盗风格电影海报
相关文章17202020-04-02
-
 Photoshop制作花朵穿插文字海报教程
相关文章24942020-04-02
Photoshop制作花朵穿插文字海报教程
相关文章24942020-04-02
-
 Photoshop设计撕纸特效的人像海报
相关文章25062020-03-27
Photoshop设计撕纸特效的人像海报
相关文章25062020-03-27
-
 Photoshop设计保护动物公益海报教程
相关文章16782020-03-24
Photoshop设计保护动物公益海报教程
相关文章16782020-03-24
-
 Photoshop制作火焰燃烧风格的武士海报
相关文章6962020-03-17
Photoshop制作火焰燃烧风格的武士海报
相关文章6962020-03-17
