Photoshop给外景婚片添加逼真的云彩效果
文章来源于 黑光网,感谢作者 发条青蛙 给我们带来经精彩的文章!设计教程/PS教程/合成教程2015-02-06
大家好,英俊帅气的非职业后期发条青蛙又和你们见面了。看着你们都按耐不住要鼓掌的节奏,那我也就只好不劝你们了。这次我给大家带来的是外景加天空教程,希望大家能够喜欢,我会用出神入化的技巧来为大家录制这段教程。
大家好,英俊帅气的非职业后期发条青蛙又和你们见面了。看着你们都按耐不住要鼓掌的节奏,那我也就只好不劝你们了。这次我给大家带来的是外景加天空教程,希望大家能够喜欢,我会用出神入化的技巧来为大家录制这段教程。
有些小朋友马上有疑问,哎呀,英俊的青蛙,有辣么多人都出了加天空的教程,你再写一遍,那它存在的意义是什么呢?这个小朋友的问题问的好。非常愤怒…非常愤怒啊!居然有人在我之前写出了教程,不过没关系我还是希望通过不同的方法和理解,能让大家对加天空有更深层次的理解和感悟。
效果图:

进入正题,第一步,我们先观察原图,可以看出图片是阴天拍摄的,并且有一些乌云,如果直接加天空上去,会让天空色彩比较脏,不是我们想要的效果,那么我们一步步的来分析片子。
原片:

在加天空之前,我们要明确我们需要加什么类型的天空素材,是晴天阴天还是夕阳西下的感觉,这个很重要,因为我认为天空的类型选择一定要结合人物的情绪才是最得体的,这里我选择了夕阳的感觉,这样的选择天平座根本没法做的出的。
那么在用ACR转片的时候我刻意的增加了一点色温来营造和模仿夕阳的氛围,另外我增加了一些暗部的细节,提升了一些对比度,具体请看ACR界面的截图:
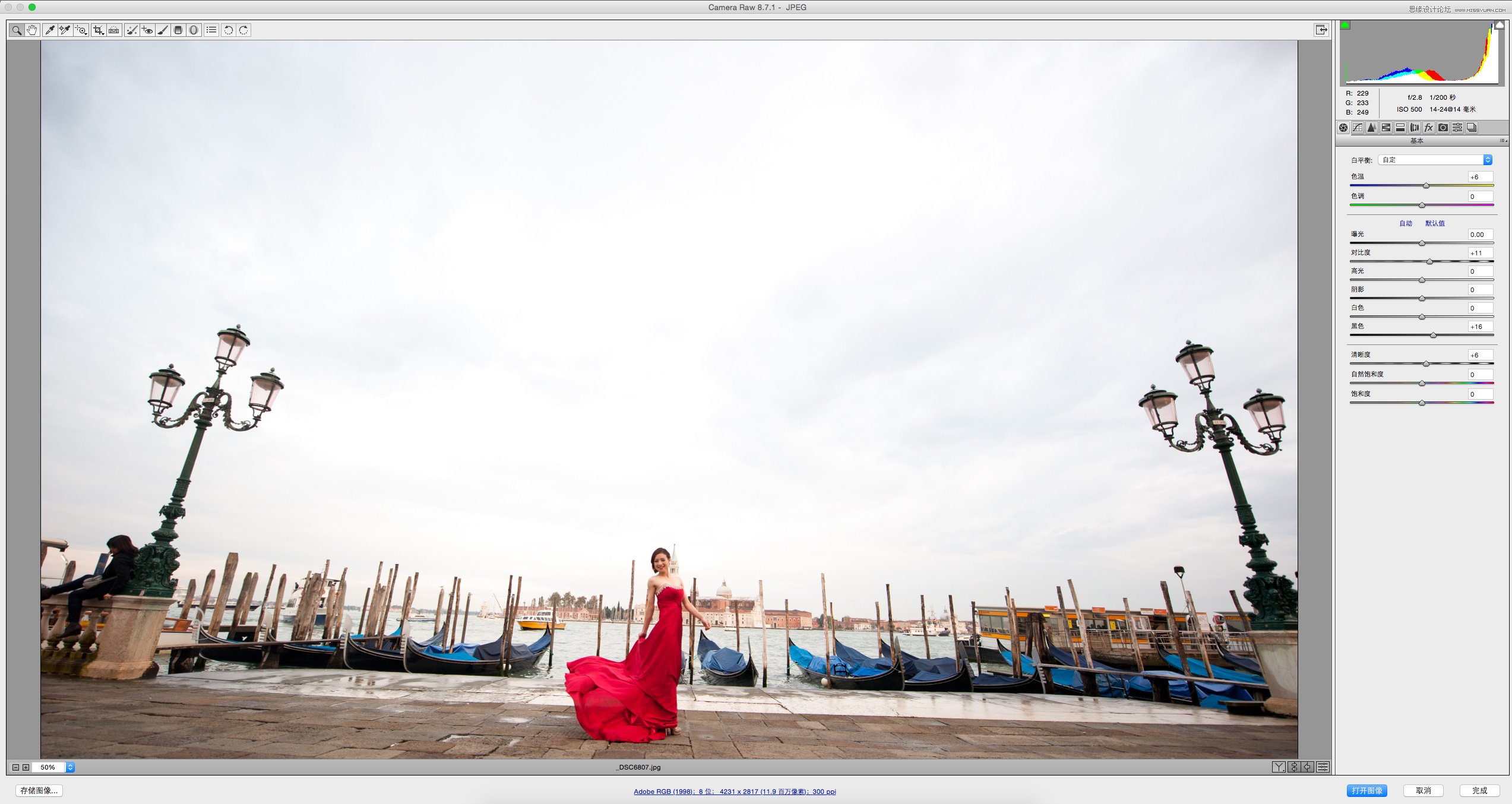
因为图片是JPG格式,所以我并没有在ACR里做过多的调节而直接进入到PS的界面,首先第一步,我们需要把天空擦干净。这里我用了色彩范围作选择。然后用一个帅气的后空翻填充纯白进去,这一招简直太棒了,我自己都佩服的不得鸟。
图片变成了下面这个样纸:
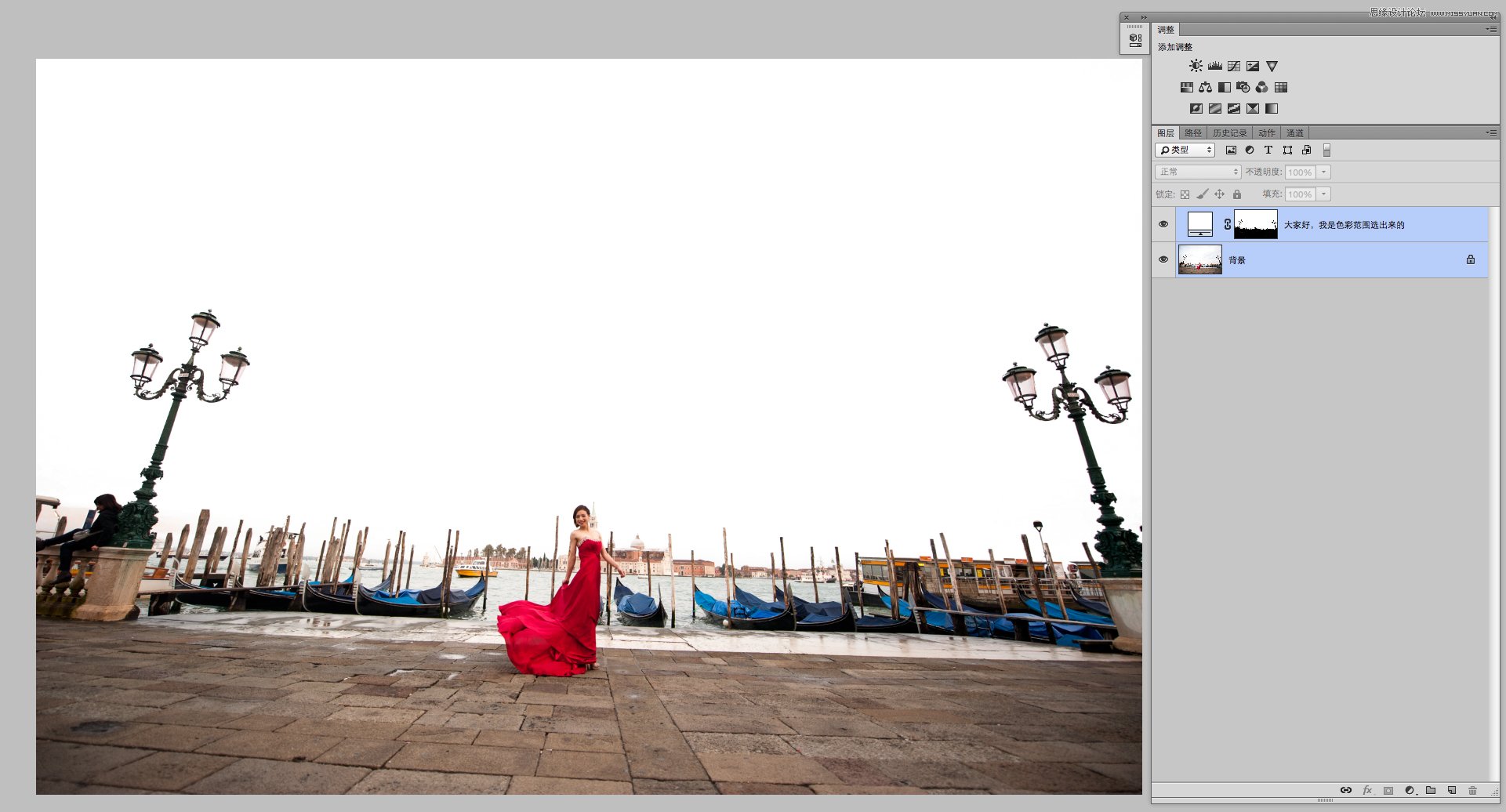
 情非得已
情非得已
推荐文章
-
 Photoshop合成海边海龟和被掀起的海浪场景2021-03-08
Photoshop合成海边海龟和被掀起的海浪场景2021-03-08
-
 Photoshop创意合成森林中的新娘和鸟笼2021-02-23
Photoshop创意合成森林中的新娘和鸟笼2021-02-23
-
 Photoshop合成森林中马灯下的小动物2020-04-01
Photoshop合成森林中马灯下的小动物2020-04-01
-
 Photoshop合成梦幻仙境场景的精灵仙子2020-03-27
Photoshop合成梦幻仙境场景的精灵仙子2020-03-27
-
 Photoshop合成创意头像长出花朵效果2020-03-26
Photoshop合成创意头像长出花朵效果2020-03-26
-
 Photoshop合成被蝴蝶和星光打散的头像2020-03-26
Photoshop合成被蝴蝶和星光打散的头像2020-03-26
-
 Photoshop合成创意的美女和野兽场景2020-03-20
Photoshop合成创意的美女和野兽场景2020-03-20
-
 Photoshop合成创意的乌龟背着城堡效果图2020-03-20
Photoshop合成创意的乌龟背着城堡效果图2020-03-20
-
 Photoshop合成房间里抚摸恐龙头的小男孩2020-03-20
Photoshop合成房间里抚摸恐龙头的小男孩2020-03-20
-
 Photoshop快速给建筑照片添加傍晚效果2020-03-19
Photoshop快速给建筑照片添加傍晚效果2020-03-19
热门文章
-
 Photoshop创意合成森林中的新娘和鸟笼2021-02-23
Photoshop创意合成森林中的新娘和鸟笼2021-02-23
-
 Photoshop合成魔幻主题的发光山羊2021-03-04
Photoshop合成魔幻主题的发光山羊2021-03-04
-
 Photoshop合成海边海龟和被掀起的海浪场景2021-03-08
Photoshop合成海边海龟和被掀起的海浪场景2021-03-08
-
 Photoshop创意合成苹果身体的易拉罐2021-03-10
Photoshop创意合成苹果身体的易拉罐2021-03-10
-
 Photoshop合成闪电下的超级跑车2021-03-04
Photoshop合成闪电下的超级跑车2021-03-04
-
 Photoshop创意合成在脚底下魔法师2021-03-08
Photoshop创意合成在脚底下魔法师2021-03-08
-
 Photoshop创意合成被热气球带飞的鲸鱼2021-03-16
Photoshop创意合成被热气球带飞的鲸鱼2021-03-16
-
 Photoshop合成海边海龟和被掀起的海浪场景
相关文章2562021-03-08
Photoshop合成海边海龟和被掀起的海浪场景
相关文章2562021-03-08
-
 Photoshop合成魔幻主题的发光山羊
相关文章2882021-03-04
Photoshop合成魔幻主题的发光山羊
相关文章2882021-03-04
-
 Photoshop创意合成森林中的新娘和鸟笼
相关文章2982021-02-23
Photoshop创意合成森林中的新娘和鸟笼
相关文章2982021-02-23
-
 Photoshop创意合成禁烟公益宣传海报
相关文章15762020-09-28
Photoshop创意合成禁烟公益宣传海报
相关文章15762020-09-28
-
 Photoshop创意合成人像二次曝光效果
相关文章17892020-03-27
Photoshop创意合成人像二次曝光效果
相关文章17892020-03-27
-
 Photoshop合成创意头像长出花朵效果
相关文章17482020-03-26
Photoshop合成创意头像长出花朵效果
相关文章17482020-03-26
-
 Photoshop合成被蝴蝶和星光打散的头像
相关文章28252020-03-26
Photoshop合成被蝴蝶和星光打散的头像
相关文章28252020-03-26
-
 Photoshop合成创意的乌龟背着城堡效果图
相关文章25232020-03-20
Photoshop合成创意的乌龟背着城堡效果图
相关文章25232020-03-20
