Photoshop制作银色质感的3D立体字教程
文章来源于 优设,感谢作者 三石兄兄 给我们带来经精彩的文章!本教程主要使用Photoshop制作银色质感的3D立体字教程,今天的教程是一枚质感强烈的3D字体,教程特点是参数明确,过程清晰,有利于同学们熟悉图层样式的运用,拿来练手非常合适,素材已打包,直接学习戳。
教程素材:塑料效果的3D立体字PS教程素材
我们先来看一下最终效果

为了后续方便使用,我们需要打开编辑>预设>预设管理,并从预设类型下拉菜单中选择等高线,然后点击右边的小齿轮按钮,选择等高线,点击追加,你将会得到更多的等高线。除此之外,我们还需要加载PS默认的渐变样式,在刚才的预设类型下拉菜单中选择渐变,继续点击右边的小齿轮按钮,选择协调色1,点击追加。
创建背景
第一步:
新建一个900*675px的文档,设置前景色为#2c353c,背景色为#191919,然后点击渐变工具,选择线性渐变,最后从左下角到右上角创建一个渐变效果,更名图层名为:Background。
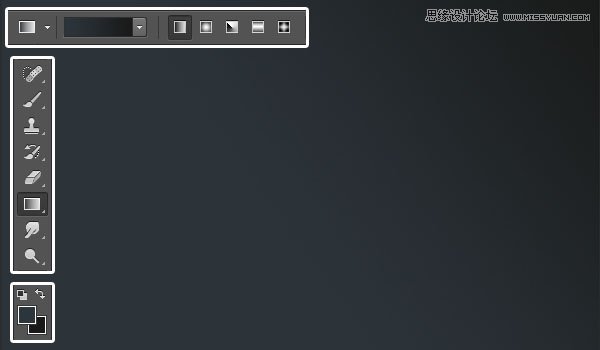
第二步:
打开texture31 纹理图片,放到Background图层上方,更名为Background_Texture,混合模式选择正片叠底,然后点击图像>调整>去色。
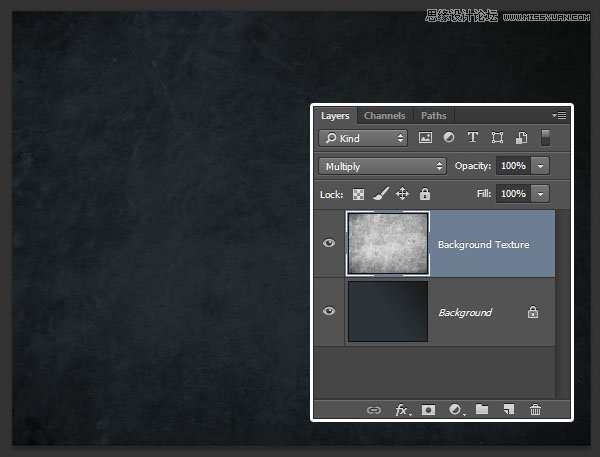
创建字体图层
第二步:
使用Intrepid ExtraBold字体创建一个全大写的文字,颜色为#e5eaec,大小230pt,字距微调设置为视觉,字距为100。
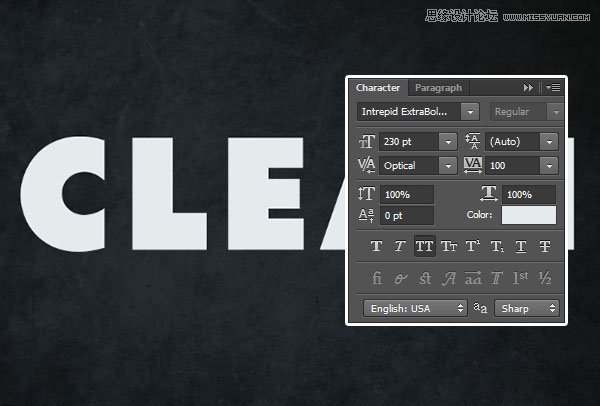
第二步:
将文本图层复制4份,依次命名为:clean_copy_1~4然后将所有复制的文字图层填充改为0。
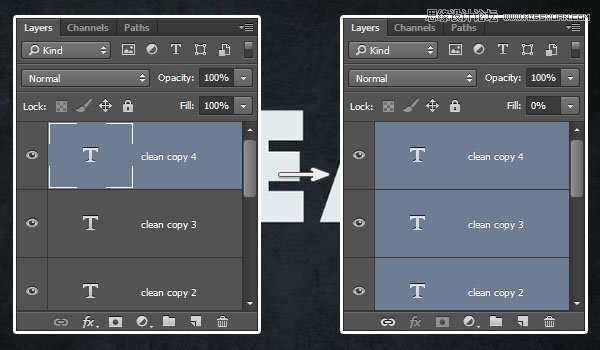
创建描边图层
第一步:
双击最初的文本图层,在图层样式面板中勾选描边,并设置以下数值
大小:10
位置:外部
颜色:#7e7e7e
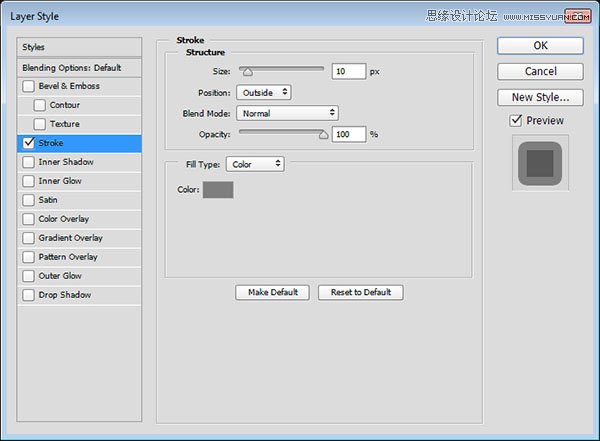
你将会看到如下效果
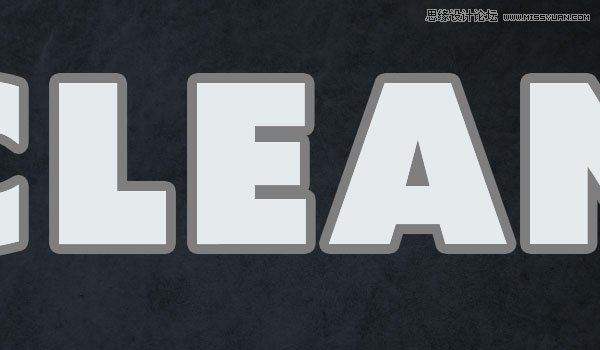
第二步:
将最初的文本图层复制一份,更名为Stroke 1,右键点击栅格化图层样式,并将填充改为0。
如果你使用的PS为CS6或更早的版本,你需要创建图层组(图层>图层编组),重命名组为Stroke1,然后点击图层>合并组,并将填充改为0。
复制Stroke 1图层,重命名为Stroke 2,然后放到最初文本图层的下方。
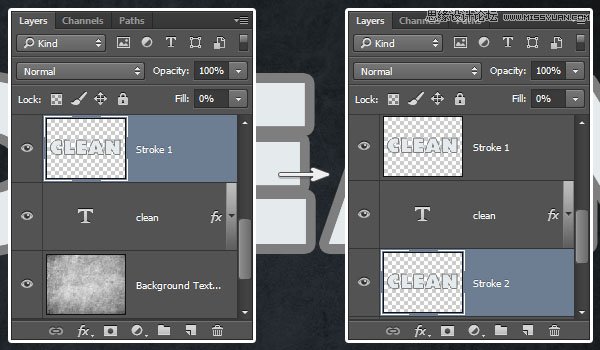
为描边图层添加样式
双击最初的文本图层,我们需要为它添加一些图层样式。
第一步:
在图层样式面板中勾选斜面和浮雕,并设置以下数值
样式:描边浮雕
光泽等高线:锥形—不对称
勾选消除锯齿复选框
高光模式:亮光
不透明度:100%
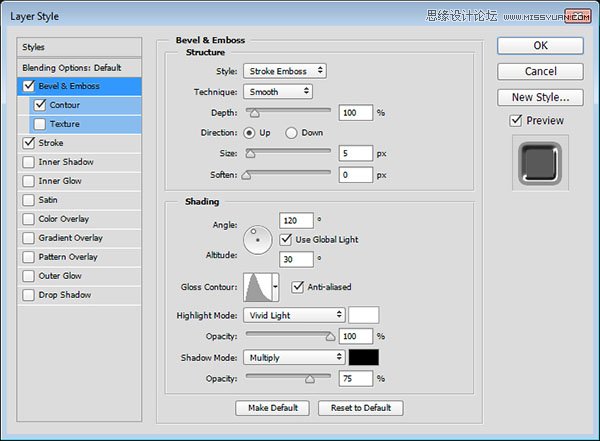
第二步:
勾选等高线,并设置以下数值
等高线:半圆
勾选消除锯齿复选框
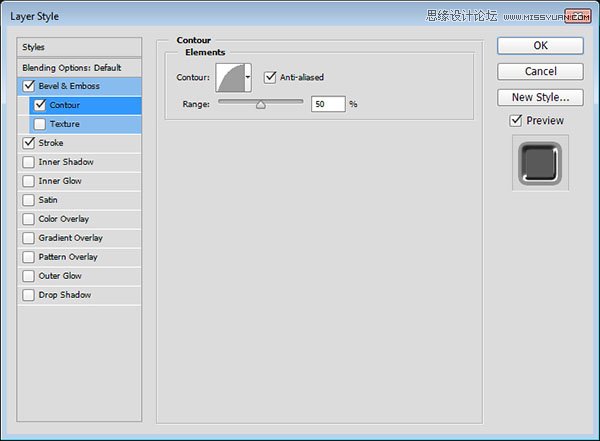
你将会看到如下效果
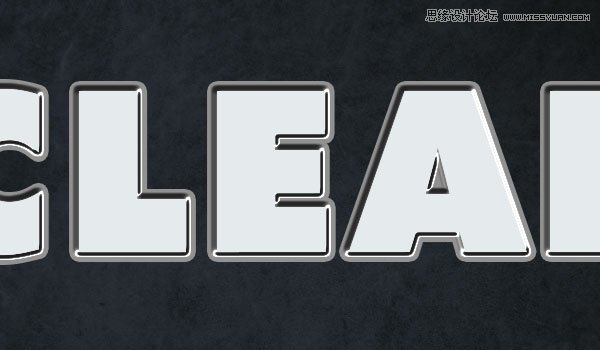
为顶层描边图层添加样式
双击Stroke 1图层,并应用以下图层样式:
第一步:
在图层样式面板中勾选斜面和浮雕,并设置以下数值
大小:2
勾选消除锯齿复选框
阴影模式颜色:#676767
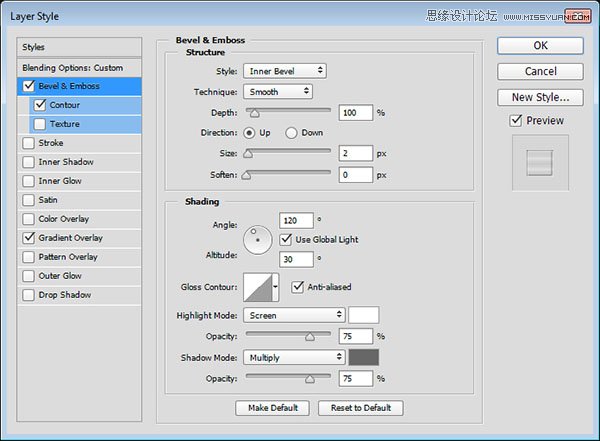
第二步:
勾选等高线,并设置以下数值:
等高线:锥形—反转
勾选消除锯齿复选框
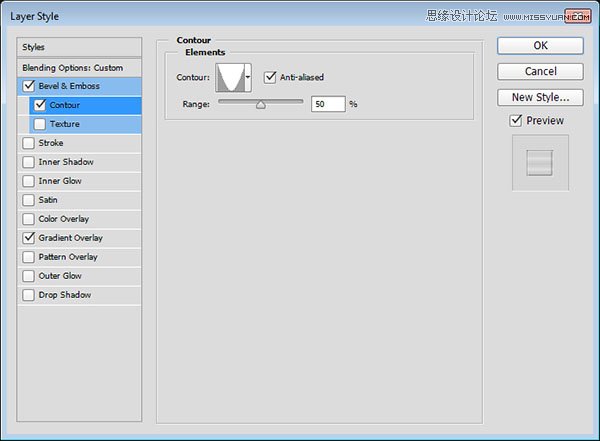
第三步:
勾选渐变叠加,并设定以下数值:
混合模式:柔光
不透明度:51%
样式:对称的
使用stove pipe 150 渐变填充
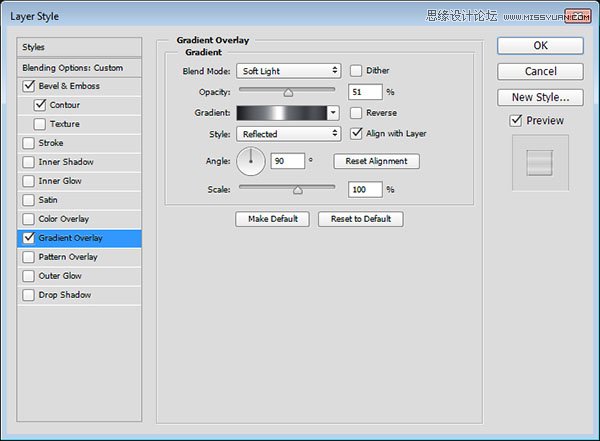
你将会看到如下效果
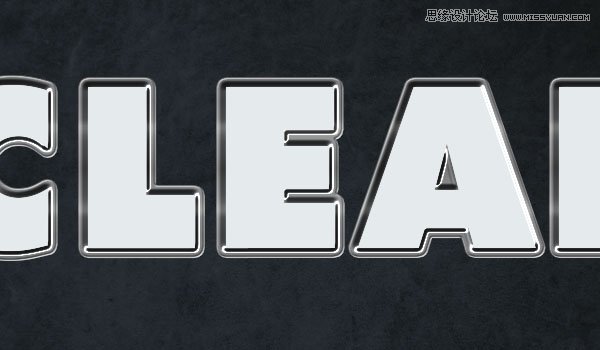
 情非得已
情非得已
-
 Photoshop制作火焰燃烧的文字效果2021-03-10
Photoshop制作火焰燃烧的文字效果2021-03-10
-
 Photoshop制作金色的海报标题文字教程2021-02-22
Photoshop制作金色的海报标题文字教程2021-02-22
-
 Photoshop制作炫丽的游戏风格艺术字2021-02-22
Photoshop制作炫丽的游戏风格艺术字2021-02-22
-
 Photoshop制作立体效果的黄金艺术字2020-03-18
Photoshop制作立体效果的黄金艺术字2020-03-18
-
 Photoshop制作逼真的熔岩艺术字2020-03-15
Photoshop制作逼真的熔岩艺术字2020-03-15
-
 Photoshop通过透视制作公路上的艺术字2020-03-15
Photoshop通过透视制作公路上的艺术字2020-03-15
-
 Photoshop设计金色立体特效的艺术字2020-03-12
Photoshop设计金色立体特效的艺术字2020-03-12
-
 Photoshop制作卡通风格的手绘艺术字2020-03-09
Photoshop制作卡通风格的手绘艺术字2020-03-09
-
 银色文字:用PS图层样式制作金属字教程2019-07-22
银色文字:用PS图层样式制作金属字教程2019-07-22
-
 3D立体字:用PS制作沙发靠椅主题立体字2019-07-18
3D立体字:用PS制作沙发靠椅主题立体字2019-07-18
-
 Photoshop制作金色的海报标题文字教程2021-02-22
Photoshop制作金色的海报标题文字教程2021-02-22
-
 Photoshop绘制逼真的粉笔字教程2021-03-05
Photoshop绘制逼真的粉笔字教程2021-03-05
-
 Photoshop制作火焰燃烧的文字效果2021-03-10
Photoshop制作火焰燃烧的文字效果2021-03-10
-
 Photoshop制作火焰燃烧的文字教程2021-03-05
Photoshop制作火焰燃烧的文字教程2021-03-05
-
 Photoshop制作暗黑破坏神主题金属字教程2021-03-16
Photoshop制作暗黑破坏神主题金属字教程2021-03-16
-
 Photoshop制作炫丽的游戏风格艺术字2021-02-22
Photoshop制作炫丽的游戏风格艺术字2021-02-22
-
 Photoshop制作暗黑破坏神主题金属字教程
相关文章1812021-03-16
Photoshop制作暗黑破坏神主题金属字教程
相关文章1812021-03-16
-
 Photoshop制作火焰燃烧的文字效果
相关文章2082021-03-10
Photoshop制作火焰燃烧的文字效果
相关文章2082021-03-10
-
 Photoshop绘制逼真的粉笔字教程
相关文章2642021-03-05
Photoshop绘制逼真的粉笔字教程
相关文章2642021-03-05
-
 Photoshop制作火焰燃烧的文字教程
相关文章1882021-03-05
Photoshop制作火焰燃烧的文字教程
相关文章1882021-03-05
-
 Photoshop制作金色的海报标题文字教程
相关文章3742021-02-22
Photoshop制作金色的海报标题文字教程
相关文章3742021-02-22
-
 Photoshop制作炫丽的游戏风格艺术字
相关文章1692021-02-22
Photoshop制作炫丽的游戏风格艺术字
相关文章1692021-02-22
-
 Photoshop制作彩色手写字教程
相关文章20042020-09-28
Photoshop制作彩色手写字教程
相关文章20042020-09-28
-
 Photoshop制作夏季水花艺术字教程
相关文章16862020-07-09
Photoshop制作夏季水花艺术字教程
相关文章16862020-07-09
