Photoshop设计时尚质感的播放器图标(2)
文章来源于 百度贴吧,感谢作者 P大点S 给我们带来经精彩的文章!设计教程/PS教程/设计教程2015-02-26
8、接下来,我们画出中间的那个播放按纽,同样的,还是使用椭圆工具,画一个180*180像素的正圆,颜色还是无所谓,我们会使用图层样式来得到我们需要的颜色。图层样式设置如下。 9、当然,别忘了,到目前为止,要把
8、接下来,我们画出中间的那个播放按纽,同样的,还是使用椭圆工具,画一个180*180像素的正圆,颜色还是无所谓,我们会使用图层样式来得到我们需要的颜色。图层样式设置如下。
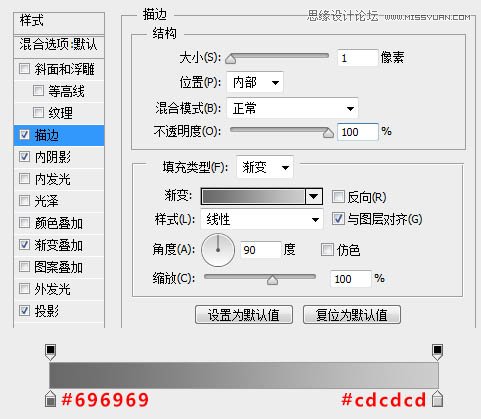
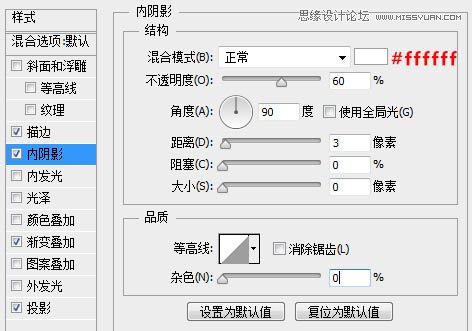
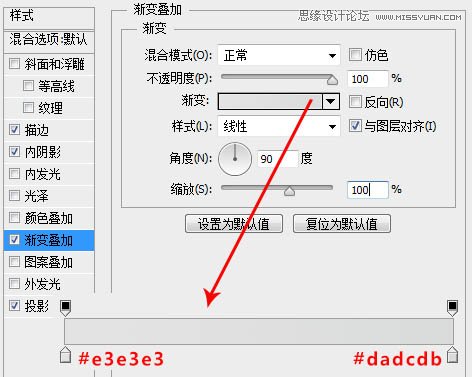
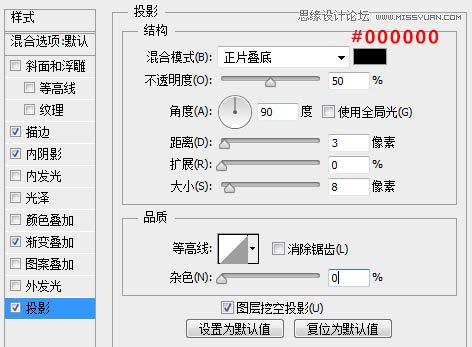
9、当然,别忘了,到目前为止,要把所有的圆的形状都需要居中对齐一下,目前我们得到如下效果。

10、用圆角矩形工具画一个130*75像素的圆角矩形,圆角的角度默认就行,圆角矩形的颜色也无所谓,一会我们用图层样式来更改它的颜色。圆角矩形的位置摆放无所谓,我们等会可以再调整。
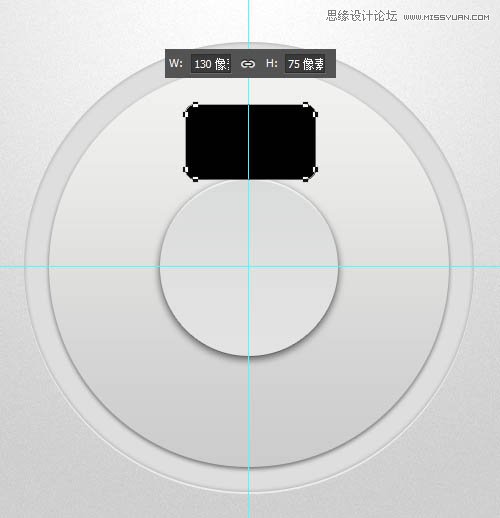
11、选择圆角矩形图层,执行“编辑—变形”,将变形的模式设置为“扇形”,弯曲设置为“45度”,我们将得到如下的效果。
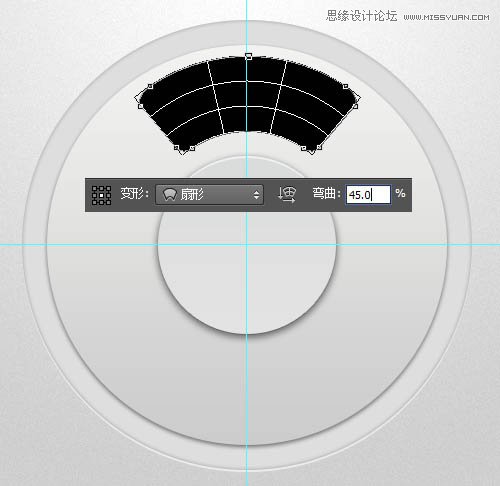
12、扇形有了,接下来就简单了,首先先微调一下扇形的位置,让其基本上处于我们最中间的播放按纽和内圆组成的圆环的中心位置。 然后选择住扇形图层,CTRL+T,设置中心点为画布的中心,设置旋转角度为90度,应用。 CTRL+ALT+SHIFT+T,得到四个扇形。
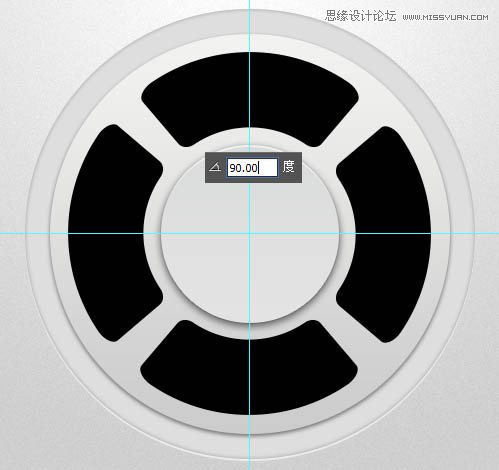
13、下面我们为四个扇形按纽设置图层样式。首先我们为最上面的按纽设置图层样式,我将其命名为“增加音量按纽”,因为等会我想给它分配的功能按键就是增加音量。图层样式设置如下。
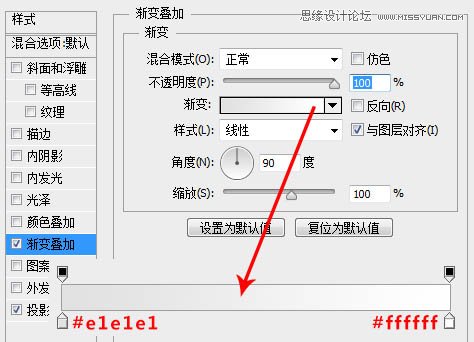
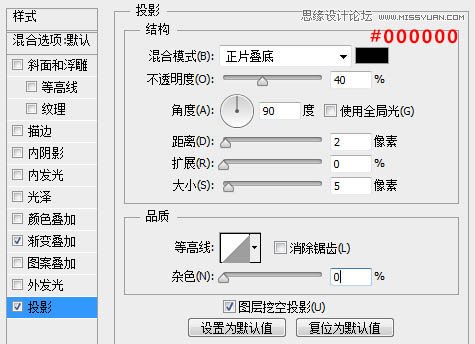
14、下面,我们来设置右侧按纽的图层样式。
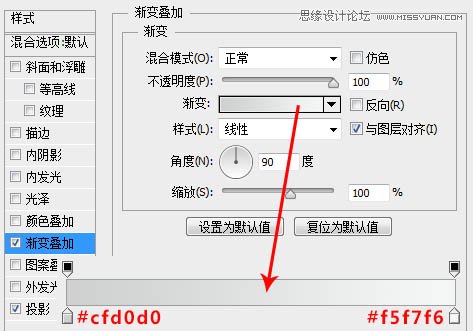
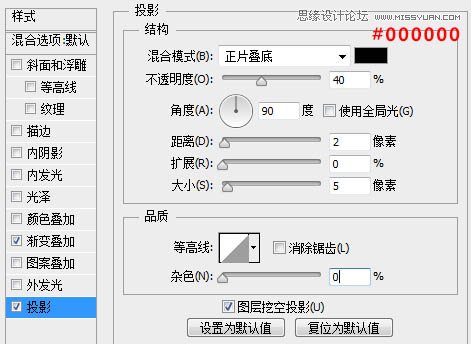
15、设置下方按纽的图层样式。
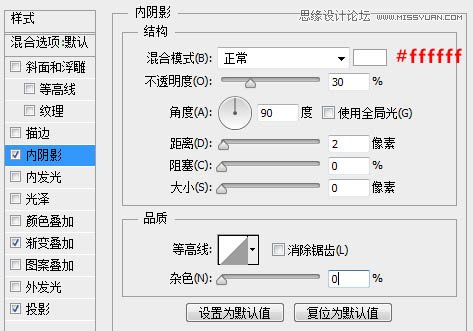
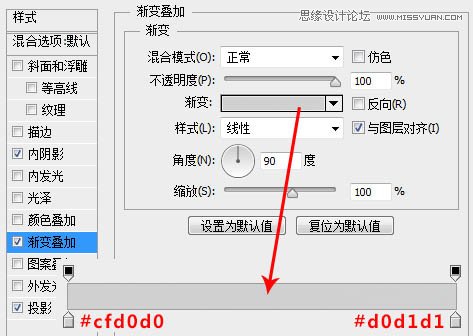
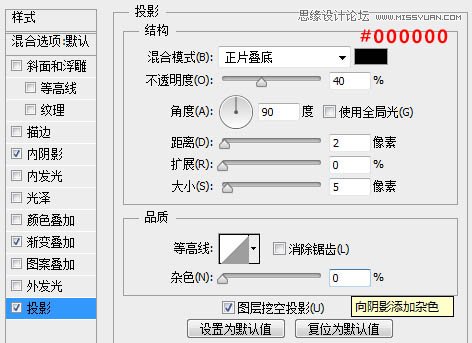
16、接下来,我们设置左侧按纽的图层样式。
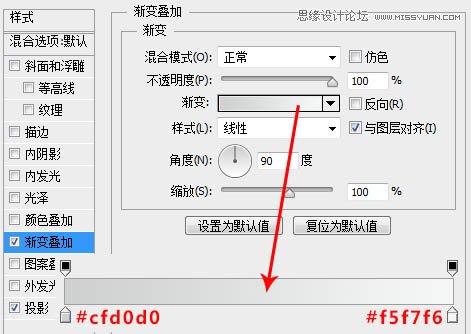
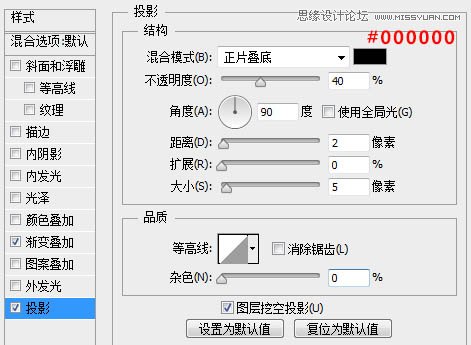
17、四个按纽的图层样式都搞定了,来看看我们现在的效果。

 情非得已
情非得已
推荐文章
-
 Photoshop设计撕纸特效的人物海报教程2020-10-28
Photoshop设计撕纸特效的人物海报教程2020-10-28
-
 Photoshop制作立体风格的国庆节海报2020-10-10
Photoshop制作立体风格的国庆节海报2020-10-10
-
 Photoshop设计撕纸特效的人像海报2020-03-27
Photoshop设计撕纸特效的人像海报2020-03-27
-
 图标设计:用PS制作奶油质感手机主题图标2019-11-06
图标设计:用PS制作奶油质感手机主题图标2019-11-06
-
 图标设计:用PS制作中国风圆形APP图标2019-11-01
图标设计:用PS制作中国风圆形APP图标2019-11-01
-
 手机图标:用PS设计儿童贴画风格的APP图标2019-08-09
手机图标:用PS设计儿童贴画风格的APP图标2019-08-09
-
 电影海报:用PS制作蜘蛛侠海报效果2019-07-09
电影海报:用PS制作蜘蛛侠海报效果2019-07-09
-
 创意海报:用PS合成铁轨上的霸王龙2019-07-08
创意海报:用PS合成铁轨上的霸王龙2019-07-08
-
 电影海报:用PS设计钢铁侠电影海报2019-07-08
电影海报:用PS设计钢铁侠电影海报2019-07-08
-
 立体海报:用PS制作创意的山川海报2019-05-22
立体海报:用PS制作创意的山川海报2019-05-22
热门文章
-
 Photoshop设计猕猴桃风格的APP图标2021-03-10
Photoshop设计猕猴桃风格的APP图标2021-03-10
-
 Photoshop制作逼真的毛玻璃质感图标2021-03-09
Photoshop制作逼真的毛玻璃质感图标2021-03-09
-
 Photoshop结合AI制作抽象动感的丝带2021-03-16
Photoshop结合AI制作抽象动感的丝带2021-03-16
-
 Photoshop结合AI制作炫酷的手机贴纸2021-03-16
Photoshop结合AI制作炫酷的手机贴纸2021-03-16
-
 Photoshop设计猕猴桃风格的APP图标
相关文章2212021-03-10
Photoshop设计猕猴桃风格的APP图标
相关文章2212021-03-10
-
 Photoshop制作逼真的毛玻璃质感图标
相关文章2102021-03-09
Photoshop制作逼真的毛玻璃质感图标
相关文章2102021-03-09
-
 Photoshop制作时尚大气的足球比赛海报
相关文章11832020-07-09
Photoshop制作时尚大气的足球比赛海报
相关文章11832020-07-09
-
 Photoshop设计时尚的夏季啤酒广告
相关文章6472020-03-16
Photoshop设计时尚的夏季啤酒广告
相关文章6472020-03-16
-
 图标设计:用PS制作奶油质感手机主题图标
相关文章11692019-11-06
图标设计:用PS制作奶油质感手机主题图标
相关文章11692019-11-06
-
 图标设计:用PS制作中国风圆形APP图标
相关文章8772019-11-01
图标设计:用PS制作中国风圆形APP图标
相关文章8772019-11-01
-
 简约图标:用PS制作荷花形态的APP图标
相关文章11812019-08-15
简约图标:用PS制作荷花形态的APP图标
相关文章11812019-08-15
-
 手机图标:用PS设计儿童贴画风格的APP图标
相关文章13392019-08-09
手机图标:用PS设计儿童贴画风格的APP图标
相关文章13392019-08-09
