Photoshop简单绘制精致的写实领带图标(3)
文章来源于 优设,感谢作者 看不见的敌人28 给我们带来经精彩的文章!设计教程/PS教程/设计教程2015-02-27
直接选择工具 。 按住左键,用虚线选中下面那个锚点,之后松手。 接着按住左键,点击下面那个锚点,按住Shift 一直往下拉。 如果你觉得领带有点宽的话,Ctrl+t 让它变瘦点。 接下来加花纹。 矩形工具,画一个宽2 px
直接选择工具 。
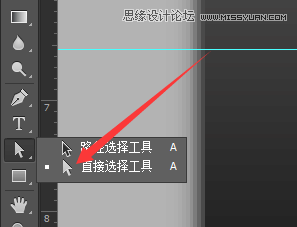
按住左键,用虚线选中下面那个锚点,之后松手。
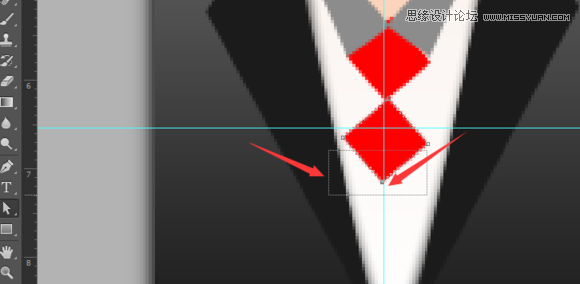
接着按住左键,点击下面那个锚点,按住Shift 一直往下拉。
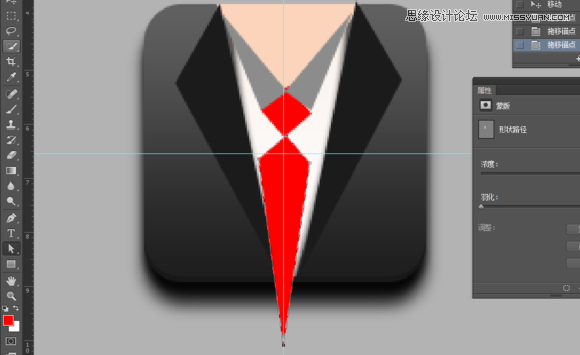
如果你觉得领带有点宽的话,Ctrl+t 让它变瘦点。
接下来加花纹。
矩形工具,画一个宽2 px长若干 px的一条直线,填充深红色。

Ctrl+T 放在这个位置。
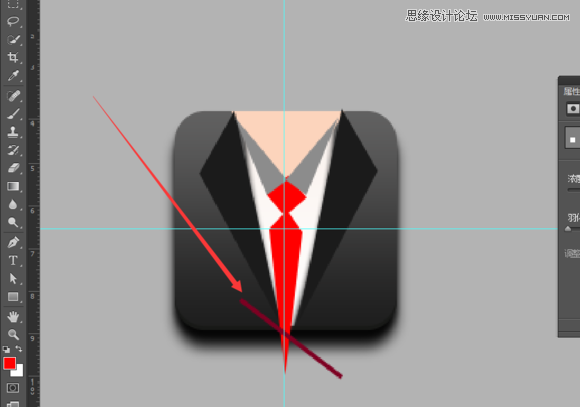
Ctrl+J 复制花纹图层。
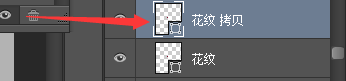
选中拷贝花纹图层,Ctrl+T 如下图。
先点击那个小三角形,然后再y 轴输入-10,-10是距离,如果觉得间距太小,数字可以自由改。
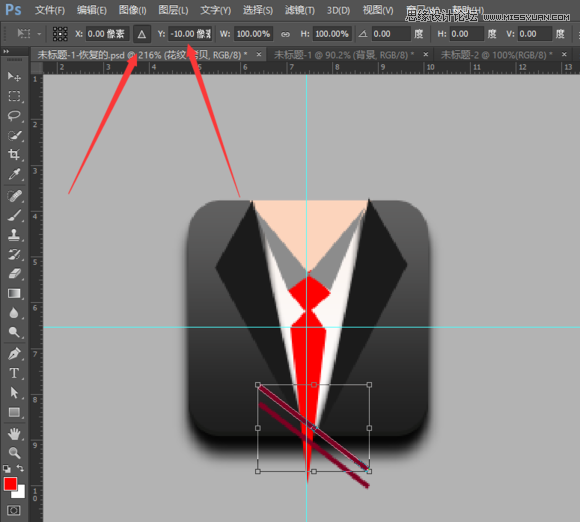
数字输完后,敲回车两下,同时鼠标还是在花纹拷贝图层上,同时按住Ctrl+Shift+Alt+T连续复制,效果如图所示:
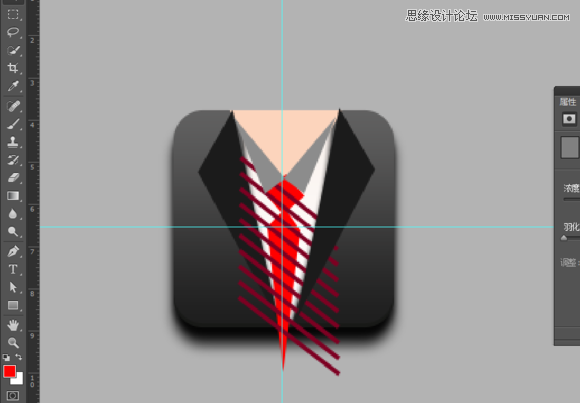
找到领带这两个图层,Ctrl+E 合并,成为一个图层。
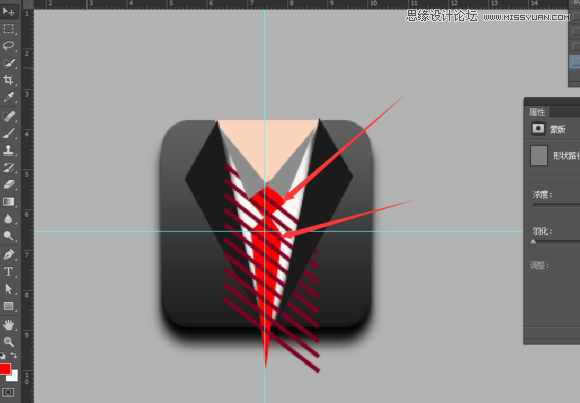
再把所有复制的花纹图层也合并成一个图层,花纹图层置于领带图层上面,创建剪辑蒙版,效果如下图。
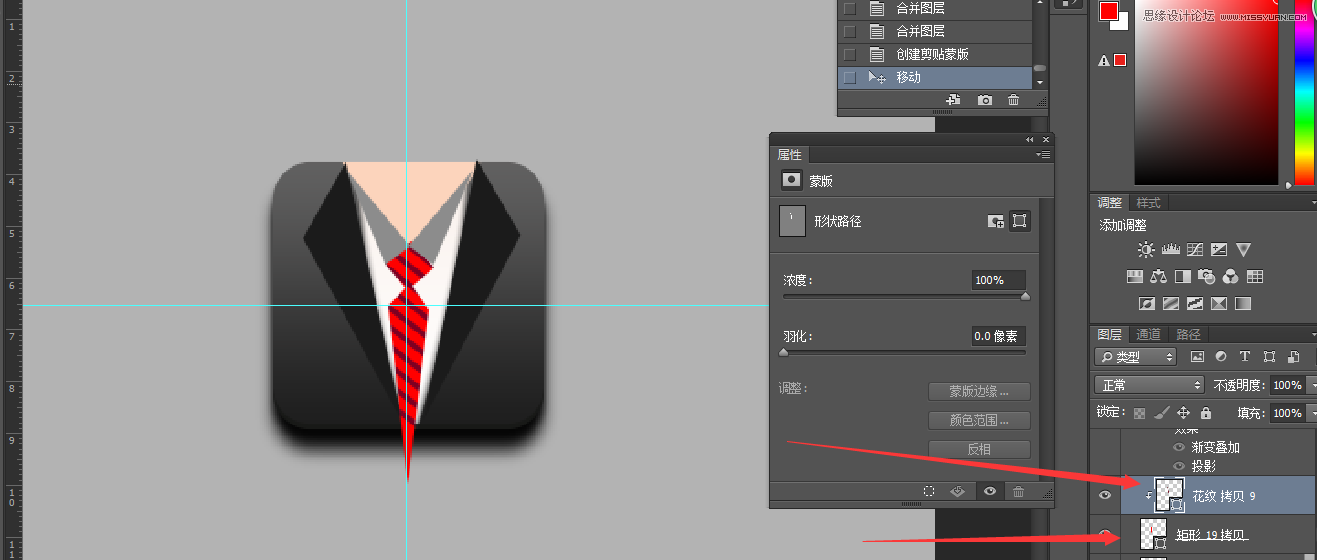
再给领带图层创建剪辑蒙版,把多余的剪进去。
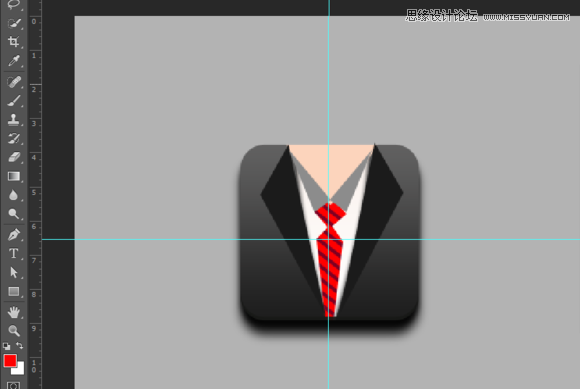
找到箭头标注的这个图层,添加图层样式,渐变叠加,阴影,数值如下图:
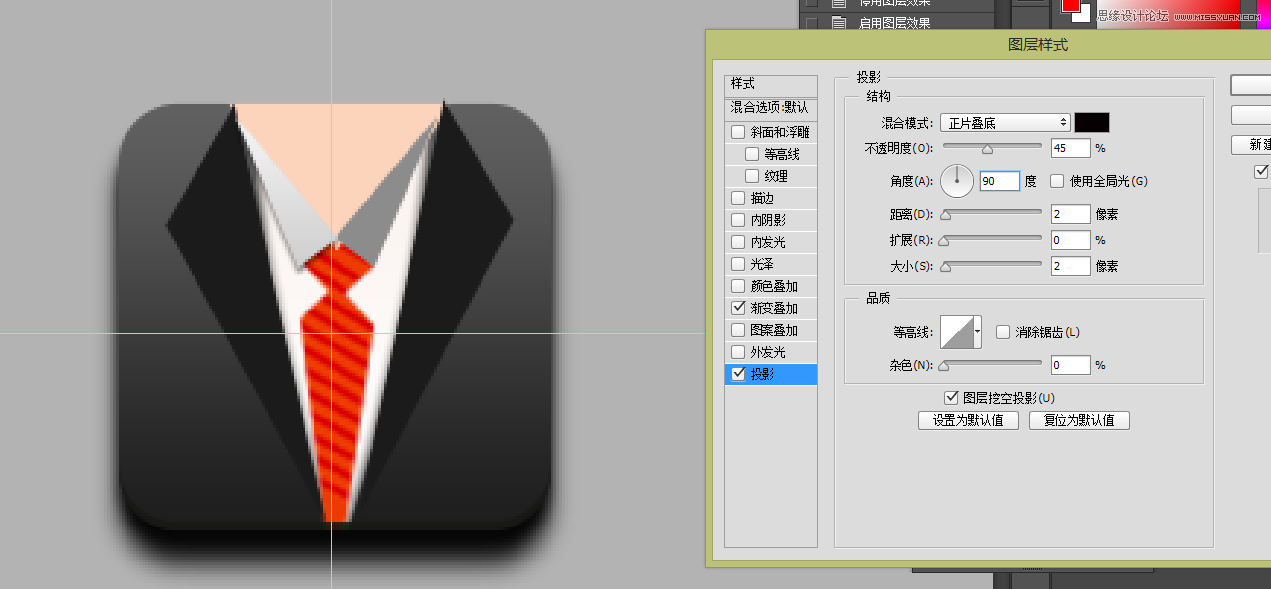
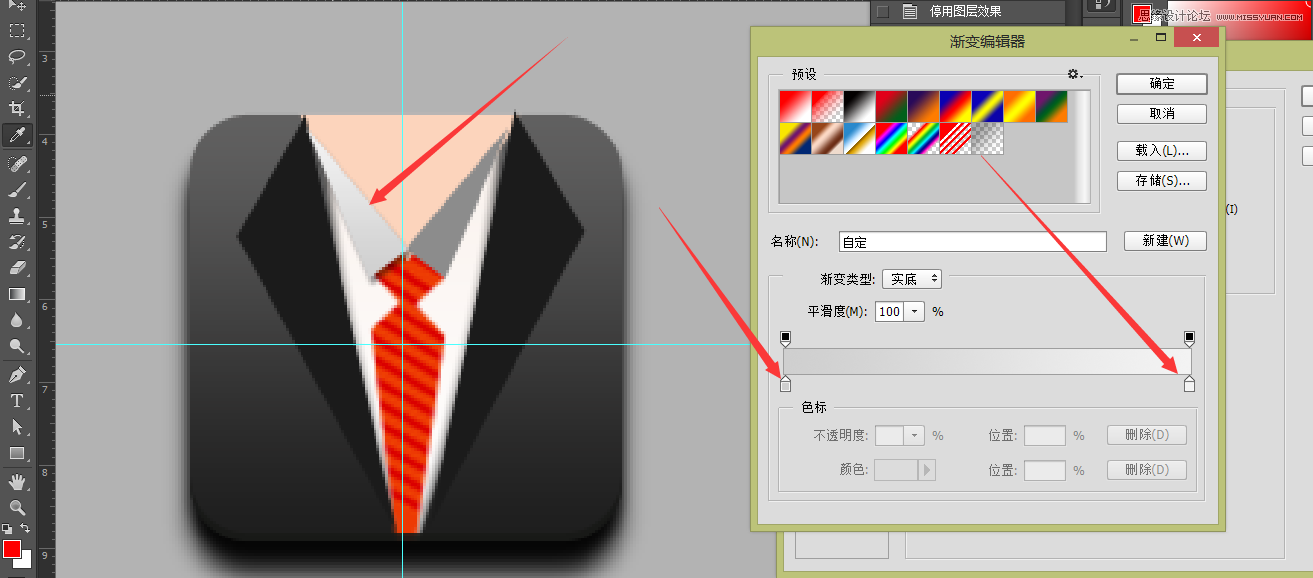
右键拷贝这个领子的图层样式,再右键粘贴到对面的领子上。
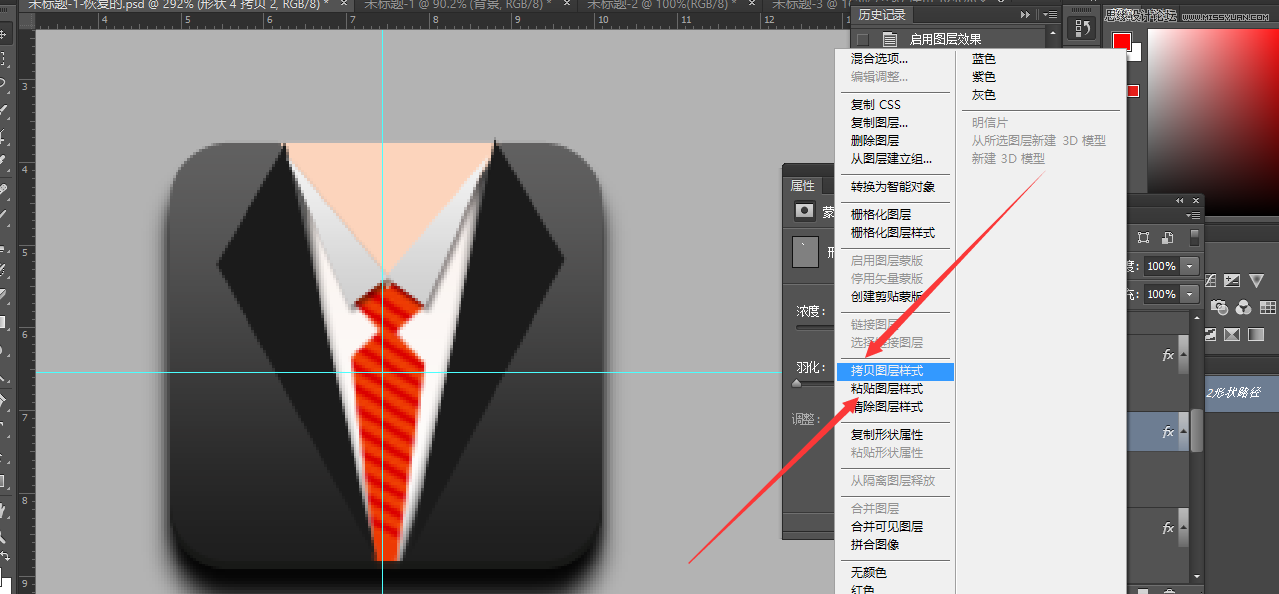
接着给西装领子图层添加图层样式。
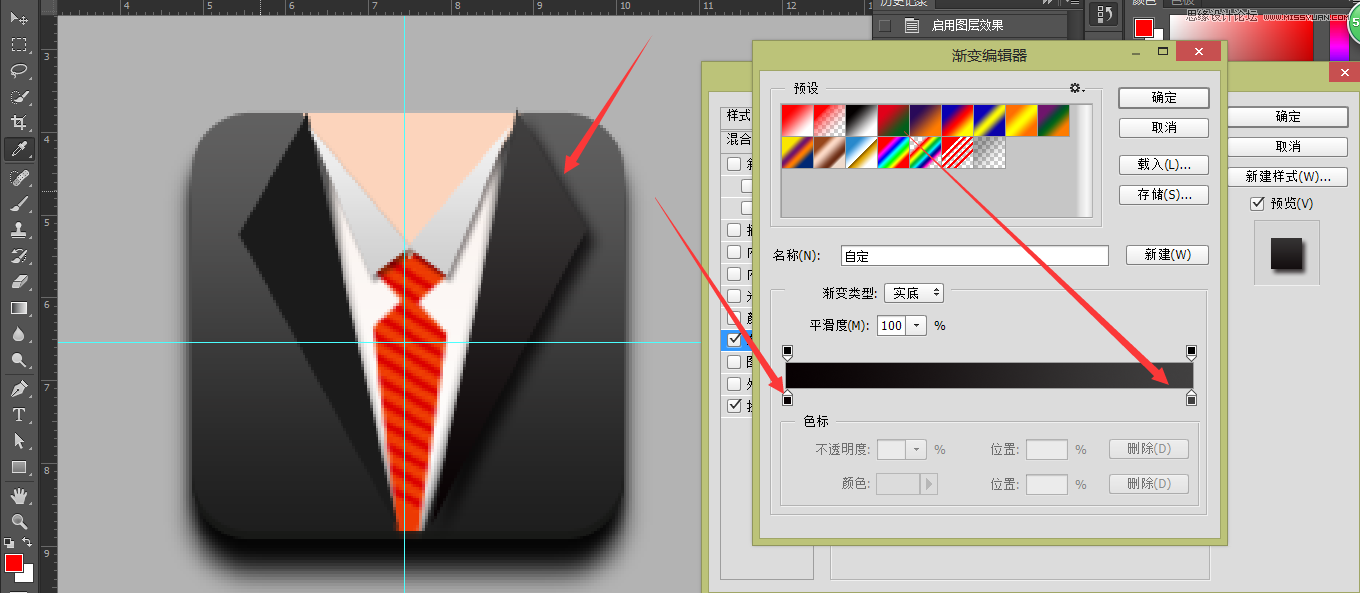
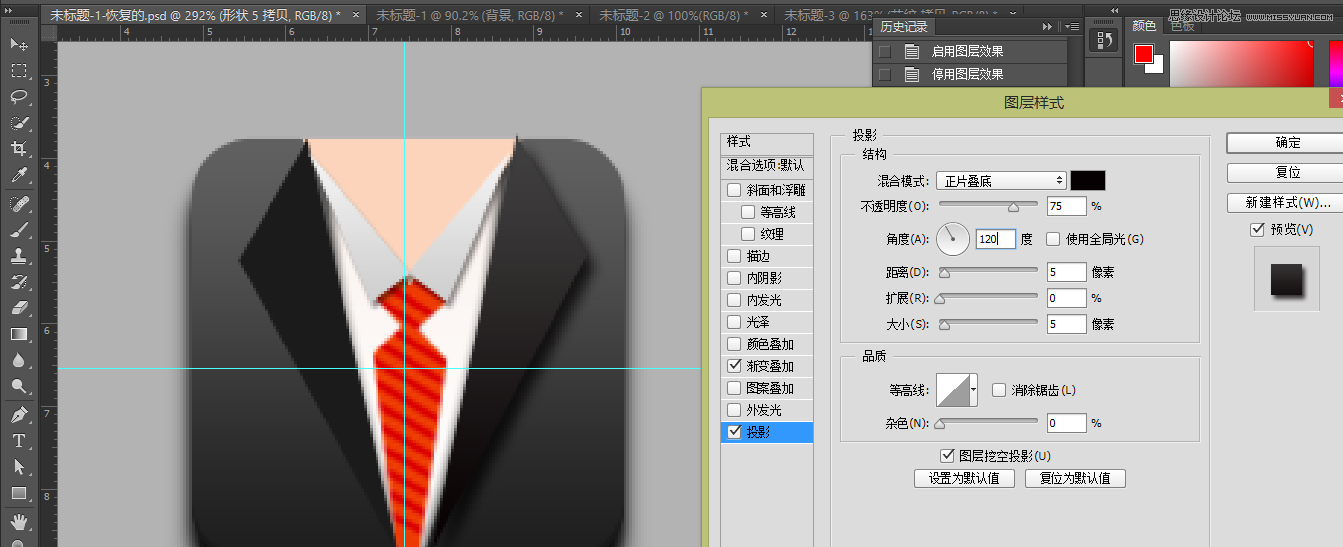
重复刚刚的,复制图层样式,再粘贴到对面。
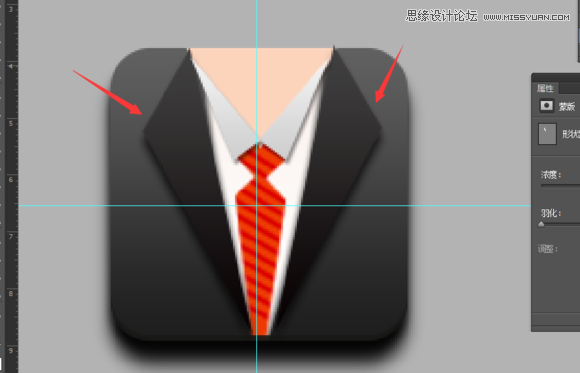
最终给领带图层添加图层样式,斜面浮雕,外发光,使领带立体感更强。
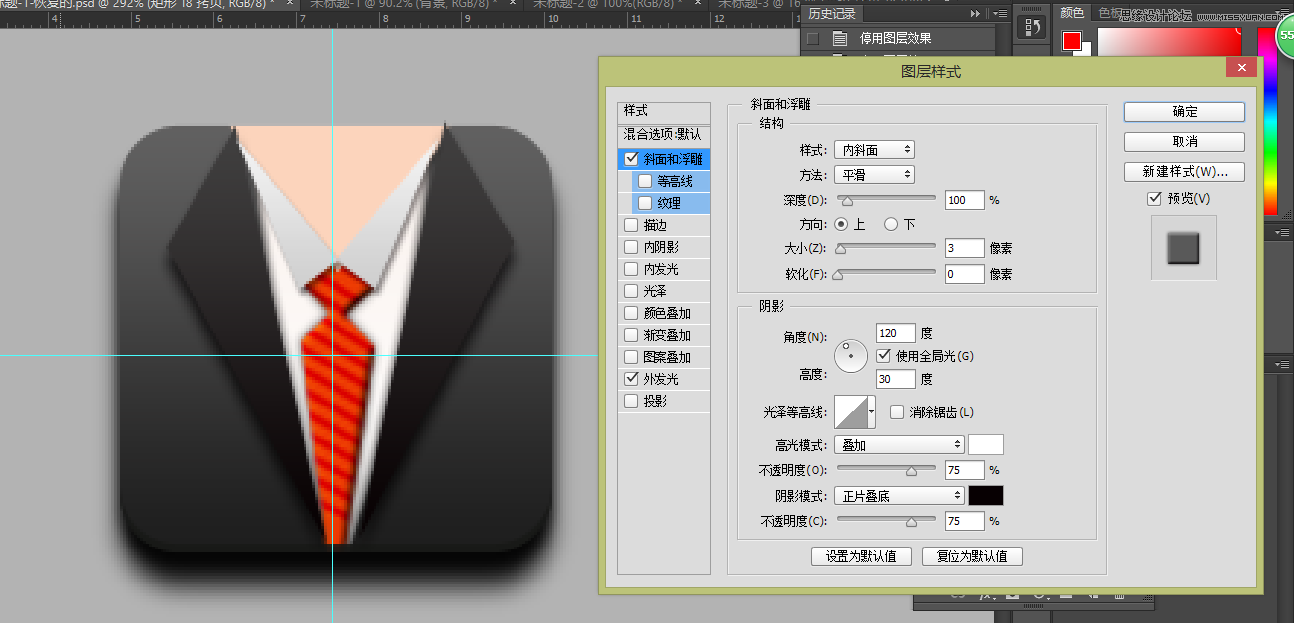
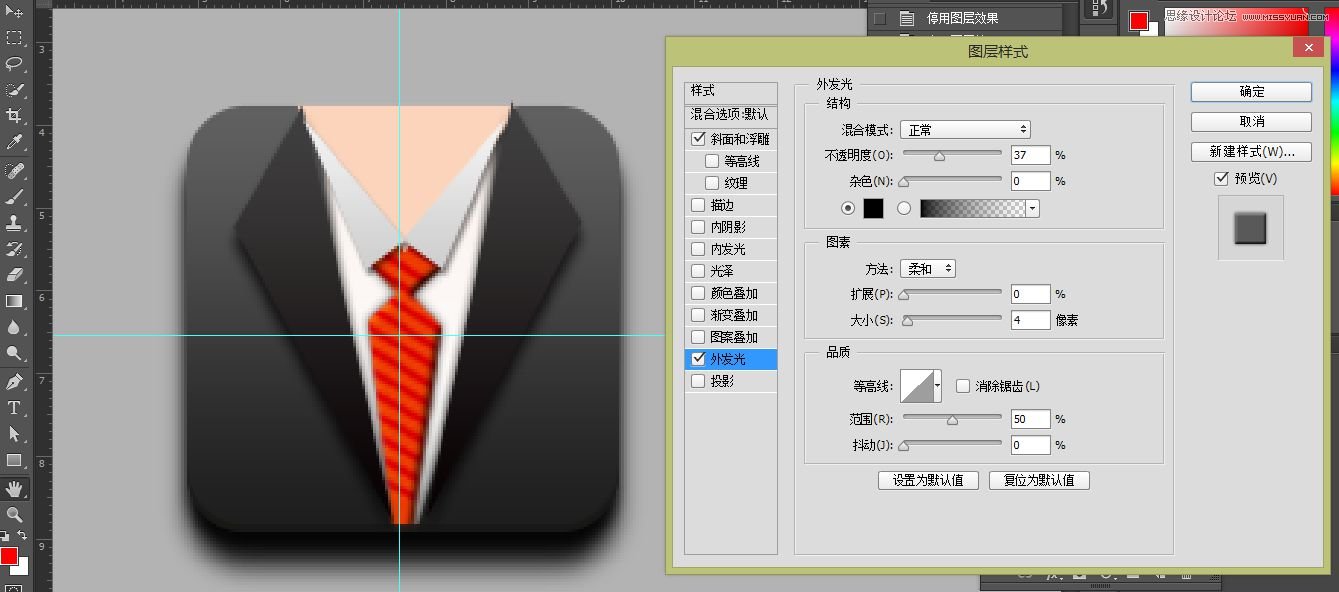
如果你是一名追求完美的同学,最后可以给领带做一个领带夹,用矩形画一个长条,添加一像素白色的内阴影。
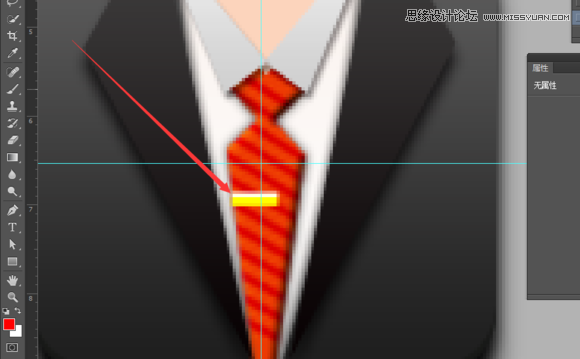
 情非得已
情非得已
推荐文章
-
 Photoshop设计撕纸特效的人物海报教程2020-10-28
Photoshop设计撕纸特效的人物海报教程2020-10-28
-
 Photoshop制作立体风格的国庆节海报2020-10-10
Photoshop制作立体风格的国庆节海报2020-10-10
-
 Photoshop设计撕纸特效的人像海报2020-03-27
Photoshop设计撕纸特效的人像海报2020-03-27
-
 图标设计:用PS制作奶油质感手机主题图标2019-11-06
图标设计:用PS制作奶油质感手机主题图标2019-11-06
-
 图标设计:用PS制作中国风圆形APP图标2019-11-01
图标设计:用PS制作中国风圆形APP图标2019-11-01
-
 手机图标:用PS设计儿童贴画风格的APP图标2019-08-09
手机图标:用PS设计儿童贴画风格的APP图标2019-08-09
-
 电影海报:用PS制作蜘蛛侠海报效果2019-07-09
电影海报:用PS制作蜘蛛侠海报效果2019-07-09
-
 创意海报:用PS合成铁轨上的霸王龙2019-07-08
创意海报:用PS合成铁轨上的霸王龙2019-07-08
-
 电影海报:用PS设计钢铁侠电影海报2019-07-08
电影海报:用PS设计钢铁侠电影海报2019-07-08
-
 立体海报:用PS制作创意的山川海报2019-05-22
立体海报:用PS制作创意的山川海报2019-05-22
热门文章
-
 Photoshop设计猕猴桃风格的APP图标2021-03-10
Photoshop设计猕猴桃风格的APP图标2021-03-10
-
 Photoshop制作逼真的毛玻璃质感图标2021-03-09
Photoshop制作逼真的毛玻璃质感图标2021-03-09
-
 Photoshop结合AI制作抽象动感的丝带2021-03-16
Photoshop结合AI制作抽象动感的丝带2021-03-16
-
 Photoshop结合AI制作炫酷的手机贴纸2021-03-16
Photoshop结合AI制作炫酷的手机贴纸2021-03-16
-
 Photoshop设计猕猴桃风格的APP图标
相关文章2212021-03-10
Photoshop设计猕猴桃风格的APP图标
相关文章2212021-03-10
-
 Photoshop制作逼真的毛玻璃质感图标
相关文章2102021-03-09
Photoshop制作逼真的毛玻璃质感图标
相关文章2102021-03-09
-
 图标设计:用PS制作奶油质感手机主题图标
相关文章11692019-11-06
图标设计:用PS制作奶油质感手机主题图标
相关文章11692019-11-06
-
 图标设计:用PS制作中国风圆形APP图标
相关文章8772019-11-01
图标设计:用PS制作中国风圆形APP图标
相关文章8772019-11-01
-
 简约图标:用PS制作荷花形态的APP图标
相关文章11812019-08-15
简约图标:用PS制作荷花形态的APP图标
相关文章11812019-08-15
-
 手机图标:用PS设计儿童贴画风格的APP图标
相关文章13392019-08-09
手机图标:用PS设计儿童贴画风格的APP图标
相关文章13392019-08-09
-
 设计图标:用PS设计拟物风格的APP图标
相关文章16132019-08-05
设计图标:用PS设计拟物风格的APP图标
相关文章16132019-08-05
-
 啤酒海报:用PS简单的合成啤酒宣传海报
相关文章12402019-07-22
啤酒海报:用PS简单的合成啤酒宣传海报
相关文章12402019-07-22
