Photoshop制作超酷的手写粉笔字教程(2)
文章来源于 优设,感谢作者 P大点S 给我们带来经精彩的文章!设计教程/PS教程/文字特效2015-03-04
使用矩形工具画一个50*600的矩形,使其与木框轮廓的左侧相重合。颜色什么的无所谓,我们不会用到。 选择这个矩形的右上的锚点,下移50像素,友情提示,SHIFT+向下的箭头,一次下移10像素,同理,左下的锚点上移50像
使用矩形工具画一个50*600的矩形,使其与“木框轮廓”的左侧相重合。颜色什么的无所谓,我们不会用到。
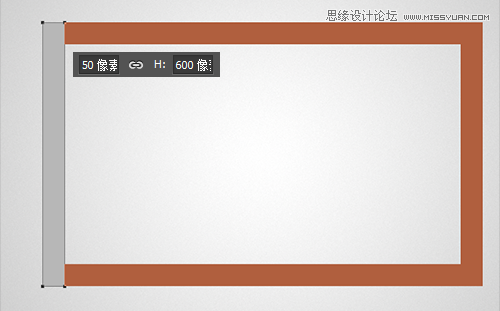
选择这个矩形的右上的锚点,下移50像素,友情提示,SHIFT+向下的箭头,一次下移10像素,同理,左下的锚点上移50像素,现在我们就得到一个45度角的梯形了。

同样的操作手法,画出另外的三个形状。
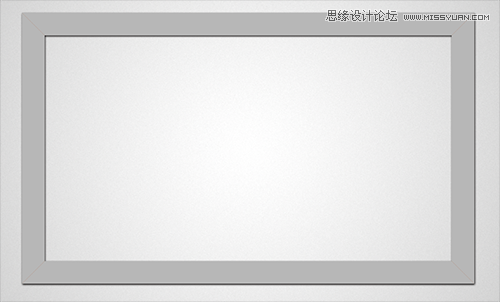
下面,我们给四个形状添加木纹效果。打开我提供的木纹素材,选取你认为合适的部分,粘贴到我们的文档中,放置到左边的形状上层,并创建剪贴蒙版。
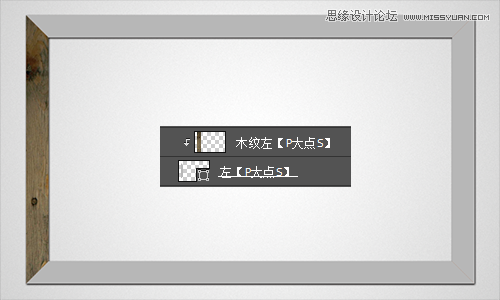
同样的操作,为另外三个边添加木纹效果。选择这四个形状和四个木纹图层,CTRL+G,创建图层组并将其命名为“木框纹理”。
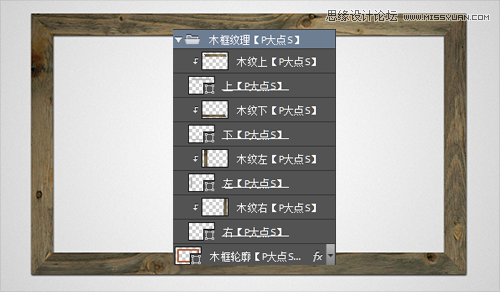
我们可以看到,现在木纹的颜色灰色太重,不是很漂亮,我们修改一下。将“木框纹理”图层组转换为智能对象,创建剪贴蒙版。在其上层,添加一个#9a5a25 颜色的“纯色”调整层,将图层混合模式更改为“颜色”,不透明度“80%”,并创建剪贴蒙版。
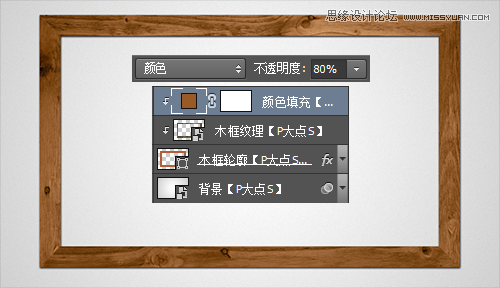
在“纯色”调整层上,创建一个“渐变”调整层,并创建剪贴蒙版。设置颜色为#8a6618到#bf9846的渐变,渐变样式:线性,角度:90度。将“渐变”调整层的图层混合模式设置为“柔光”,并更改不透明度为“80%”。
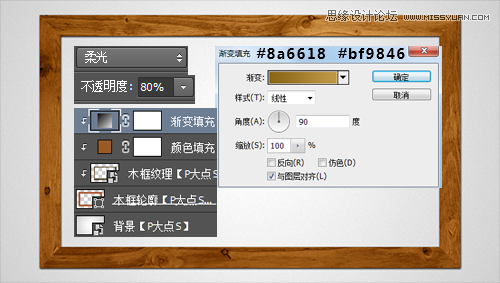
大家都知道,两个45度的木板相接的地方,绝对是会有痕迹的,下面,我们就来添加这个痕迹。使用直线工具,在左上角相接的地方画一条直线,并将填充更改为0%。
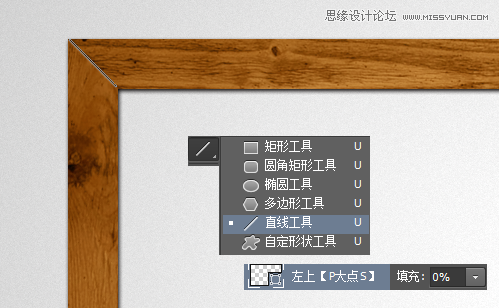
 情非得已
情非得已
推荐文章
-
 Photoshop制作火焰燃烧的文字效果2021-03-10
Photoshop制作火焰燃烧的文字效果2021-03-10
-
 Photoshop制作金色的海报标题文字教程2021-02-22
Photoshop制作金色的海报标题文字教程2021-02-22
-
 Photoshop制作炫丽的游戏风格艺术字2021-02-22
Photoshop制作炫丽的游戏风格艺术字2021-02-22
-
 Photoshop制作立体效果的黄金艺术字2020-03-18
Photoshop制作立体效果的黄金艺术字2020-03-18
-
 Photoshop制作逼真的熔岩艺术字2020-03-15
Photoshop制作逼真的熔岩艺术字2020-03-15
-
 Photoshop通过透视制作公路上的艺术字2020-03-15
Photoshop通过透视制作公路上的艺术字2020-03-15
-
 Photoshop设计金色立体特效的艺术字2020-03-12
Photoshop设计金色立体特效的艺术字2020-03-12
-
 Photoshop制作卡通风格的手绘艺术字2020-03-09
Photoshop制作卡通风格的手绘艺术字2020-03-09
-
 银色文字:用PS图层样式制作金属字教程2019-07-22
银色文字:用PS图层样式制作金属字教程2019-07-22
-
 3D立体字:用PS制作沙发靠椅主题立体字2019-07-18
3D立体字:用PS制作沙发靠椅主题立体字2019-07-18
热门文章
-
 Photoshop制作金色的海报标题文字教程2021-02-22
Photoshop制作金色的海报标题文字教程2021-02-22
-
 Photoshop绘制逼真的粉笔字教程2021-03-05
Photoshop绘制逼真的粉笔字教程2021-03-05
-
 Photoshop制作火焰燃烧的文字效果2021-03-10
Photoshop制作火焰燃烧的文字效果2021-03-10
-
 Photoshop制作火焰燃烧的文字教程2021-03-05
Photoshop制作火焰燃烧的文字教程2021-03-05
-
 Photoshop制作暗黑破坏神主题金属字教程2021-03-16
Photoshop制作暗黑破坏神主题金属字教程2021-03-16
-
 Photoshop制作炫丽的游戏风格艺术字2021-02-22
Photoshop制作炫丽的游戏风格艺术字2021-02-22
-
 Photoshop制作暗黑破坏神主题金属字教程
相关文章1812021-03-16
Photoshop制作暗黑破坏神主题金属字教程
相关文章1812021-03-16
-
 Photoshop制作火焰燃烧的文字效果
相关文章2082021-03-10
Photoshop制作火焰燃烧的文字效果
相关文章2082021-03-10
-
 Photoshop绘制逼真的粉笔字教程
相关文章2642021-03-05
Photoshop绘制逼真的粉笔字教程
相关文章2642021-03-05
-
 Photoshop制作火焰燃烧的文字教程
相关文章1882021-03-05
Photoshop制作火焰燃烧的文字教程
相关文章1882021-03-05
-
 Photoshop制作金色的海报标题文字教程
相关文章3742021-02-22
Photoshop制作金色的海报标题文字教程
相关文章3742021-02-22
-
 Photoshop制作炫丽的游戏风格艺术字
相关文章1692021-02-22
Photoshop制作炫丽的游戏风格艺术字
相关文章1692021-02-22
-
 Photoshop制作彩色手写字教程
相关文章20042020-09-28
Photoshop制作彩色手写字教程
相关文章20042020-09-28
-
 Photoshop制作夏季水花艺术字教程
相关文章16862020-07-09
Photoshop制作夏季水花艺术字教程
相关文章16862020-07-09
