Photoshop快速把人像照片变成逼真素描效果(2)
文章来源于 站酷,感谢作者 卡林君 给我们带来经精彩的文章!4、将“照亮边缘”层反色,“图像”>“调整” >"反相"【Ctrl+I】,这层只需要黑色和白色,所以去 “图像”>“调整”>去色【Ctrl + SHIFT+ U】
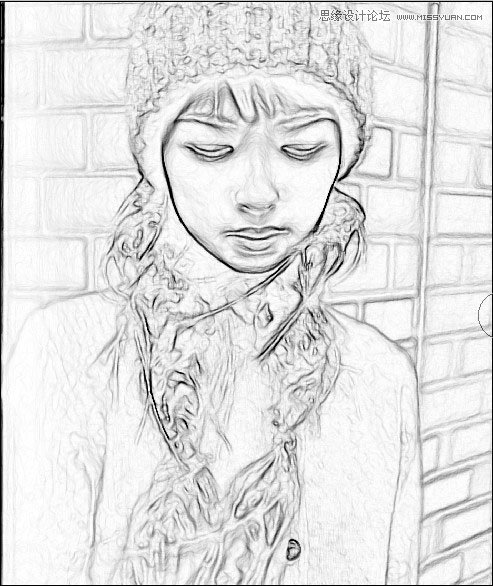
设置图层的混合模式为正片叠底与不透明度15%。
5,再次复制背景层,命名“素描层”并拖动到图层顶部。
仍然使用图像> 调整>去色【Ctrl + SHIFT+ U】,这一层做为基础的绘图层,需要增加一点对比度,图像>调整>亮度/对比度。对比度滑块拖动到22【差不多黑白分明就可以了,在此之前也可以先用ctrl+shift+L自动调整一下照片的色阶】,现在设置图层混合模式为变暗,不透明度设置为100%。
6、我们需要增加一些杂色来模拟纸张的效果,所以点击菜单 “滤镜''>杂色>添加杂色,使用12%的数额【这个是作者的数值,具体还得看情况】,选择高斯分布,单色。如图:
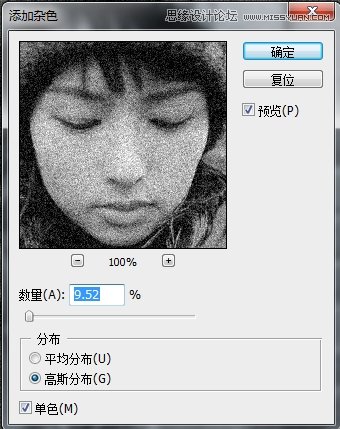
7、给这个素描层加个图层蒙版,使用【图层>图层蒙版】隐藏全部,为了有绘画的感觉 ,只需在蒙版上用特殊的笔刷反复轻涂。
8、选择画笔工具,打开画笔选取器【按F5】,然后按一下选取器右侧的箭头并选择干介质画笔。
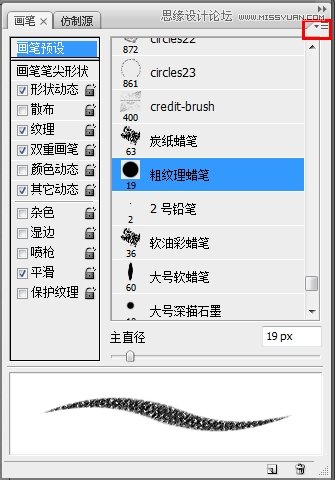
在“画笔预设”中,向下滚动缩略图,选中粗纹理蜡笔,在“画笔笔尖形状”中, 单击“其他动态”,设置不透明度抖动,控制为“钢笔压力”。按“形状动态”,并设置“大小抖动”为“钢笔压力”。设置“最小直径”70%。
请注意,如果你不使用绘图板,你必须不时的控制画笔的不透明度【使用选项栏的不透明度滑块英寸】。
图层次序是这样:
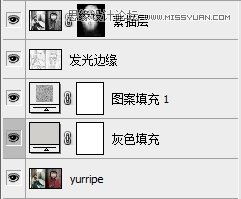
10、现在可以开始素描,确保前景色色板是白色。
![]()
【按D重置前景背景色,X=翻转前进背景色】,增加笔刷大小20~25个像素【我设置的4pt,笔刷大小要参照图片大小来】,现在开始在素描层的蒙版上涂鸦【注意一定要选中蒙版】。
![]()
这是蒙版被选中(√)
![]()
这是图片被选中(X)
起初,只是集中在人物的主要面部特征涂画。在手写笔使用上小压力,或降低画笔的不透明度。
比较轻松地在面部特征处涂鸦,最好多改变画笔的方向,这样才能创造出比较好的阴影效果。

11、使用大量的交叉排线重叠地画(原文:Use plenty of cross-hatch scribble where the strokes overlap in opposite directions),请注意,这里不需要实际的素描技巧,我们涂抹只是为了显示蒙板下的图像。
12、可用键盘的【[】和【 ]】来控制笔刷大小,继续在蒙版上涂抹,记住要保持松散的笔触,围绕面部特点来涂出色调。在头发上,可以使用大尺寸的画笔,使笔触更加的简略。
13、最后,把画笔适当调小,用完全不透明的白色,在蒙板上涂鸦最有特色的地方,为这幅素描带来一些有感觉的黑色笔触。
成品:

 情非得已
情非得已
-
 Photoshop制作唯美可爱的女生头像照片2020-03-17
Photoshop制作唯美可爱的女生头像照片2020-03-17
-
 Photoshop快速给人物添加火焰燃烧效果2020-03-12
Photoshop快速给人物添加火焰燃烧效果2020-03-12
-
 Photoshop调出人物写真甜美通透艺术效果2020-03-06
Photoshop调出人物写真甜美通透艺术效果2020-03-06
-
 Photoshop保留质感修出古铜色人像皮肤2020-03-06
Photoshop保留质感修出古铜色人像皮肤2020-03-06
-
 Photoshop制作模特人像柔润的头发效果2020-03-04
Photoshop制作模特人像柔润的头发效果2020-03-04
-
 古风效果:用PS调出外景人像中国风意境效果2019-11-08
古风效果:用PS调出外景人像中国风意境效果2019-11-08
-
 插画效果:用PS把风景照片转插画效果2019-10-21
插画效果:用PS把风景照片转插画效果2019-10-21
-
 胶片效果:用PS调出人像复古胶片效果2019-08-02
胶片效果:用PS调出人像复古胶片效果2019-08-02
-
 素描效果:用PS制作人像彩色铅笔画效果2019-07-12
素描效果:用PS制作人像彩色铅笔画效果2019-07-12
-
 后期精修:用PS给人物皮肤均匀的磨皮2019-05-10
后期精修:用PS给人物皮肤均匀的磨皮2019-05-10
-
 Photoshop利用素材制作炫丽的科技背景2021-03-11
Photoshop利用素材制作炫丽的科技背景2021-03-11
-
 Photoshop使用中性灰磨皮法给人像精修2021-02-23
Photoshop使用中性灰磨皮法给人像精修2021-02-23
-
 Photoshop制作水彩风格的风景图2021-03-10
Photoshop制作水彩风格的风景图2021-03-10
-
 Photoshop制作创意的文字排版人像效果2021-03-09
Photoshop制作创意的文字排版人像效果2021-03-09
-
 Photoshop制作逼真的投影效果2021-03-11
Photoshop制作逼真的投影效果2021-03-11
-
 Photoshop制作故障干扰艺术效果2021-03-09
Photoshop制作故障干扰艺术效果2021-03-09
-
 Photoshop制作被切割的易拉罐效果图2021-03-10
Photoshop制作被切割的易拉罐效果图2021-03-10
-
 Photoshop制作人物支离破碎的打散效果2021-03-10
Photoshop制作人物支离破碎的打散效果2021-03-10
-
 Photoshop制作逼真的投影效果
相关文章1332021-03-11
Photoshop制作逼真的投影效果
相关文章1332021-03-11
-
 Photoshop利用素材制作炫丽的科技背景
相关文章2062021-03-11
Photoshop利用素材制作炫丽的科技背景
相关文章2062021-03-11
-
 Photoshop制作人物支离破碎的打散效果
相关文章752021-03-10
Photoshop制作人物支离破碎的打散效果
相关文章752021-03-10
-
 Photoshop制作被切割的易拉罐效果图
相关文章852021-03-10
Photoshop制作被切割的易拉罐效果图
相关文章852021-03-10
-
 Photoshop制作水彩风格的风景图
相关文章1832021-03-10
Photoshop制作水彩风格的风景图
相关文章1832021-03-10
-
 Photoshop制作创意的文字排版人像效果
相关文章1802021-03-09
Photoshop制作创意的文字排版人像效果
相关文章1802021-03-09
-
 Photoshop制作故障干扰艺术效果
相关文章1032021-03-09
Photoshop制作故障干扰艺术效果
相关文章1032021-03-09
-
 Photoshop快速制作数码照片柔焦艺术效果
相关文章6332020-10-10
Photoshop快速制作数码照片柔焦艺术效果
相关文章6332020-10-10
