Photoshop调出外景人像复古的暗绿色调(2)
文章来源于 贴吧,感谢作者 上清若铭 给我们带来经精彩的文章!设计教程/PS教程/调色教程2015-03-14
第三步:再复制一层,然后点击通道面板,选择绿色通道,ctrl+A键全选ctrl+C键复制 第四步:点击蓝通道,ctrl+V粘贴。点击通道上面的RGB复合通道,回到图层面板 第五步:给修改后的图层添加蒙版 第六步:单击图层蒙
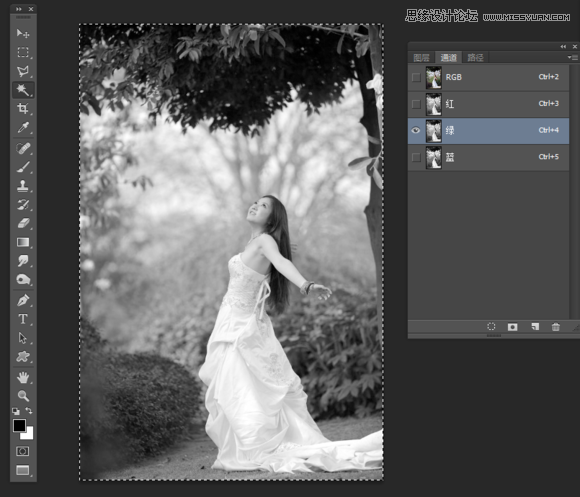
第三步:再复制一层,然后点击通道面板,选择绿色通道,ctrl+A键全选——ctrl+C键复制
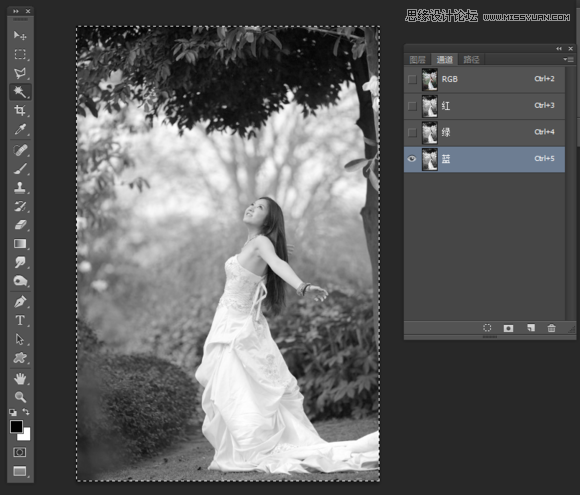
第四步:点击蓝通道,ctrl+V粘贴。点击通道上面的RGB复合通道,回到图层面板
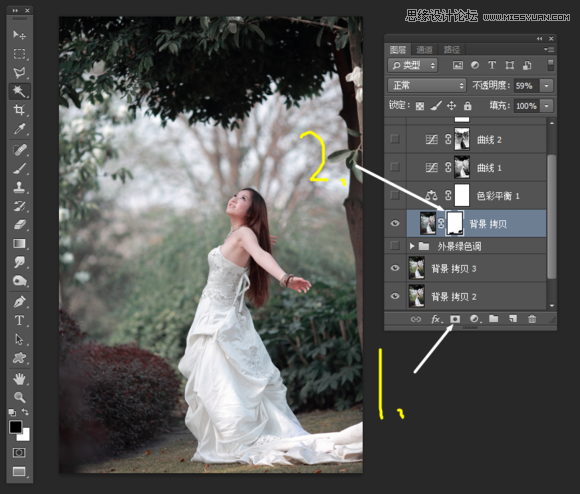
第五步:给修改后的图层添加蒙版
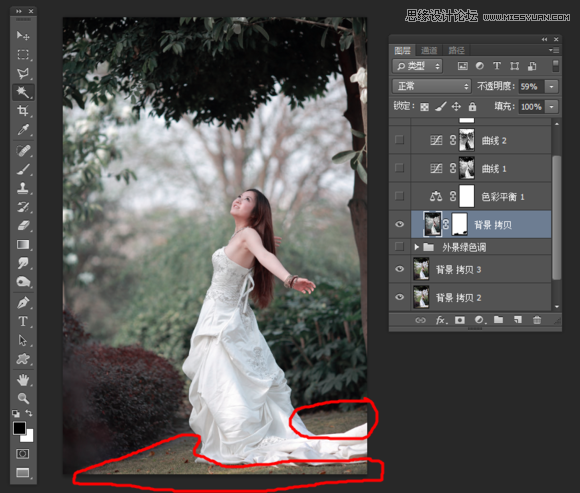
第六步:单击图层蒙版,选择画笔工具,颜色为黑色,在红色区域涂抹,露出原来颜色
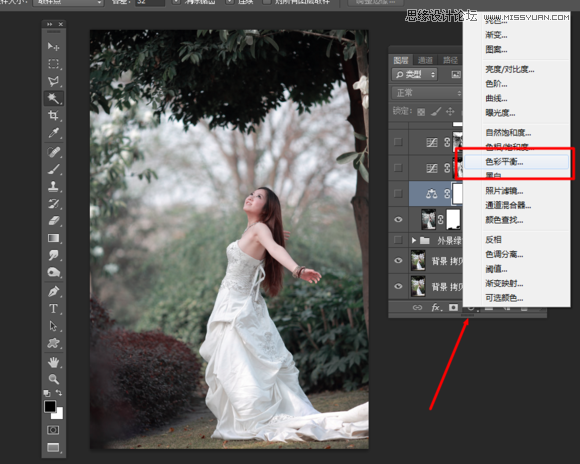
第七步:在红色箭头所指之处单击,选择色彩平衡效果调整层
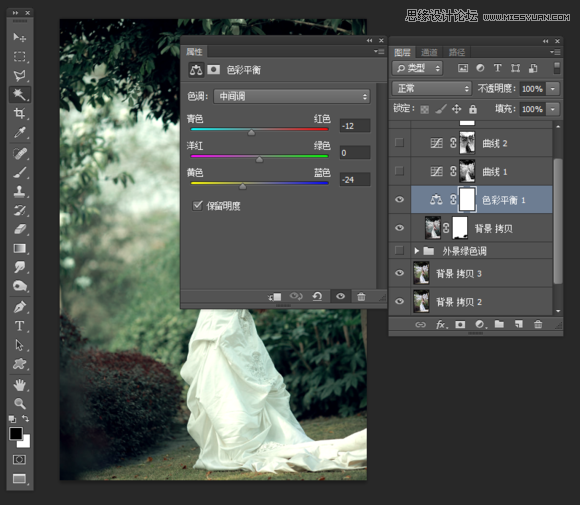
第八步:调整数值。主要为了偏青黄色。
中间调:—12 0 —24
高光:—10 0 —23
阴影:—6 0 —15
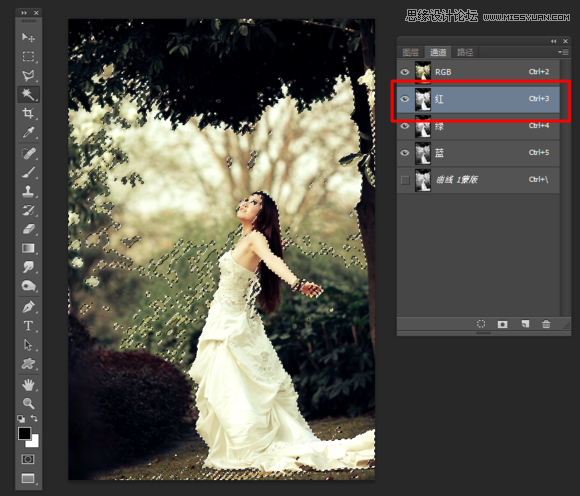
第九步:进入通道面板,查看高光区域。以我找的图片为主,可以看出红色通道高光区域最大,这一步主要为了提亮高光而不影响其他地方。所以我选择了红色通道,按住ctrl键,鼠标右键单击红色通道缩略图,选中高光区域

第十步:同添加色彩平衡步骤一样,添加一个曲线效果调整层。如图所示,这样,曲线效果就会只影响之前载入的区域
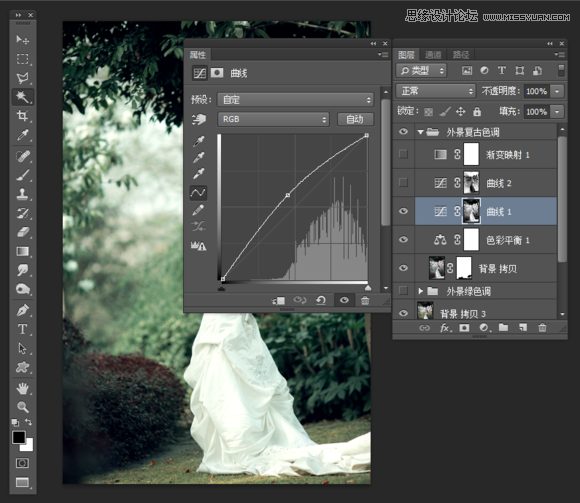
第十一步:单击拖动曲线向上提亮,这一步就是为了提亮高光区域,让图片对比更强烈
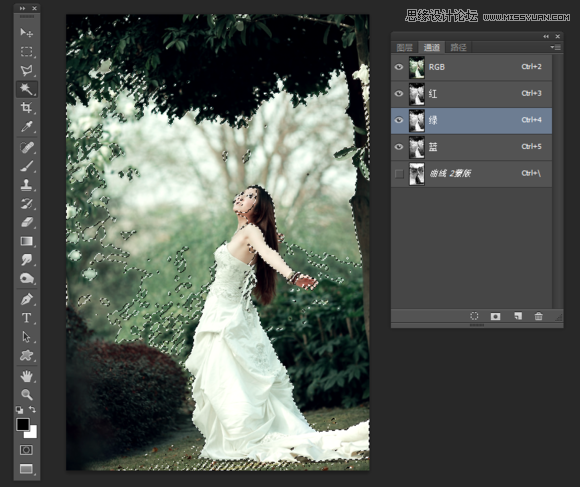
第十二步:同样回到通道面板,如同第九步一般,载入绿通道,然后ctrl+shift+I键反向
 情非得已
情非得已
推荐文章
-
 复古效果:用PS调出儿童照片复古电影效果2019-08-02
复古效果:用PS调出儿童照片复古电影效果2019-08-02
-
 暖色效果:用PS调出外景人像暖黄色效果2019-07-29
暖色效果:用PS调出外景人像暖黄色效果2019-07-29
-
 清新人像:用PS调出逆光人像小清新效果2019-04-16
清新人像:用PS调出逆光人像小清新效果2019-04-16
-
 电影色调:用PS减法调出电影胶片效果2019-03-29
电影色调:用PS减法调出电影胶片效果2019-03-29
-
 复古效果:PS调出人像复古电影艺术效果2019-01-17
复古效果:PS调出人像复古电影艺术效果2019-01-17
-
 Photoshop调出外景人像暖色淡雅效果2018-11-29
Photoshop调出外景人像暖色淡雅效果2018-11-29
-
 Photoshop调出梦幻唯美风格的少女照片2018-10-17
Photoshop调出梦幻唯美风格的少女照片2018-10-17
-
 Photoshop详细解析夜景风光如何后期修图2018-09-29
Photoshop详细解析夜景风光如何后期修图2018-09-29
-
 Photoshop调出清晨村庄照片暖色效果2018-09-29
Photoshop调出清晨村庄照片暖色效果2018-09-29
-
 Photoshop调出婚纱外景春夏秋冬四季效果2018-09-20
Photoshop调出婚纱外景春夏秋冬四季效果2018-09-20
热门文章
-
 Photoshop结合CR修出通透干净的人像肤色2021-03-04
Photoshop结合CR修出通透干净的人像肤色2021-03-04
-
 Photoshopo调出外景人像金黄色皮肤效果2021-03-05
Photoshopo调出外景人像金黄色皮肤效果2021-03-05
-
 Photoshopo调出外景人像金黄色皮肤效果
相关文章1692021-03-05
Photoshopo调出外景人像金黄色皮肤效果
相关文章1692021-03-05
-
 Photoshop结合CR修出通透干净的人像肤色
相关文章2022021-03-04
Photoshop结合CR修出通透干净的人像肤色
相关文章2022021-03-04
-
 Photoshop调出外景人像暗色艺术效果
相关文章16882020-03-19
Photoshop调出外景人像暗色艺术效果
相关文章16882020-03-19
-
 秋季效果:用PS把外景人像调出秋季效果
相关文章17512019-11-08
秋季效果:用PS把外景人像调出秋季效果
相关文章17512019-11-08
-
 清新效果:用PS调出外景人像小清新效果
相关文章20762019-08-30
清新效果:用PS调出外景人像小清新效果
相关文章20762019-08-30
-
 秋季效果:用PS调出古风人像秋季粉红效果
相关文章10102019-08-06
秋季效果:用PS调出古风人像秋季粉红效果
相关文章10102019-08-06
-
 清新效果:用PS调出校园人像小清新效果
相关文章6332019-08-06
清新效果:用PS调出校园人像小清新效果
相关文章6332019-08-06
-
 冷色效果:用PS调出人像照片时尚冷色调
相关文章10902019-08-05
冷色效果:用PS调出人像照片时尚冷色调
相关文章10902019-08-05
