Photoshop绘制矢量风格的苍老师效果图
文章来源于 优设,感谢作者 P大点S 给我们带来经精彩的文章!设计教程/PS教程/照片处理2015-04-10
本文内容小孩子还是不要看哟,为保证您的身心健康,本教程请在家长陪同下观看。学习时请保持双手置于桌上,至于为什么,我也不知道,一般的矢量插画基本都是使用AI、CDR之类的矢量软件来完成的,今天,我们反其道而行,我们用的是PS。
本文内容小孩子还是不要看哟,为保证您的身心健康,本教程请在家长陪同下观看。学习时请保持双手置于桌上,至于为什么,我也不知道,一般的矢量插画基本都是使用AI、CDR之类的矢量软件来完成的,今天,我们反其道而行,我们用的是PS。
教程源文件下载:数码人像照片转插画效果PS教程素材
记得很早之前,大概是在2007年左右,有看过外国盆友们这样干过。
用位图软件来做矢量图,说实在的,有点蛋疼的感觉,真的没有什么技术含量,只是个体力活,类似于搬砖,靠的是力气。
既然是要做矢量效果,钢笔那是跑不掉的,我们将全程选择使用钢笔工具来完成,你可以当成是练练钢笔操作。
我们的基本思路,是使用钢笔做出所有的形状来,然后,通过更改各个形状的颜色,来体现出人物各部分的明暗关系。一句话,明暗决定成败。
首先,我决定在网上找一张美女的图片,毕竟,在这个狼多肉少的时代,我们需要迎合大众的口味,如果你做一个男人的矢量插画,估计人人点开后,就是右上角的叉叉。
百度了一把,找到了一张美女图片,据度娘的介绍,其名为苍老湿,衣着甚为清凉,于是决定就用她了。至于此妹子是不是真是苍老湿,本人没有求证过,毕竟本人也不认识苍老湿阿,如果名字错了,欢迎见多识广的众网友,帮我指出,在此先行谢过。
先看那看效果图

首先,打开原图,复制一层,执行色调分离,数值自己看着办,我这里用的是7,这个图层没有用处,只是方便我们来分析一下颜色,区分下明暗部而已。
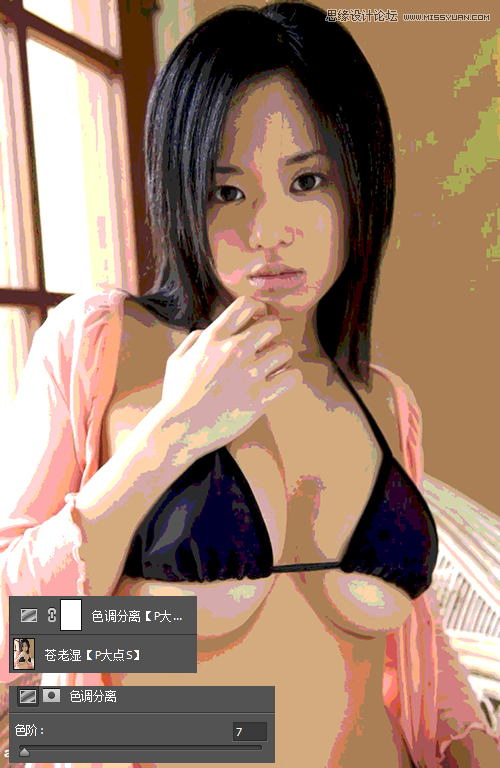
选择钢笔工具,我们开始动工,我们先把整体的皮肤先用钢笔描出来,这里用的颜色是 #F7CDB8
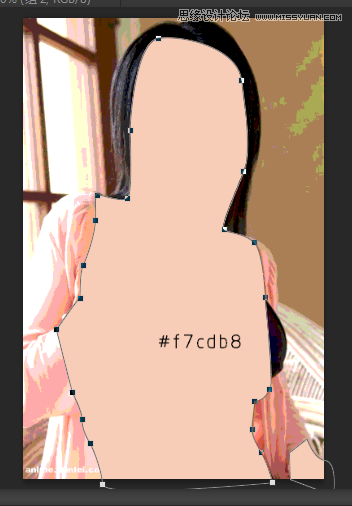
接下来,还是钢笔,画出腰部的轮廓,这里使用的颜色是#fecab0
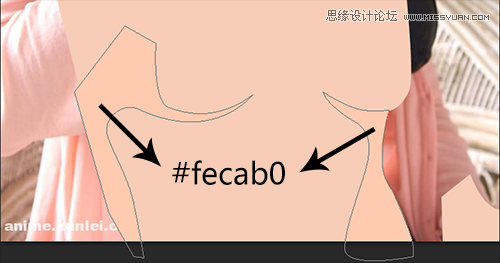
 情非得已
情非得已
推荐文章
-
 Photoshop制作唯美可爱的女生头像照片2020-03-17
Photoshop制作唯美可爱的女生头像照片2020-03-17
-
 Photoshop快速给人物添加火焰燃烧效果2020-03-12
Photoshop快速给人物添加火焰燃烧效果2020-03-12
-
 Photoshop调出人物写真甜美通透艺术效果2020-03-06
Photoshop调出人物写真甜美通透艺术效果2020-03-06
-
 Photoshop保留质感修出古铜色人像皮肤2020-03-06
Photoshop保留质感修出古铜色人像皮肤2020-03-06
-
 Photoshop制作模特人像柔润的头发效果2020-03-04
Photoshop制作模特人像柔润的头发效果2020-03-04
-
 古风效果:用PS调出外景人像中国风意境效果2019-11-08
古风效果:用PS调出外景人像中国风意境效果2019-11-08
-
 插画效果:用PS把风景照片转插画效果2019-10-21
插画效果:用PS把风景照片转插画效果2019-10-21
-
 胶片效果:用PS调出人像复古胶片效果2019-08-02
胶片效果:用PS调出人像复古胶片效果2019-08-02
-
 素描效果:用PS制作人像彩色铅笔画效果2019-07-12
素描效果:用PS制作人像彩色铅笔画效果2019-07-12
-
 后期精修:用PS给人物皮肤均匀的磨皮2019-05-10
后期精修:用PS给人物皮肤均匀的磨皮2019-05-10
热门文章
-
 Photoshop利用素材制作炫丽的科技背景2021-03-11
Photoshop利用素材制作炫丽的科技背景2021-03-11
-
 Photoshop使用中性灰磨皮法给人像精修2021-02-23
Photoshop使用中性灰磨皮法给人像精修2021-02-23
-
 Photoshop制作水彩风格的风景图2021-03-10
Photoshop制作水彩风格的风景图2021-03-10
-
 Photoshop制作创意的文字排版人像效果2021-03-09
Photoshop制作创意的文字排版人像效果2021-03-09
-
 Photoshop制作逼真的投影效果2021-03-11
Photoshop制作逼真的投影效果2021-03-11
-
 Photoshop制作故障干扰艺术效果2021-03-09
Photoshop制作故障干扰艺术效果2021-03-09
-
 Photoshop制作被切割的易拉罐效果图2021-03-10
Photoshop制作被切割的易拉罐效果图2021-03-10
-
 Photoshop制作人物支离破碎的打散效果2021-03-10
Photoshop制作人物支离破碎的打散效果2021-03-10
-
 Photoshop制作被切割的易拉罐效果图
相关文章852021-03-10
Photoshop制作被切割的易拉罐效果图
相关文章852021-03-10
-
 Photoshop制作水彩风格的风景图
相关文章1832021-03-10
Photoshop制作水彩风格的风景图
相关文章1832021-03-10
-
 Photoshop制作下雨天玻璃后效果图
相关文章4502020-09-26
Photoshop制作下雨天玻璃后效果图
相关文章4502020-09-26
-
 Photosho合成创意的星轨效果图
相关文章9382020-03-19
Photosho合成创意的星轨效果图
相关文章9382020-03-19
-
 Photoshop设计复古风格的电影海报
相关文章8192020-03-04
Photoshop设计复古风格的电影海报
相关文章8192020-03-04
-
 复古人像:用PS调出古典风格的人像效果
相关文章6302019-08-12
复古人像:用PS调出古典风格的人像效果
相关文章6302019-08-12
-
 日漫风格:用PS调出风景照片二次元漫画效果
相关文章15362019-08-07
日漫风格:用PS调出风景照片二次元漫画效果
相关文章15362019-08-07
-
 古风效果:用PS调出古典风格的荷花照片
相关文章6582019-08-02
古风效果:用PS调出古典风格的荷花照片
相关文章6582019-08-02
