Photoshop给人像照片添加渐变漏光效果图
文章来源于 太平洋电脑网,感谢作者 么么茶 给我们带来经精彩的文章!对于不少热爱小清新文艺范儿的妹子来说,复古色调是一种非常唯美且有韵味的色调。虽然目前有不少滤镜可以给图片添加复古色调特效,但很多时候这样出来的图片效果都不够自然,尤其是在大屏幕上的展现并不好。这里,本期国外精品翻译教程就教大家如何用PS打造唯美复古色调图片特效。
本PS适用于Photoshop CS3或以上版本,所用到的PS技巧包括PS调整图层、笔刷等等,这些PS技巧都很难简单但却很实用,适合PS新手学习练习。一起来看看吧。
教程所需要的素材:怀旧的渐变漏光效果图PS教程素材
最终效果图
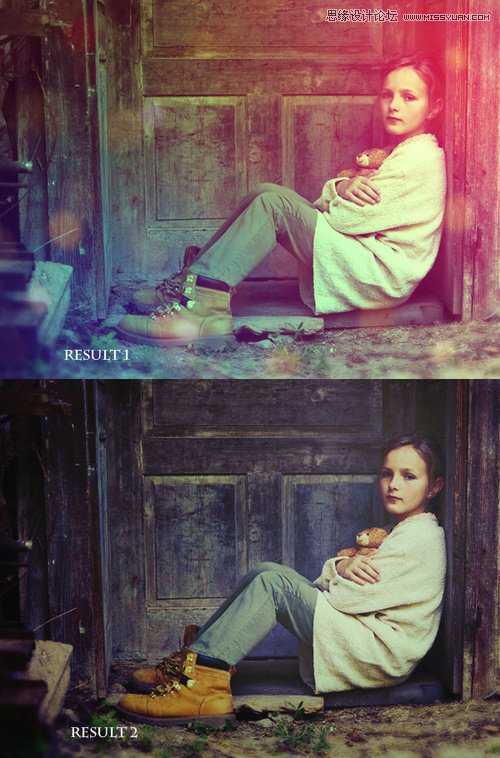
图00
1、在Photoshop中打开下载下来的女孩照片。然后选择裁剪工具,如下图所示将图片右边的边缘裁掉,这样可以更加凸显图片的女孩。
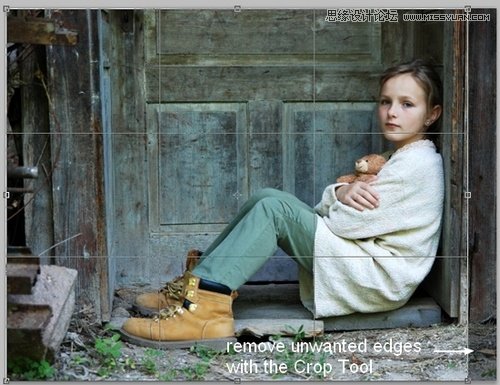
图01
2、按着Ctrl+J复制背景图层。然后右击图层面板中的缩略图,在弹出菜单中选择“转换为智能对象”,接着在主菜单中选择“滤镜>模糊>高斯模糊”,设置模糊半径为4像素。设置如下图所示。
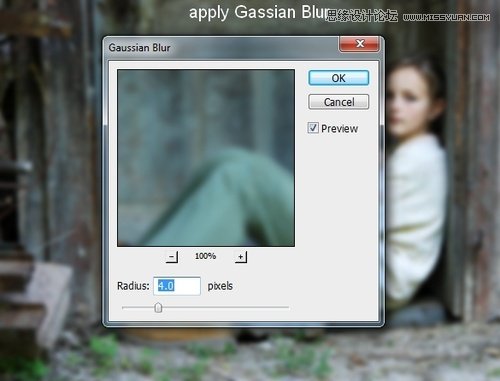
图02
将操作选定在滤镜的蒙版上,在工具栏中选择画笔工具,设置笔画为软黑笔画,如下图所示将背景中的模糊效果消除掉。这样可以增加图片的层次感。
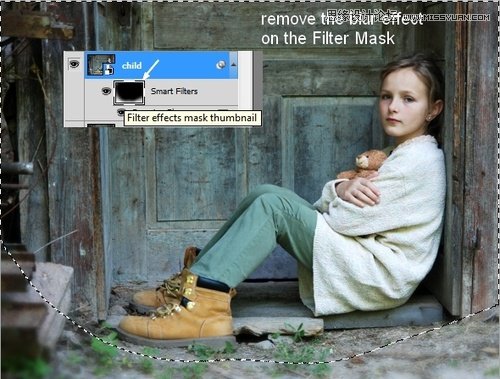
图03
3、在主菜单栏中选择“调整>新建调整图层>曲线”。曲线调节及调节效果如下图所示。
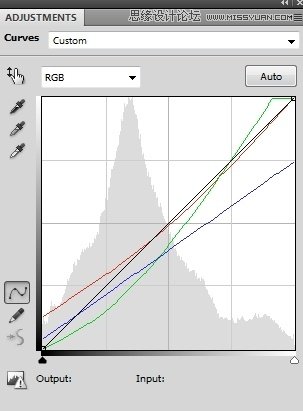
图04
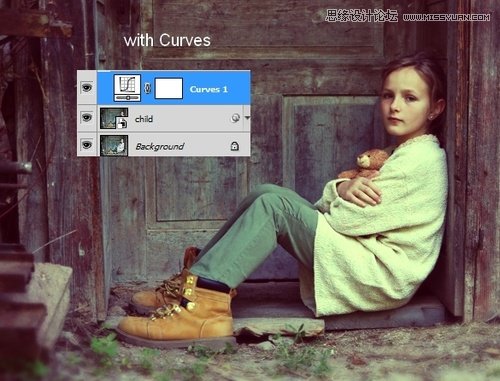
图05
4、在添加纯色填充图层,选择“图层>新建填充图层>纯色”,填充颜色设置如下图所示。设置新建填充图层的模式为柔光,不透明度为30%。效果如下图所示。
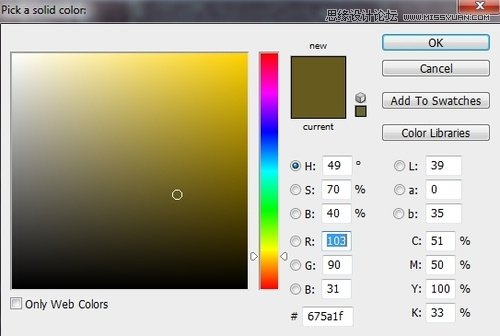
图06

图07
5、在图层面板的顶端新建图层(Ctrl+N),选择软笔刷,设置颜色为#4581b0,然后在图片的左下角点画出如下图所示的光点。并且设置图层的混合模式为强光,不透明度为100%。
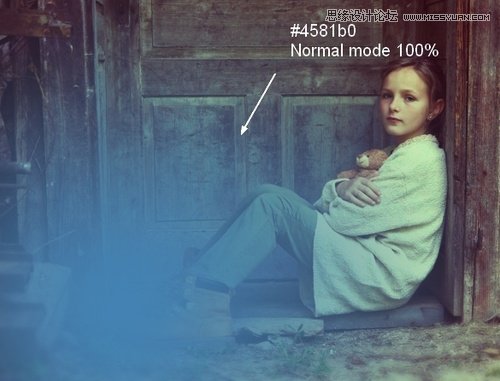
图08

图09
6、同样新建图层,然后用软笔刷。设置颜色为#f38a8a,在图片的右上角画出光点,设置图层的混合模式为强光,不透明度为100%。

图10

图11
7、再新建图层,用软笔刷。设置颜色为#598926,在图片的左上角画出光点,设置图层的混合模式为柔光,不透明度为100%。这样图片的色彩就会丰富起来。

图12
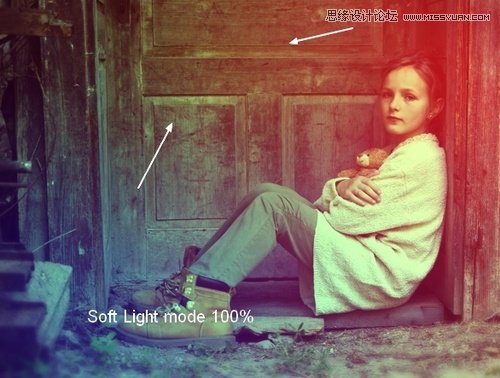
图13
8、在主菜单中选择“图层>新建调整图层>可选颜色”,然后调整红色,具体设置如下图所示。
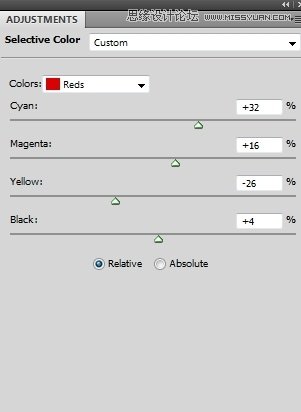
图14
在红色调整图层的蒙版上,使用软黑笔画,设置不透明为10~15%,降低图片右上方的红色效果。
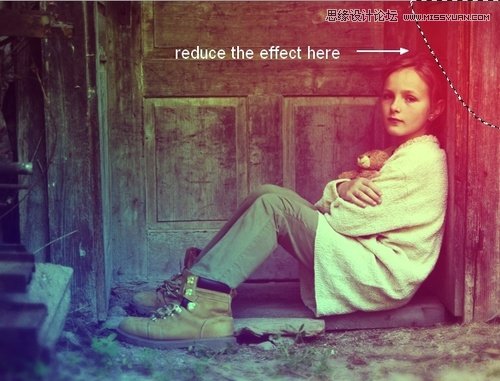
图15
9、添加亮度/对比度调整图层,让画面看起来明亮一点,设置如下图所示。
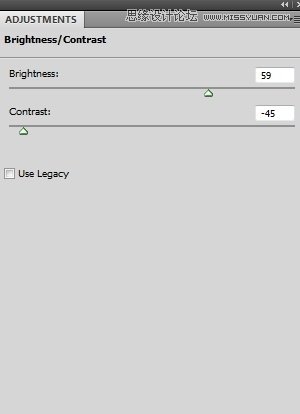
图16
同时选择软黑笔画,在亮度/对比度调整图层的蒙版上遮蔽右上角的调整效果。
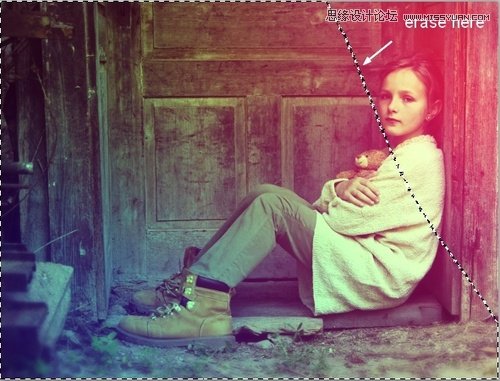
图17
10、将漂亮的虚化背景下载好,然后导入到主画布中,设置混合模式为屏幕,不透明度为50%。效果如下图所示。

图18

图19
点击图层面板,对背景新建图层面,然后用软盒笔刷将下图所示的光点遮蔽。操作提示如下图所示。

图20
对背景添加高斯模糊,设置模糊拜金为6像素,虚化背景的灯光看起来就会更加自然啦。
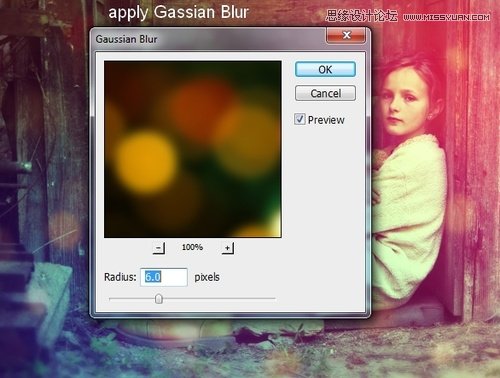
图21

图22
11、在原素材上,新建渐变映射调整图层。渐变颜色设置如下图所示。
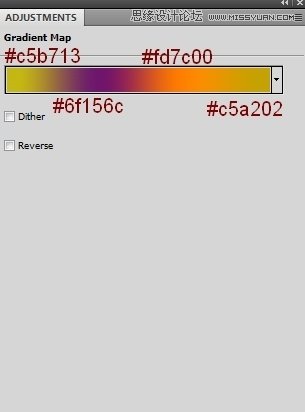
图23
设置渐变效果的不透明度为20%。
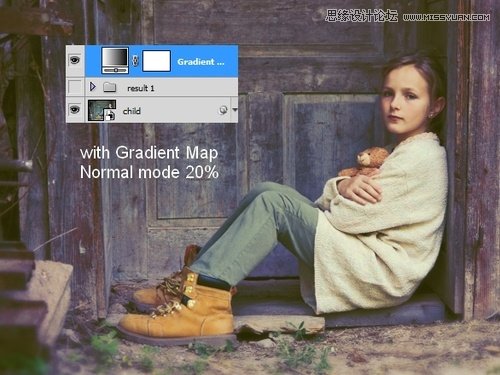
图24
12、添加色彩平衡调整图层,以此增加照片的颜色对比效果。设置如下图所示。
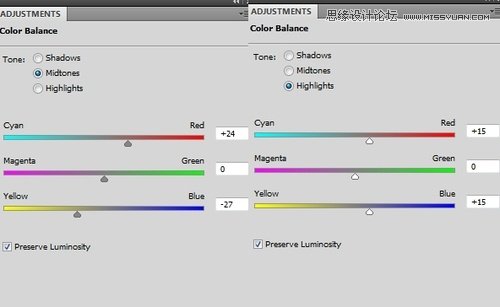
图25
设置色彩平衡调整图层的混合模式为柔光,并且设置不透明度为100%。
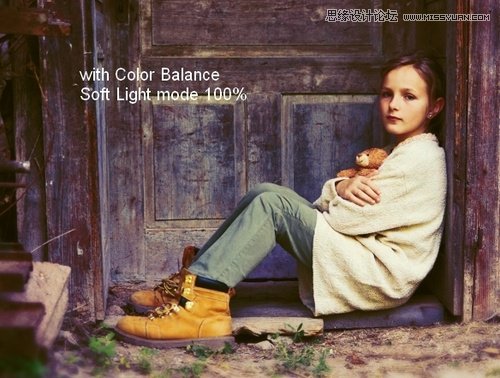
图26
13、然后再添加曲线调整图层,这样就能设计出漂亮的复古效果啦。曲线调整图层设置如下图所示。
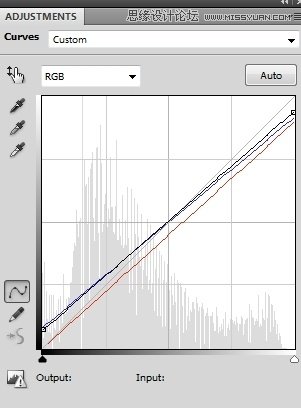
图27
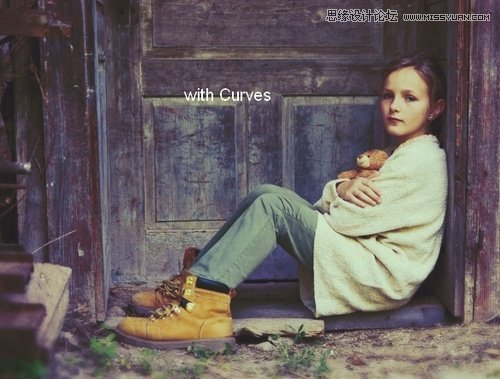
图28
14、在图层面板顶端,添加填充图层。填充颜色如下图所示。
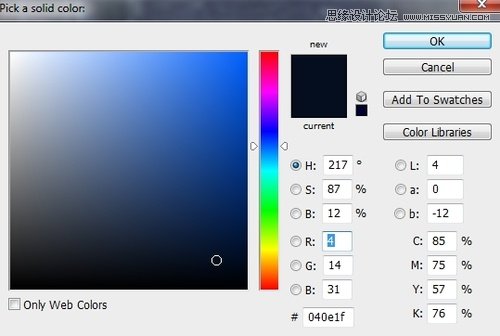
图29
设置填充图层的混合模式为排除,不透明度为30%。

图30
15、在主菜单中选择“图层>新建填充图层>渐变”,这次的调整是为改变图片的颜色对比效果。具体设置如下图所示。
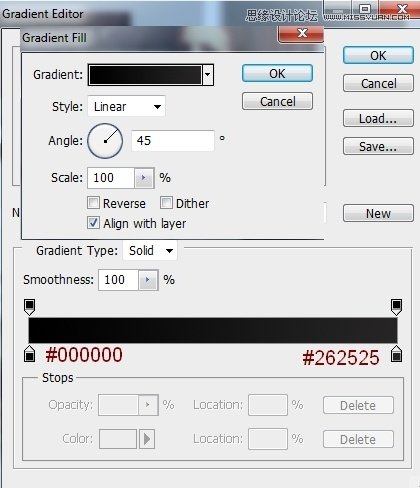
图31
将渐变填充的混合模式设置为柔光,不透明度设置为100%。然后在填充图层的蒙版上,用软黑笔画将女孩周边的填充效果去掉。操作提示如下图所示。

图32
16、最后,在图层面板顶端新建图层,设置图层混合模式为叠加,不透明度100%,填充颜色为50%灰色。设置如下图所示。
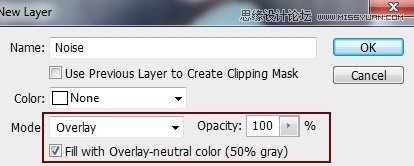
图33
将新建图层转变为智能对象,然后在智能对象中将添加噪点滤镜(滤镜>杂色>添加杂色),操作如下图所示。
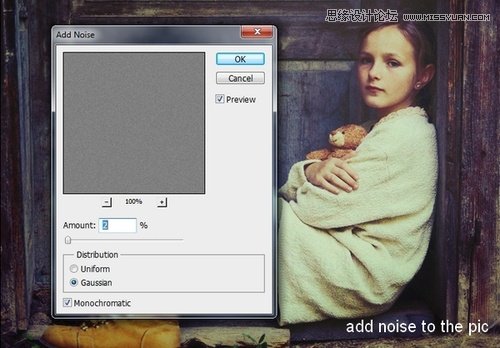
图34
最终效果图

图35

图36
进入论坛交作业:http://www.missyuan.com/thread-735390-1-1.html
 情非得已
情非得已
-
 Photoshop制作唯美可爱的女生头像照片2020-03-17
Photoshop制作唯美可爱的女生头像照片2020-03-17
-
 Photoshop快速给人物添加火焰燃烧效果2020-03-12
Photoshop快速给人物添加火焰燃烧效果2020-03-12
-
 Photoshop调出人物写真甜美通透艺术效果2020-03-06
Photoshop调出人物写真甜美通透艺术效果2020-03-06
-
 Photoshop保留质感修出古铜色人像皮肤2020-03-06
Photoshop保留质感修出古铜色人像皮肤2020-03-06
-
 Photoshop制作模特人像柔润的头发效果2020-03-04
Photoshop制作模特人像柔润的头发效果2020-03-04
-
 古风效果:用PS调出外景人像中国风意境效果2019-11-08
古风效果:用PS调出外景人像中国风意境效果2019-11-08
-
 插画效果:用PS把风景照片转插画效果2019-10-21
插画效果:用PS把风景照片转插画效果2019-10-21
-
 胶片效果:用PS调出人像复古胶片效果2019-08-02
胶片效果:用PS调出人像复古胶片效果2019-08-02
-
 素描效果:用PS制作人像彩色铅笔画效果2019-07-12
素描效果:用PS制作人像彩色铅笔画效果2019-07-12
-
 后期精修:用PS给人物皮肤均匀的磨皮2019-05-10
后期精修:用PS给人物皮肤均匀的磨皮2019-05-10
-
 Photoshop利用素材制作炫丽的科技背景2021-03-11
Photoshop利用素材制作炫丽的科技背景2021-03-11
-
 Photoshop使用中性灰磨皮法给人像精修2021-02-23
Photoshop使用中性灰磨皮法给人像精修2021-02-23
-
 Photoshop制作水彩风格的风景图2021-03-10
Photoshop制作水彩风格的风景图2021-03-10
-
 Photoshop制作创意的文字排版人像效果2021-03-09
Photoshop制作创意的文字排版人像效果2021-03-09
-
 Photoshop制作逼真的投影效果2021-03-11
Photoshop制作逼真的投影效果2021-03-11
-
 Photoshop制作故障干扰艺术效果2021-03-09
Photoshop制作故障干扰艺术效果2021-03-09
-
 Photoshop制作被切割的易拉罐效果图2021-03-10
Photoshop制作被切割的易拉罐效果图2021-03-10
-
 Photoshop制作人物支离破碎的打散效果2021-03-10
Photoshop制作人物支离破碎的打散效果2021-03-10
-
 Photoshop利用素材制作炫丽的科技背景
相关文章2062021-03-11
Photoshop利用素材制作炫丽的科技背景
相关文章2062021-03-11
-
 Photoshop制作被切割的易拉罐效果图
相关文章852021-03-10
Photoshop制作被切割的易拉罐效果图
相关文章852021-03-10
-
 Photoshop快速制作数码照片柔焦艺术效果
相关文章6332020-10-10
Photoshop快速制作数码照片柔焦艺术效果
相关文章6332020-10-10
-
 Photoshop快速的增加写实人像的质感
相关文章7502020-10-10
Photoshop快速的增加写实人像的质感
相关文章7502020-10-10
-
 Photoshop制作下雨天玻璃后效果图
相关文章4502020-09-26
Photoshop制作下雨天玻璃后效果图
相关文章4502020-09-26
-
 Photoshop制作编织效果的人物
相关文章9832020-04-01
Photoshop制作编织效果的人物
相关文章9832020-04-01
-
 Photosho合成创意的星轨效果图
相关文章9382020-03-19
Photosho合成创意的星轨效果图
相关文章9382020-03-19
-
 Photoshop制作唯美可爱的女生头像照片
相关文章8162020-03-17
Photoshop制作唯美可爱的女生头像照片
相关文章8162020-03-17
