Photoshop制作金色大气的立体字教程
文章来源于 思缘论坛,感谢作者 琦琦儿翻译 给我们带来经精彩的文章!设计教程/PS教程/文字特效2015-05-05
本教程将展示如何使用Photoshop CS6以上版本的形状属性和3D功能来创建一个优雅的3D文本效果。教程将指导完成修改形状设置,为3D元素创造不同的材料,调整灯光,和修改所呈现的结果,喜欢的朋友让我们一起来学习吧,下面就一起开始吧。
本教程将展示如何使用Photoshop CS6以上版本的形状属性和3D功能来创建一个优雅的3D文本效果。教程将指导完成修改形状设置,为3D元素创造不同的材料,调整灯光,和修改所呈现的结果,喜欢的朋友让我们一起来学习吧,下面就一起开始吧。
教程需要的素材:超质感的黄金质感3D立体字PS教程素材
本教程主要为思缘论坛会员琦琦儿翻译,转载请注明
先看看效果图
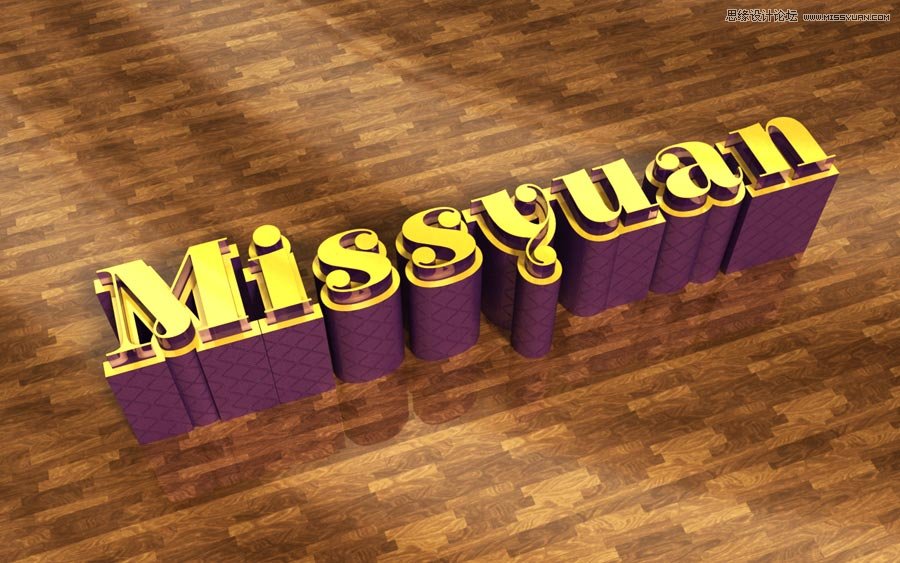
步骤1
创建一个新的文档(不建议特别大),并填充背景为黑色。
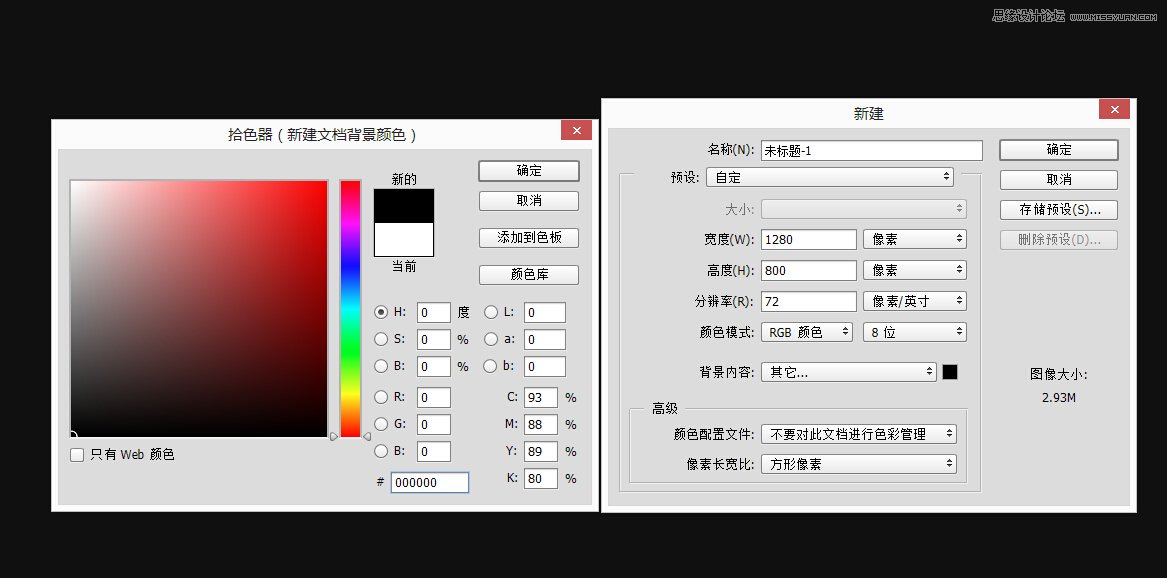
在创建文本颜色白色,使用字体素材字体,字体大小根据画布自定,字间距大一点。
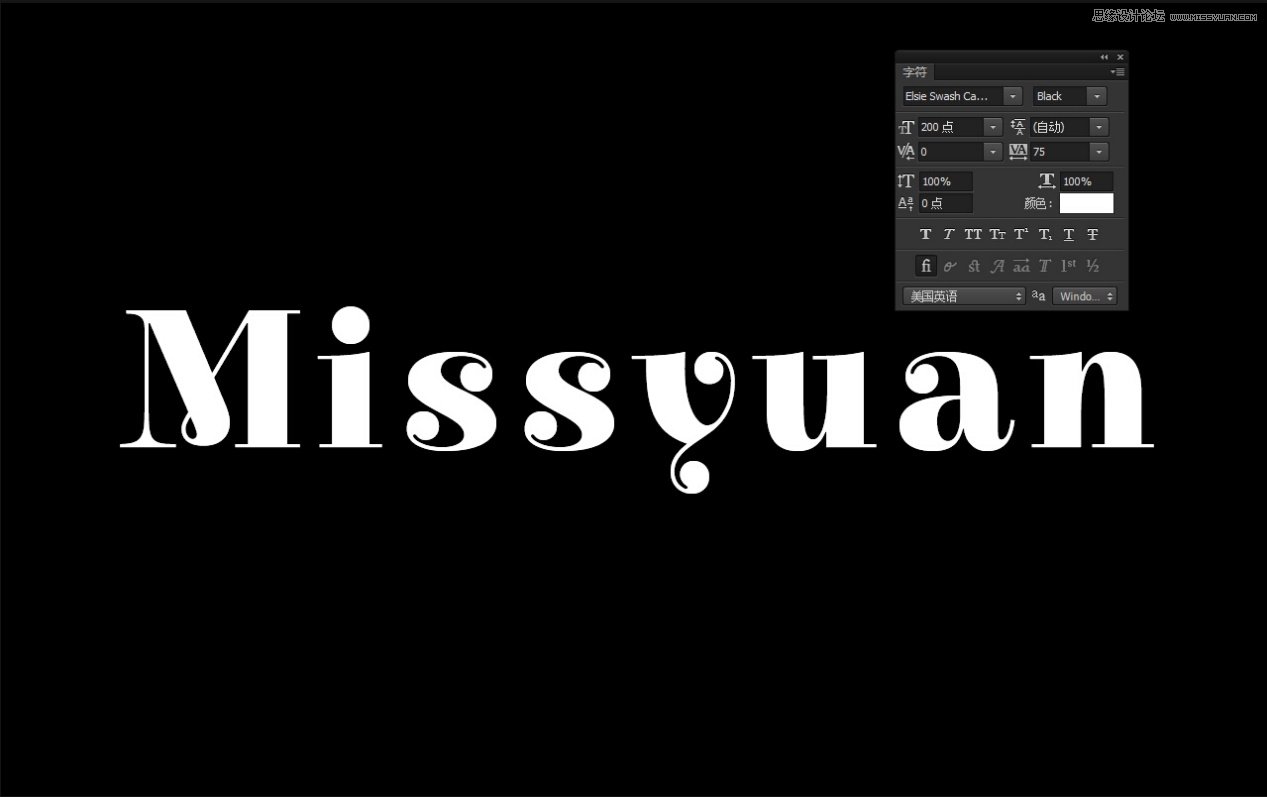
步骤2
确定好文本,选择文本图层右键转换为形状,将文本层转换成一个形状层。
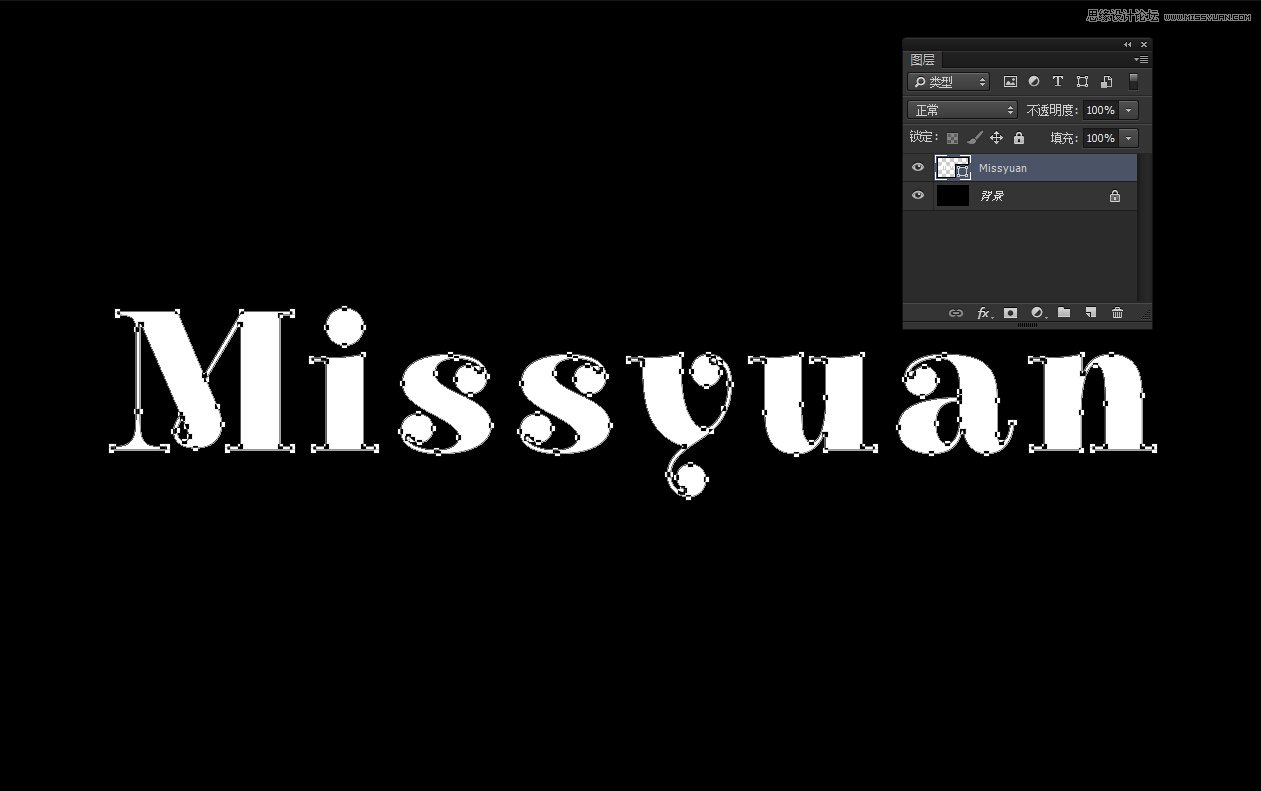
复制文本形状图层,用直接选择工具选项栏的形状设置。 改变成没有填充,描边颜色灰色,描边大小10,对齐到外面。
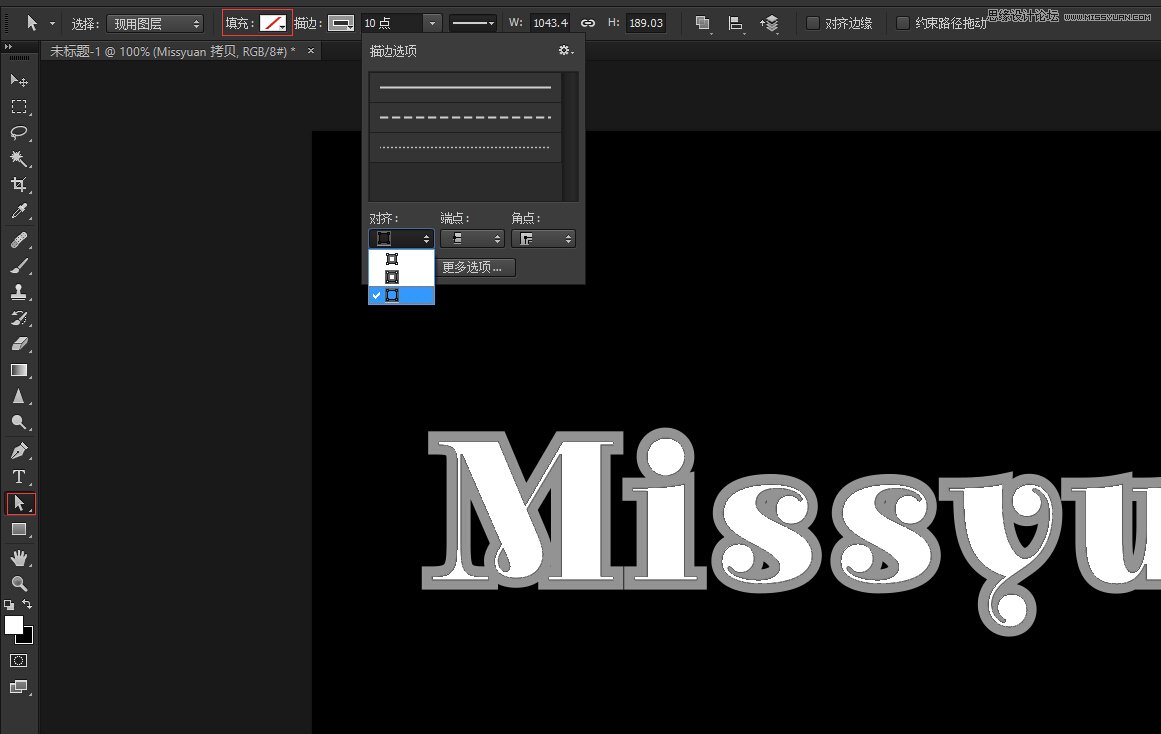
分别选择每个文本形状图层,然后执行3D-从所选路径创建3D图形,将形状层转化为3D层。
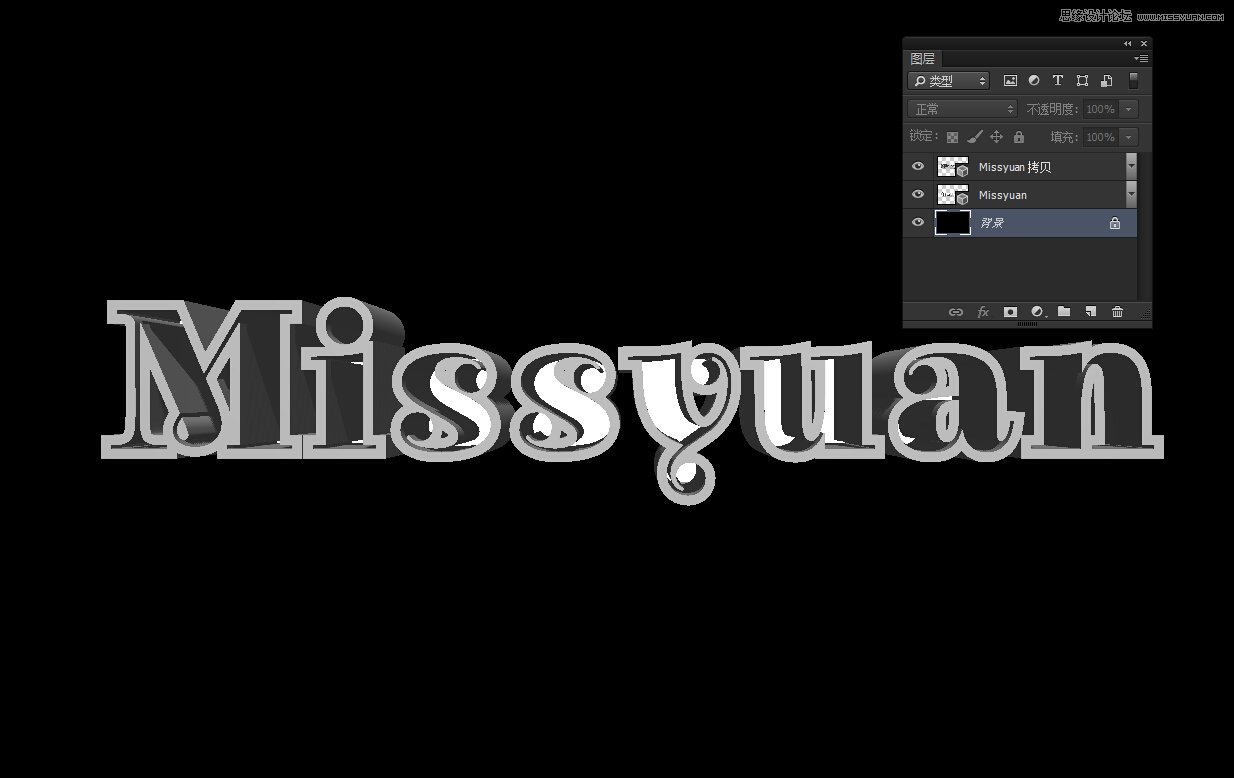
步骤3
复制背景层并拖动到所有层上,然后执行3D-从图层新建网格层-明信片。
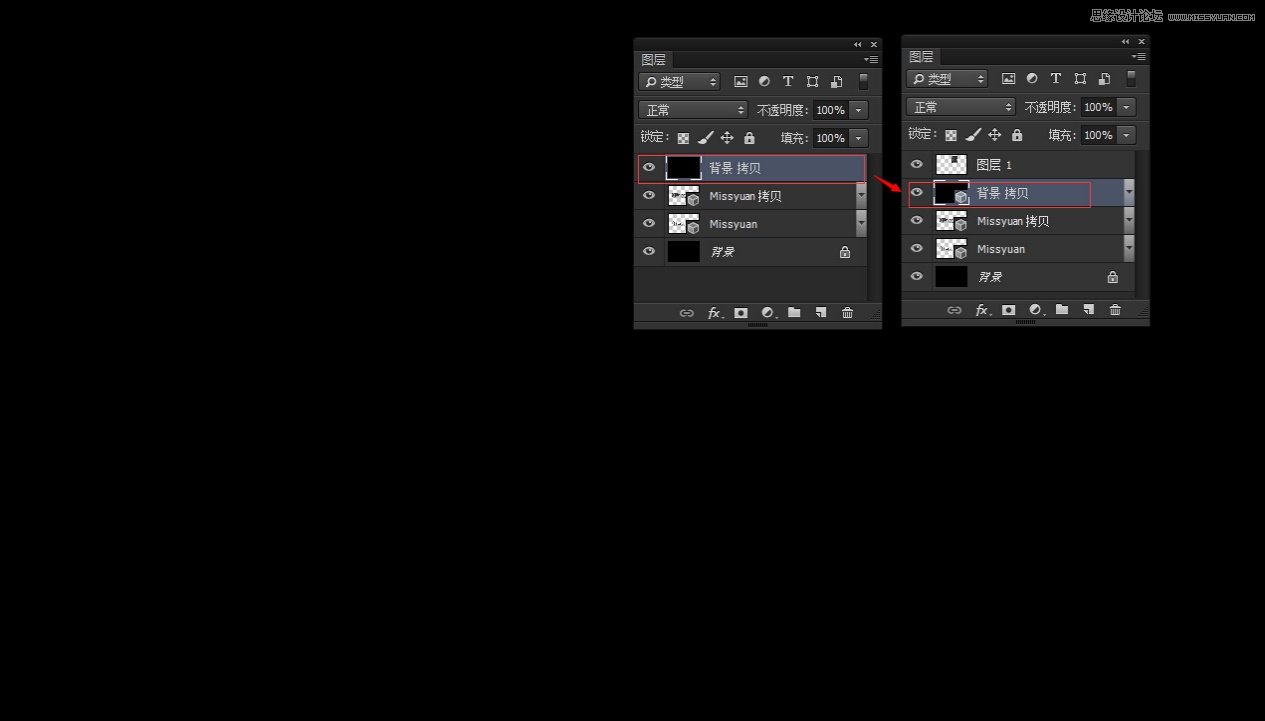
 情非得已
情非得已
推荐文章
-
 Photoshop制作火焰燃烧的文字效果2021-03-10
Photoshop制作火焰燃烧的文字效果2021-03-10
-
 Photoshop制作金色的海报标题文字教程2021-02-22
Photoshop制作金色的海报标题文字教程2021-02-22
-
 Photoshop制作炫丽的游戏风格艺术字2021-02-22
Photoshop制作炫丽的游戏风格艺术字2021-02-22
-
 Photoshop制作立体效果的黄金艺术字2020-03-18
Photoshop制作立体效果的黄金艺术字2020-03-18
-
 Photoshop制作逼真的熔岩艺术字2020-03-15
Photoshop制作逼真的熔岩艺术字2020-03-15
-
 Photoshop通过透视制作公路上的艺术字2020-03-15
Photoshop通过透视制作公路上的艺术字2020-03-15
-
 Photoshop设计金色立体特效的艺术字2020-03-12
Photoshop设计金色立体特效的艺术字2020-03-12
-
 Photoshop制作卡通风格的手绘艺术字2020-03-09
Photoshop制作卡通风格的手绘艺术字2020-03-09
-
 银色文字:用PS图层样式制作金属字教程2019-07-22
银色文字:用PS图层样式制作金属字教程2019-07-22
-
 3D立体字:用PS制作沙发靠椅主题立体字2019-07-18
3D立体字:用PS制作沙发靠椅主题立体字2019-07-18
热门文章
-
 Photoshop制作金色的海报标题文字教程2021-02-22
Photoshop制作金色的海报标题文字教程2021-02-22
-
 Photoshop绘制逼真的粉笔字教程2021-03-05
Photoshop绘制逼真的粉笔字教程2021-03-05
-
 Photoshop制作火焰燃烧的文字效果2021-03-10
Photoshop制作火焰燃烧的文字效果2021-03-10
-
 Photoshop制作火焰燃烧的文字教程2021-03-05
Photoshop制作火焰燃烧的文字教程2021-03-05
-
 Photoshop制作暗黑破坏神主题金属字教程2021-03-16
Photoshop制作暗黑破坏神主题金属字教程2021-03-16
-
 Photoshop制作炫丽的游戏风格艺术字2021-02-22
Photoshop制作炫丽的游戏风格艺术字2021-02-22
-
 Photoshop制作暗黑破坏神主题金属字教程
相关文章1812021-03-16
Photoshop制作暗黑破坏神主题金属字教程
相关文章1812021-03-16
-
 Photoshop制作火焰燃烧的文字效果
相关文章2082021-03-10
Photoshop制作火焰燃烧的文字效果
相关文章2082021-03-10
-
 Photoshop绘制逼真的粉笔字教程
相关文章2642021-03-05
Photoshop绘制逼真的粉笔字教程
相关文章2642021-03-05
-
 Photoshop制作火焰燃烧的文字教程
相关文章1882021-03-05
Photoshop制作火焰燃烧的文字教程
相关文章1882021-03-05
-
 Photoshop制作金色的海报标题文字教程
相关文章3742021-02-22
Photoshop制作金色的海报标题文字教程
相关文章3742021-02-22
-
 Photoshop制作炫丽的游戏风格艺术字
相关文章1692021-02-22
Photoshop制作炫丽的游戏风格艺术字
相关文章1692021-02-22
-
 Photoshop制作彩色手写字教程
相关文章20042020-09-28
Photoshop制作彩色手写字教程
相关文章20042020-09-28
-
 Photoshop制作夏季水花艺术字教程
相关文章16862020-07-09
Photoshop制作夏季水花艺术字教程
相关文章16862020-07-09
