Photoshop精准的设计八度旋转的相机镜头图标(2)
文章来源于 未知,感谢作者 易学路人 给我们带来经精彩的文章!设计教程/PS教程/设计教程2015-05-24
然后我们旋转这条直线,按CTRL+T用自由变换工具进行旋转,旋转点为画布中心,旋转角度为-45度,然后按CTRL+SHIFT+ALT+T用再次变换并复制命令,按八次就可以得到如下的图形。 然后我们在在下面画一个两个大小不同的
然后我们旋转这条直线,按CTRL+T用自由变换工具进行旋转,旋转点为画布中心,旋转角度为-45度,然后按CTRL+SHIFT+ALT+T用再次变换并复制命令,按八次就可以得到如下的图形。
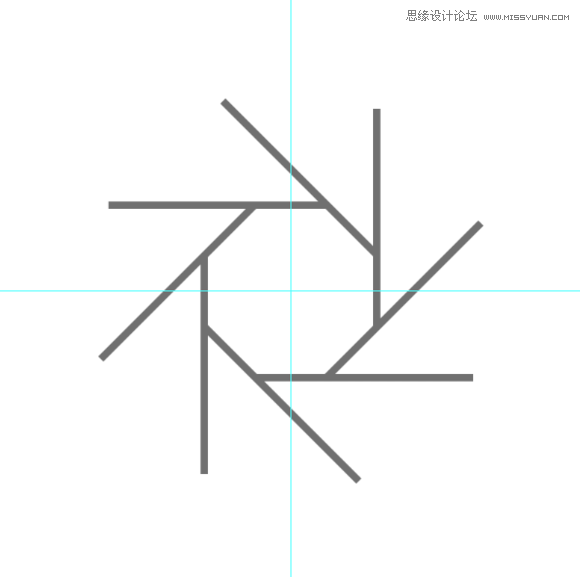
然后我们在在下面画一个两个大小不同的圆形,放到画布的中心,然后减去顶层形状,制作出来环形的形状,外面的那个圆尽量画大一点,差不多能包住线条,留下一点线条的菱角也没关系因为圆外边还有一个描边。
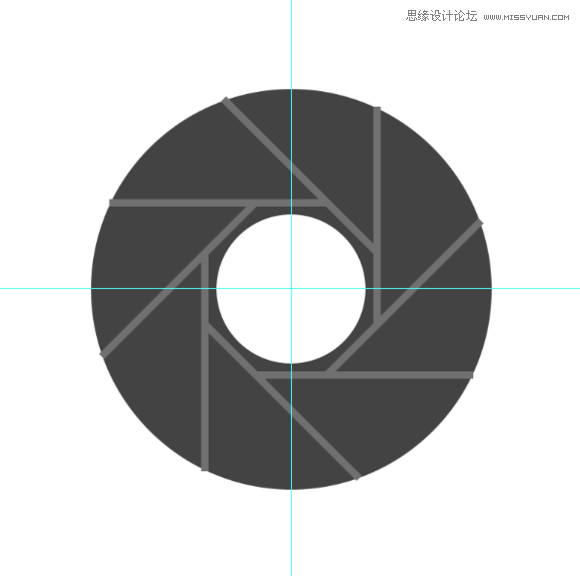
然后我们开始做这个圆环的描边,描边的颜色最好和线条的颜色一致,方便以后的调色,我们把这个环形图层复制一份,放到下面,然后以中心等比例放大这个环形就形成了描边了。
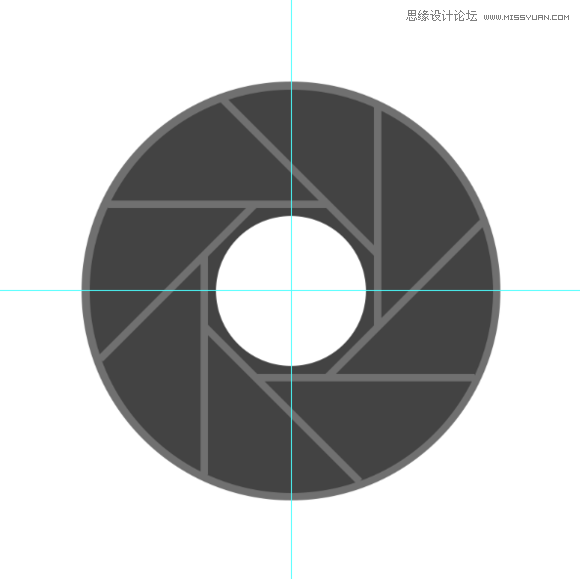
制作部分基本上做完了,接下来就是调色部分了,由于PS是位图处理工具,所以我们要盖印形状图层转换成普通图层来进行调色比较方便,可以先关闭背景图层,按CTRL+ALT+SHIFT+E盖印图层。
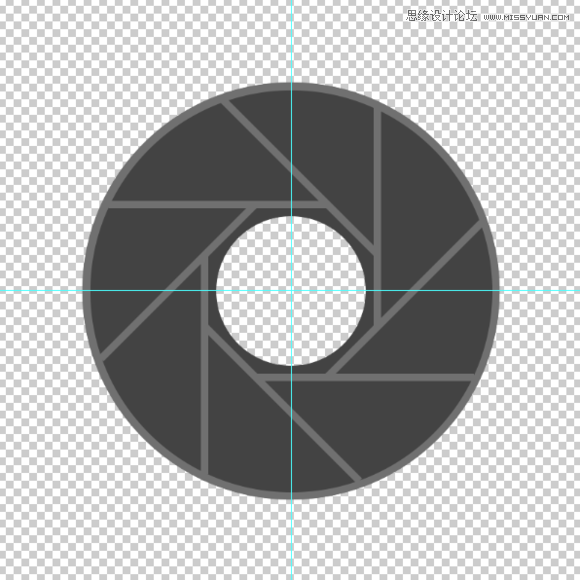
最后用油漆桶工具来填充色块,可以配合色板来填充你喜欢的颜色,再新建一个你喜欢的颜色作为背景,我调完色效果如下。


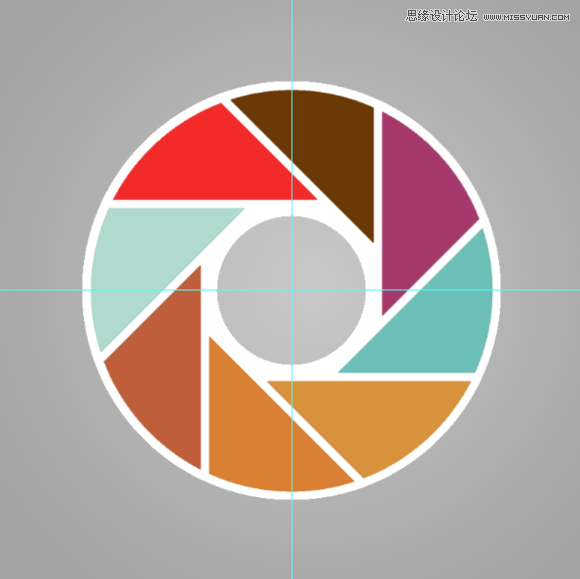
最后如果觉得线条太窄了的话,可以用滤镜里面的最大值滤镜来调合适的数值。
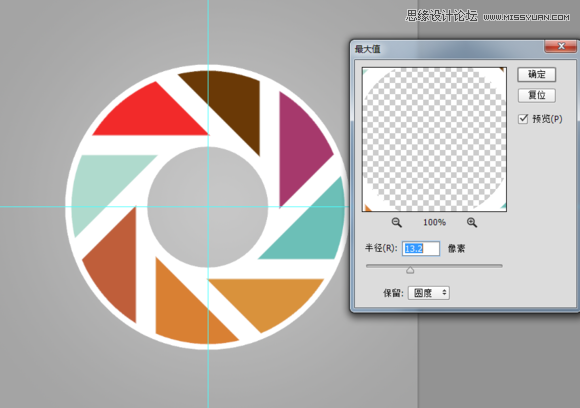
最后的后期处理大家随意,由于是位图,边缘还是有些细微的锯齿,大家处理一下边缘,基本上就可以完成了。我处理的渣图如下,大家快来交交作业,做出更好的图片出来。
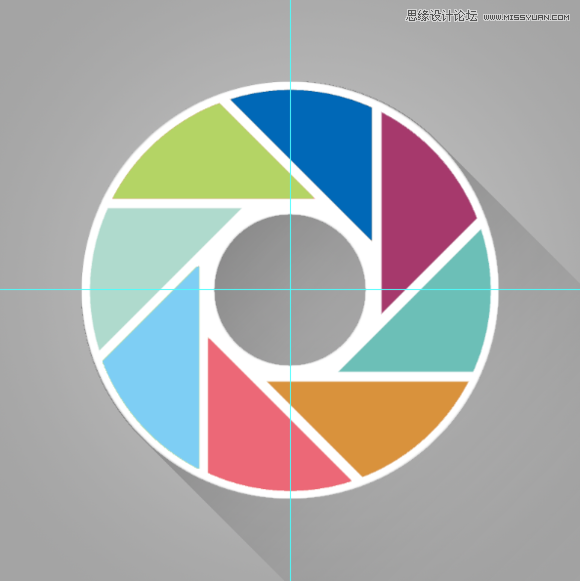
 情非得已
情非得已
推荐文章
-
 Photoshop设计撕纸特效的人物海报教程2020-10-28
Photoshop设计撕纸特效的人物海报教程2020-10-28
-
 Photoshop制作立体风格的国庆节海报2020-10-10
Photoshop制作立体风格的国庆节海报2020-10-10
-
 Photoshop设计撕纸特效的人像海报2020-03-27
Photoshop设计撕纸特效的人像海报2020-03-27
-
 图标设计:用PS制作奶油质感手机主题图标2019-11-06
图标设计:用PS制作奶油质感手机主题图标2019-11-06
-
 图标设计:用PS制作中国风圆形APP图标2019-11-01
图标设计:用PS制作中国风圆形APP图标2019-11-01
-
 手机图标:用PS设计儿童贴画风格的APP图标2019-08-09
手机图标:用PS设计儿童贴画风格的APP图标2019-08-09
-
 电影海报:用PS制作蜘蛛侠海报效果2019-07-09
电影海报:用PS制作蜘蛛侠海报效果2019-07-09
-
 创意海报:用PS合成铁轨上的霸王龙2019-07-08
创意海报:用PS合成铁轨上的霸王龙2019-07-08
-
 电影海报:用PS设计钢铁侠电影海报2019-07-08
电影海报:用PS设计钢铁侠电影海报2019-07-08
-
 立体海报:用PS制作创意的山川海报2019-05-22
立体海报:用PS制作创意的山川海报2019-05-22
热门文章
-
 Photoshop设计猕猴桃风格的APP图标2021-03-10
Photoshop设计猕猴桃风格的APP图标2021-03-10
-
 Photoshop制作逼真的毛玻璃质感图标2021-03-09
Photoshop制作逼真的毛玻璃质感图标2021-03-09
-
 Photoshop结合AI制作抽象动感的丝带2021-03-16
Photoshop结合AI制作抽象动感的丝带2021-03-16
-
 Photoshop结合AI制作炫酷的手机贴纸2021-03-16
Photoshop结合AI制作炫酷的手机贴纸2021-03-16
-
 Photoshop设计猕猴桃风格的APP图标
相关文章2212021-03-10
Photoshop设计猕猴桃风格的APP图标
相关文章2212021-03-10
-
 Photoshop制作逼真的毛玻璃质感图标
相关文章2102021-03-09
Photoshop制作逼真的毛玻璃质感图标
相关文章2102021-03-09
-
 图标设计:用PS制作奶油质感手机主题图标
相关文章11692019-11-06
图标设计:用PS制作奶油质感手机主题图标
相关文章11692019-11-06
-
 图标设计:用PS制作中国风圆形APP图标
相关文章8772019-11-01
图标设计:用PS制作中国风圆形APP图标
相关文章8772019-11-01
-
 简约图标:用PS制作荷花形态的APP图标
相关文章11812019-08-15
简约图标:用PS制作荷花形态的APP图标
相关文章11812019-08-15
-
 手机图标:用PS设计儿童贴画风格的APP图标
相关文章13392019-08-09
手机图标:用PS设计儿童贴画风格的APP图标
相关文章13392019-08-09
-
 设计图标:用PS设计拟物风格的APP图标
相关文章16132019-08-05
设计图标:用PS设计拟物风格的APP图标
相关文章16132019-08-05
-
 手机图标:用PS制作拟物风格手机APP图标
相关文章15532019-07-12
手机图标:用PS制作拟物风格手机APP图标
相关文章15532019-07-12
