Photoshop给寺院照片添加逼真的水面倒影(3)
文章来源于 86PS,感谢作者 韩先森范儿 给我们带来经精彩的文章!设计教程/PS教程/照片处理2015-05-31
第十一步,细心的朋友肯定知道。我前面素材的河水,其实并不适合做这张图的倒影水面。反差太大,而且清澈度太高。所以咱PSD置换文件要重新做。对,下面就是做置换图的制作方法 置换图#1新建文档尺寸按图示。2滤镜杂
第十一步,细心的朋友肯定知道。我前面素材的河水,其实并不适合做这张图的倒影水面。反差太大,而且清澈度太高。所以咱PSD置换文件要重新做。对,下面就是做置换图的制作方法
置换图#1新建文档尺寸按图示。2滤镜>杂色>添加杂色(数量400,高斯分布,勾选单色)注意图放反了按我文字步奏。3滤镜>模糊>高斯模糊(2像素)
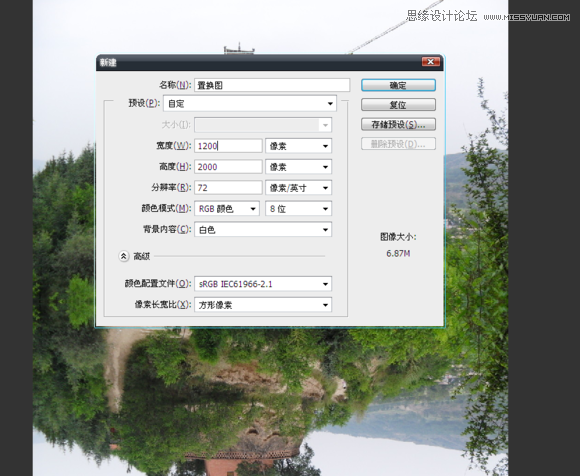
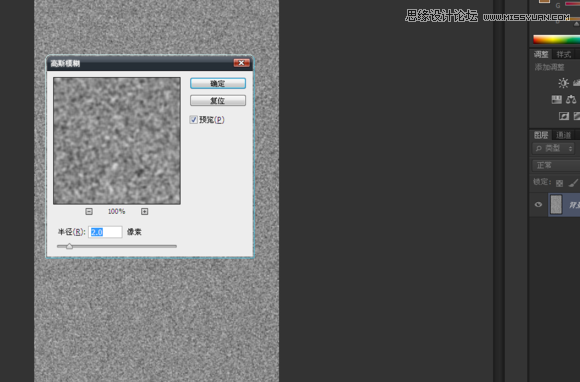
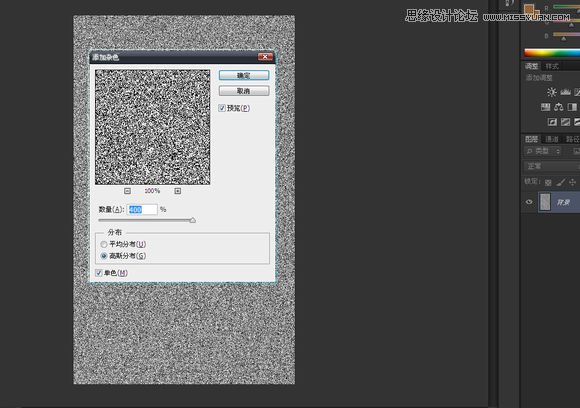
4,转到右下缩略图,通道。选择红色通道。滤镜>风格化>浮雕效果。角度180度高别调成负的了。高度1像素,数量500
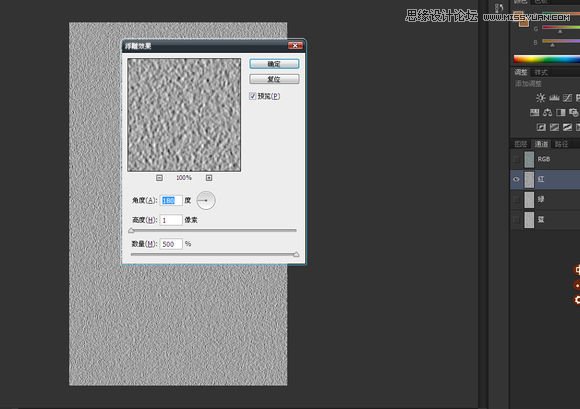
5,选择绿通道,重复上面的步骤。角度-90.6,选择蓝通道,这个通道基本没有什么作用。用矩形工具选取,填充黑色。点一下RGB回到图层。
7,当然这个时候你会发现图层颜色变成 946538型号的颜色。很好,双击背景生成图层0
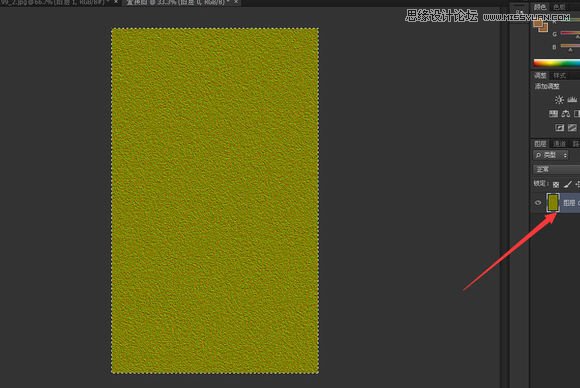
8,ctrl+t 右键 透视 拉成一个梯形。(只是下面变长上面不动)拉好点右上的勾。9,图像>图像大小>调整高度,和宽度一样数值。约束比例别打勾。
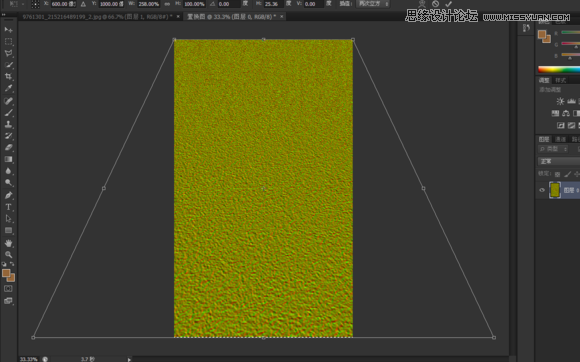
10 ,觉得水波纹理不好的朋友,可以接着点开通道,从红开始,快速蒙版拉个黑白渐变。选区用百分之50的灰度填充。会更细腻。绿的,同步骤。蓝的不动。弄完,回图层滤色,高斯模糊改成1.5像素。个人建议,不注重细腻化的话,这一步可以不用弄。在这,我就不截图了。跳过
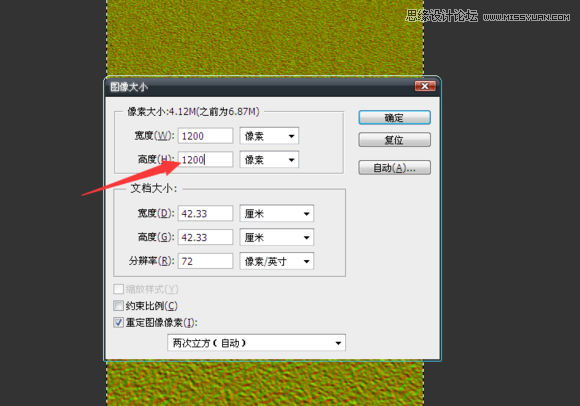
 情非得已
情非得已
推荐文章
-
 Photoshop制作唯美可爱的女生头像照片2020-03-17
Photoshop制作唯美可爱的女生头像照片2020-03-17
-
 Photoshop快速给人物添加火焰燃烧效果2020-03-12
Photoshop快速给人物添加火焰燃烧效果2020-03-12
-
 Photoshop调出人物写真甜美通透艺术效果2020-03-06
Photoshop调出人物写真甜美通透艺术效果2020-03-06
-
 Photoshop保留质感修出古铜色人像皮肤2020-03-06
Photoshop保留质感修出古铜色人像皮肤2020-03-06
-
 Photoshop制作模特人像柔润的头发效果2020-03-04
Photoshop制作模特人像柔润的头发效果2020-03-04
-
 古风效果:用PS调出外景人像中国风意境效果2019-11-08
古风效果:用PS调出外景人像中国风意境效果2019-11-08
-
 插画效果:用PS把风景照片转插画效果2019-10-21
插画效果:用PS把风景照片转插画效果2019-10-21
-
 胶片效果:用PS调出人像复古胶片效果2019-08-02
胶片效果:用PS调出人像复古胶片效果2019-08-02
-
 素描效果:用PS制作人像彩色铅笔画效果2019-07-12
素描效果:用PS制作人像彩色铅笔画效果2019-07-12
-
 后期精修:用PS给人物皮肤均匀的磨皮2019-05-10
后期精修:用PS给人物皮肤均匀的磨皮2019-05-10
热门文章
-
 Photoshop利用素材制作炫丽的科技背景2021-03-11
Photoshop利用素材制作炫丽的科技背景2021-03-11
-
 Photoshop使用中性灰磨皮法给人像精修2021-02-23
Photoshop使用中性灰磨皮法给人像精修2021-02-23
-
 Photoshop制作水彩风格的风景图2021-03-10
Photoshop制作水彩风格的风景图2021-03-10
-
 Photoshop制作创意的文字排版人像效果2021-03-09
Photoshop制作创意的文字排版人像效果2021-03-09
-
 Photoshop制作逼真的投影效果2021-03-11
Photoshop制作逼真的投影效果2021-03-11
-
 Photoshop制作故障干扰艺术效果2021-03-09
Photoshop制作故障干扰艺术效果2021-03-09
-
 Photoshop制作被切割的易拉罐效果图2021-03-10
Photoshop制作被切割的易拉罐效果图2021-03-10
-
 Photoshop制作人物支离破碎的打散效果2021-03-10
Photoshop制作人物支离破碎的打散效果2021-03-10
-
 Photoshop制作逼真的投影效果
相关文章1332021-03-11
Photoshop制作逼真的投影效果
相关文章1332021-03-11
-
 Photoshop快速给人物添加火焰燃烧效果
相关文章8632020-03-12
Photoshop快速给人物添加火焰燃烧效果
相关文章8632020-03-12
-
 骷髅头像:PS制作人像X光影像效果
相关文章8862020-03-11
骷髅头像:PS制作人像X光影像效果
相关文章8862020-03-11
-
 Photoshop给金属板上添加上逼真的生锈效果
相关文章5672020-03-03
Photoshop给金属板上添加上逼真的生锈效果
相关文章5672020-03-03
-
 古风效果:用PS调出外景人像中国风意境效果
相关文章27742019-11-08
古风效果:用PS调出外景人像中国风意境效果
相关文章27742019-11-08
-
 逆光效果:用PS给外景人像添加逆光效果
相关文章9302019-11-05
逆光效果:用PS给外景人像添加逆光效果
相关文章9302019-11-05
-
 唯美人像:用PS调出古典风格的人像照片
相关文章5982019-07-23
唯美人像:用PS调出古典风格的人像照片
相关文章5982019-07-23
-
 噪点效果:用PS给插画添加磨砂噪点效果
相关文章10322019-07-12
噪点效果:用PS给插画添加磨砂噪点效果
相关文章10322019-07-12
