Photoshop巧用魔棒工具给蜘蛛侠人像抠图
文章来源于 设计探索网,感谢作者 教父老师 给我们带来经精彩的文章!设计教程/PS教程/抠图教程2015-06-05
今天我们要说的是PS抠图教程之PS魔棒抠图技巧,这是设计探索网PS抠图教程中的其中一篇。魔棒抠图是PS抠图里面最简单的抠图方法,适合PS新手看看,PS抠图适合情况:当背景是纯色,且主体物和背景有明显的色彩明度反差。
今天我们要说的是PS抠图教程之PS魔棒抠图技巧,这是设计探索网PS抠图教程中的其中一篇。魔棒抠图是PS抠图里面最简单的抠图方法,适合PS新手看看,PS抠图适合情况:当背景是纯色,且主体物和背景有明显的色彩明度反差。
1、打开文件,记得双击“背景”图层解锁。很多新手,甚至是老手都会搞忘记。这是一个好习惯。如下图:

2、然后选中PS魔棒工具,单击画面中的背景任意白色区域。选区和蚁线(就是滚动的虚线)就产生了,如下图。

3、然后按Delete键(删除背景),再按Ctrl+D键(取消选区),图片就扣好了。如下图:

4、OK,设计探索网教父老师现在随便加张背景图看看,问题就出来了!有毛边!白色的毛边,这是没有完全扣干净的表现。属于正常情况。如下图:
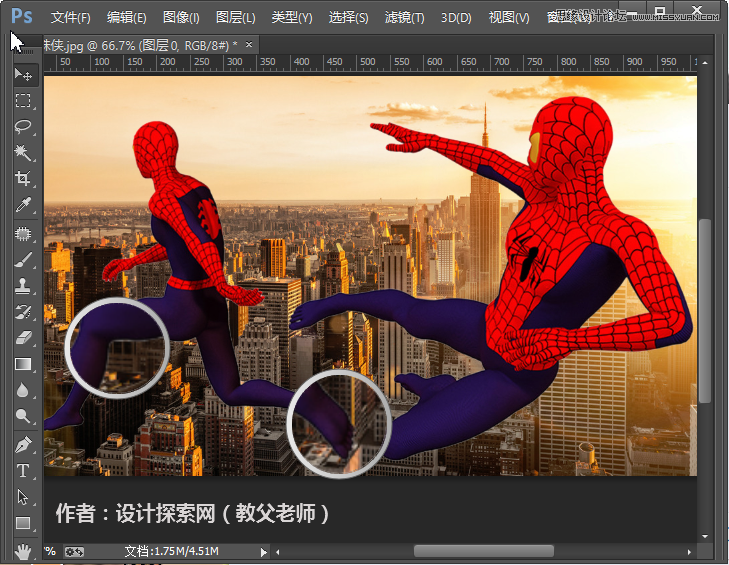
5、消除白边:拿出你的左手(不会在吃零食吧?),按住CTRL键,单击“图层缩略图”(下图红色处)。这个时候,我们的蜘蛛侠就载入选区了(蚁线出现了)。再按Ctrl+Shift+I(选区反选的快捷键),执行菜单栏的“选择”>"修改">"羽化",羽化半径1像素。不要太大了。
然后按Delete键,按1-3次,看看白色消失的情况而定。这样蜘蛛侠边缘的白色就会被删除,并且柔和了一点。这样就算全部完成了。设计探索网教父老师提醒大家不要死记步骤,多操作、多理解。这样更容易记住。
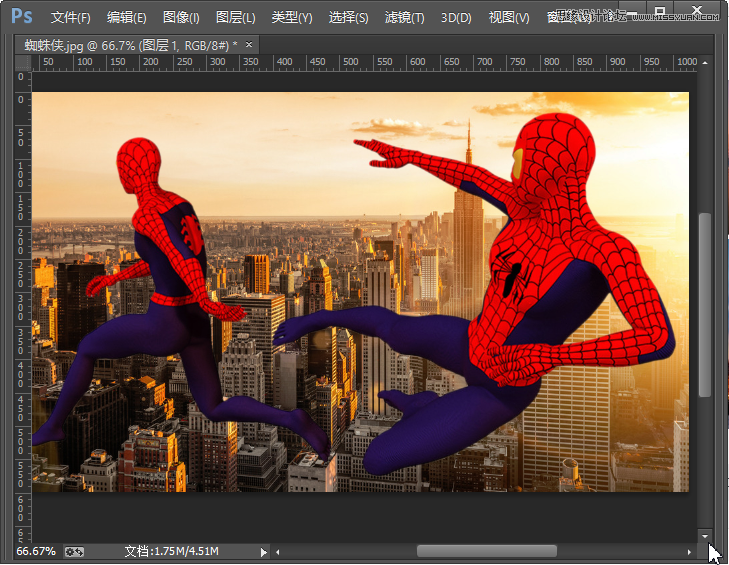
 情非得已
情非得已
推荐文章
-
 Photoshop使用通道工具抠出可爱的狗狗2020-03-15
Photoshop使用通道工具抠出可爱的狗狗2020-03-15
-
 Photoshop使用通道工具抠出逆光美女2020-03-08
Photoshop使用通道工具抠出逆光美女2020-03-08
-
 抠图教程:详解5种PS经典的抠图方法2019-08-29
抠图教程:详解5种PS经典的抠图方法2019-08-29
-
 Photoshop巧用通道超精细的抠儿童头发丝教程2015-05-20
Photoshop巧用通道超精细的抠儿童头发丝教程2015-05-20
-
 Photoshop完美抠出穿婚纱的新娘照片2013-11-07
Photoshop完美抠出穿婚纱的新娘照片2013-11-07
-
 Photoshop使用通道混合器给狗狗抠图2012-10-25
Photoshop使用通道混合器给狗狗抠图2012-10-25
-
 Photoshop给头发蓬松的孩子抠图并合成2012-06-19
Photoshop给头发蓬松的孩子抠图并合成2012-06-19
-
 Photoshop给白色婚纱抠图并合成到风景照中2012-06-14
Photoshop给白色婚纱抠图并合成到风景照中2012-06-14
-
 Photoshop详细讲解钢笔工具在抠图中的使用2011-08-30
Photoshop详细讲解钢笔工具在抠图中的使用2011-08-30
-
 Photoshop抠图教程:抠出飘逸长发美女2011-03-30
Photoshop抠图教程:抠出飘逸长发美女2011-03-30
热门文章
-
 Photoshop快速抠出卷发的美女人像2021-03-04
Photoshop快速抠出卷发的美女人像2021-03-04
-
 Photoshop快速抠出卷发的美女人像
相关文章1722021-03-04
Photoshop快速抠出卷发的美女人像
相关文章1722021-03-04
-
 Photoshop使用通道工具给人像进修抠图
相关文章11992020-03-21
Photoshop使用通道工具给人像进修抠图
相关文章11992020-03-21
-
 Photoshop使用通道工具给美女抠图
相关文章47892020-03-19
Photoshop使用通道工具给美女抠图
相关文章47892020-03-19
-
 Photoshop抠出倒酒效果的玻璃杯
相关文章28452020-03-17
Photoshop抠出倒酒效果的玻璃杯
相关文章28452020-03-17
-
 Photoshop使用通道工具抠出可爱的狗狗
相关文章28972020-03-15
Photoshop使用通道工具抠出可爱的狗狗
相关文章28972020-03-15
-
 Photoshop使用钢笔工具抠出母子人像
相关文章10852020-03-10
Photoshop使用钢笔工具抠出母子人像
相关文章10852020-03-10
-
 Photoshop快速抠出篮子里的猫咪
相关文章13292020-03-09
Photoshop快速抠出篮子里的猫咪
相关文章13292020-03-09
-
 Photoshop使用通道工具抠出逆光美女
相关文章9512020-03-08
Photoshop使用通道工具抠出逆光美女
相关文章9512020-03-08
