Photoshop合成森林中暗夜风格的小木屋(4)
文章来源于 百度贴吧,感谢作者 诸葛步云 给我们带来经精彩的文章!设计教程/PS教程/合成教程2015-06-13
我们再来优化一下雾的图层。为了更为真实。我们新建一个图层,使用D键来切换颜色-- 前景黑色,背景白色。使用滤镜--渲染--云彩来做这个图层 我们需要一个滤镜库,Chrome滤镜库,参数设置为0和10 对图层再进行设置,
我们再来优化一下雾的图层。为了更为真实。我们新建一个图层,使用D键来切换颜色-- 前景黑色,背景白色。使用滤镜--渲染--云彩来做这个图层
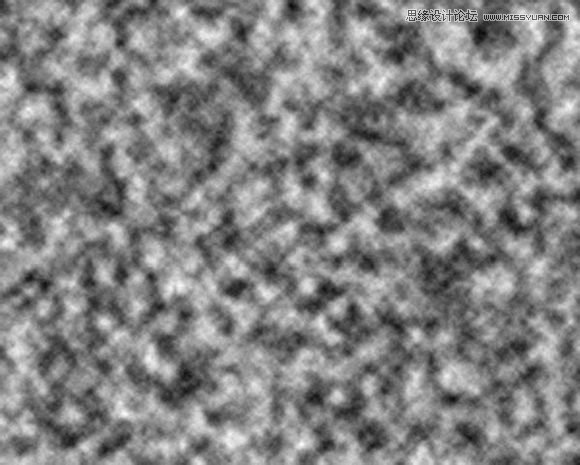
我们需要一个滤镜库,Chrome滤镜库,参数设置为0和10
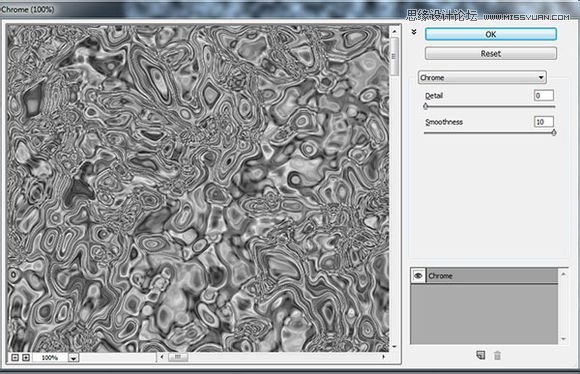
对图层再进行设置,滤镜--模糊--高斯模糊,参数设置为10
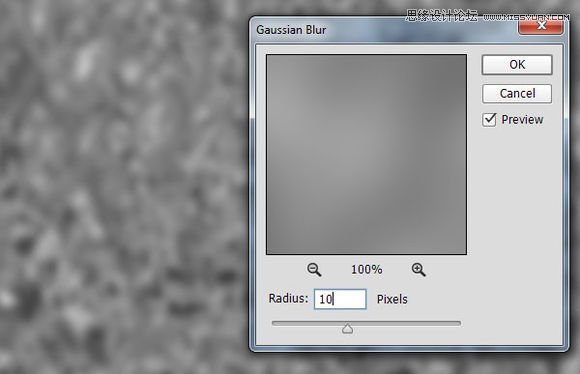
将上面的雾层选中并复制到一个新的图层,隐藏补复制的雾层,并对刚刚复制出的新雾图层使用自由变换进行调整,然后完美覆盖神秘光线,使雾中的光线更为真实。
再用图像--调整--色阶来调整,向左划动右边的钮。
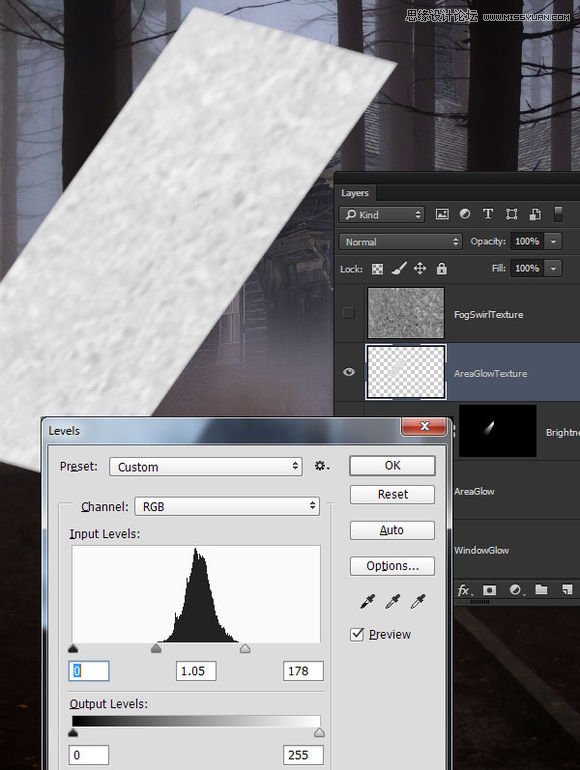
设置刚刚复制出的雾层的模式为叠加,不透明度为80%,在图层上覆盖一个蒙版,描出雾层。
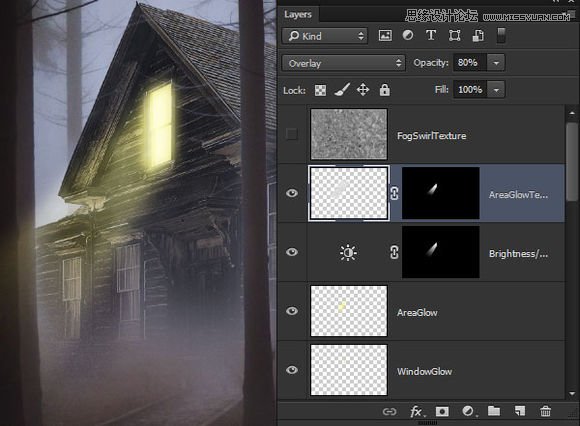
我们可以看一下,进行到这一步的整体效果吧。

我们现在开始再次调整雾中的灯光、阴影效果。
在雾中,光线和阴影变的很神秘。我们创建一个新的图层,叫暗雾,设置模式为强光,不透明度为62%。选中房子,并反选,使用软边画笔,不透明度15%,颜色取雾的颜色,在房子周围的轻轻的画。
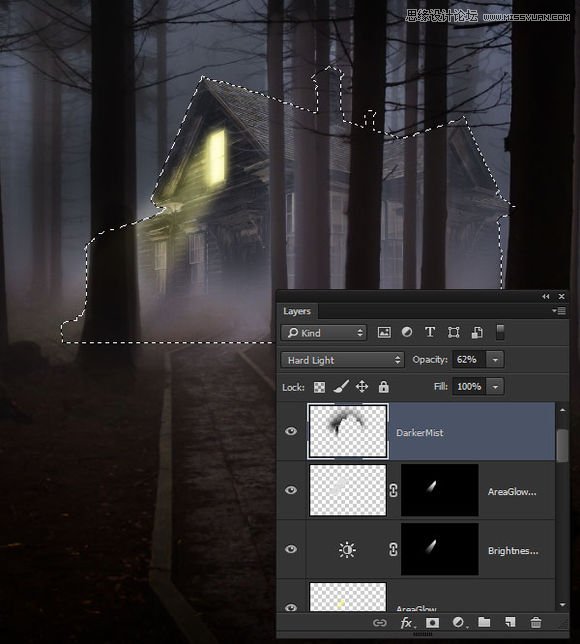
还记得我们建立的那神秘光线的上一个图层是什么吗?
我们现在神秘之光图层的下面,新建一个图层,图层模式设置为正片叠底。现在对门的阴影部分进行描写。同样使用软边画笔,画笔的颜色可以取房子中最暗的部份。如果门的颜色看起来太重,我们可以调整不透明度。
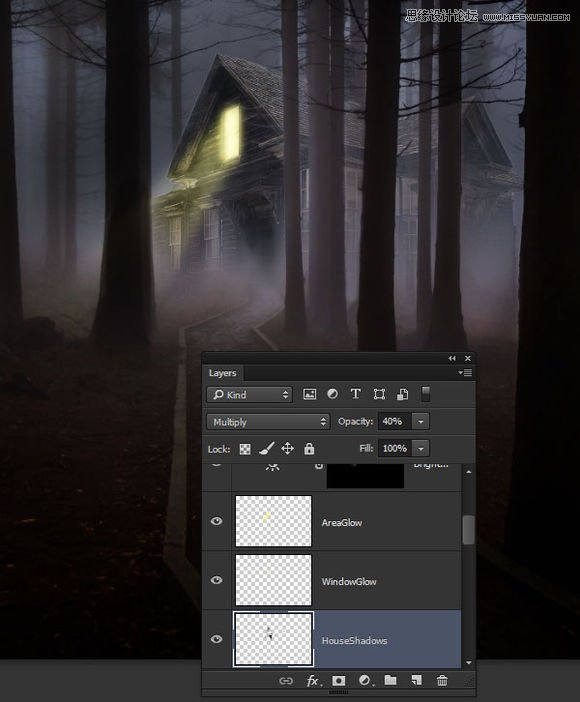
再次建立一个图层,在门的阴影上面建立图层。
图层模式设置为颜色减淡,在通道中调整亮度(亮度对比度),然后复制出此亮度通道回到图层中,建立一个蒙版,将复制的通道粘贴到蒙版中,隐藏通道中的亮度通道。
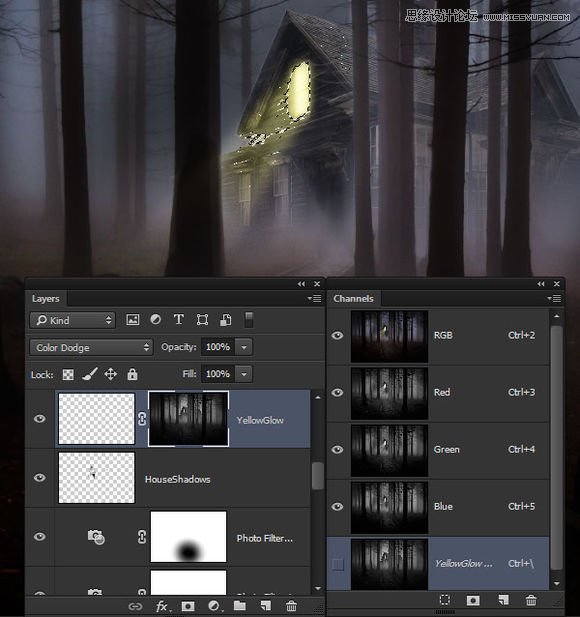
上一步,要记得选中窗子呀。
现在对光线及光线的边缘再进行一些微调。
设置画笔,颜色为bbb84e,在房子和树木的旁边,描出一些溢出的光,这一步很简单。因为有蒙版,所以这个光直接在图层上进行描,只描那突出的部份。
效果如下图

 情非得已
情非得已
推荐文章
-
 Photoshop合成海边海龟和被掀起的海浪场景2021-03-08
Photoshop合成海边海龟和被掀起的海浪场景2021-03-08
-
 Photoshop创意合成森林中的新娘和鸟笼2021-02-23
Photoshop创意合成森林中的新娘和鸟笼2021-02-23
-
 Photoshop合成森林中马灯下的小动物2020-04-01
Photoshop合成森林中马灯下的小动物2020-04-01
-
 Photoshop合成梦幻仙境场景的精灵仙子2020-03-27
Photoshop合成梦幻仙境场景的精灵仙子2020-03-27
-
 Photoshop合成创意头像长出花朵效果2020-03-26
Photoshop合成创意头像长出花朵效果2020-03-26
-
 Photoshop合成被蝴蝶和星光打散的头像2020-03-26
Photoshop合成被蝴蝶和星光打散的头像2020-03-26
-
 Photoshop合成创意的美女和野兽场景2020-03-20
Photoshop合成创意的美女和野兽场景2020-03-20
-
 Photoshop合成创意的乌龟背着城堡效果图2020-03-20
Photoshop合成创意的乌龟背着城堡效果图2020-03-20
-
 Photoshop合成房间里抚摸恐龙头的小男孩2020-03-20
Photoshop合成房间里抚摸恐龙头的小男孩2020-03-20
-
 Photoshop快速给建筑照片添加傍晚效果2020-03-19
Photoshop快速给建筑照片添加傍晚效果2020-03-19
热门文章
-
 Photoshop创意合成森林中的新娘和鸟笼2021-02-23
Photoshop创意合成森林中的新娘和鸟笼2021-02-23
-
 Photoshop合成魔幻主题的发光山羊2021-03-04
Photoshop合成魔幻主题的发光山羊2021-03-04
-
 Photoshop合成海边海龟和被掀起的海浪场景2021-03-08
Photoshop合成海边海龟和被掀起的海浪场景2021-03-08
-
 Photoshop创意合成苹果身体的易拉罐2021-03-10
Photoshop创意合成苹果身体的易拉罐2021-03-10
-
 Photoshop合成闪电下的超级跑车2021-03-04
Photoshop合成闪电下的超级跑车2021-03-04
-
 Photoshop创意合成在脚底下魔法师2021-03-08
Photoshop创意合成在脚底下魔法师2021-03-08
-
 Photoshop创意合成被热气球带飞的鲸鱼2021-03-16
Photoshop创意合成被热气球带飞的鲸鱼2021-03-16
-
 Photoshop创意合成被热气球带飞的鲸鱼
相关文章672021-03-16
Photoshop创意合成被热气球带飞的鲸鱼
相关文章672021-03-16
-
 Photoshop创意合成苹果身体的易拉罐
相关文章2362021-03-10
Photoshop创意合成苹果身体的易拉罐
相关文章2362021-03-10
-
 Photoshop创意合成在脚底下魔法师
相关文章1422021-03-08
Photoshop创意合成在脚底下魔法师
相关文章1422021-03-08
-
 Photoshop合成海边海龟和被掀起的海浪场景
相关文章2572021-03-08
Photoshop合成海边海龟和被掀起的海浪场景
相关文章2572021-03-08
-
 Photoshop合成魔幻主题的发光山羊
相关文章2882021-03-04
Photoshop合成魔幻主题的发光山羊
相关文章2882021-03-04
-
 Photoshop合成闪电下的超级跑车
相关文章1882021-03-04
Photoshop合成闪电下的超级跑车
相关文章1882021-03-04
-
 Photoshop创意合成森林中的新娘和鸟笼
相关文章2982021-02-23
Photoshop创意合成森林中的新娘和鸟笼
相关文章2982021-02-23
-
 Photoshop创意的合成猫咪头像的猫头鹰
相关文章9822020-10-10
Photoshop创意的合成猫咪头像的猫头鹰
相关文章9822020-10-10
