Photoshop简单方法调出人像淡雅的古风色调(3)
文章来源于 摄影社区,感谢作者 Pikmin 给我们带来经精彩的文章!设计教程/PS教程/照片处理2015-06-13
照片后期到这里就可以收工了,接下来说一下照片纹理效果的制作。其实这个也非常简单的,打开滤镜库,在纹理里面找到纹理化,右边选择砂岩,然后调整参数。就是这么简单。 在照片上新建一个图层,根据自己需要的大小
照片后期到这里就可以收工了,接下来说一下照片纹理效果的制作。其实这个也非常简单的,打开滤镜库,在纹理里面找到纹理化,右边选择砂岩,然后调整参数。就是这么简单。

在照片上新建一个图层,根据自己需要的大小和颜色填充上下两条边框,然后重新做一次上一个步骤,在边框上也制作出纹理效果,让画面的古风感更强一些。

另外,还有一些朋友问我,那个圆形的设计是怎么做出来的,这里我就顺带说一下吧。先用裁剪工具把照片裁剪成正方形,然后摁住左边的选框工具,会弹出一个小对话框,选择椭圆选框工具。键盘摁住shift+alt键同时在图片中拖动,就可以绘制出一个圆形啦。然后新建一个图层填充任意一种颜色,把照片放到这个图层上面,ctrl+alt+g,大功告成。不清楚的童鞋具体可以看图层栏或者也可以向本人索取psd格式。
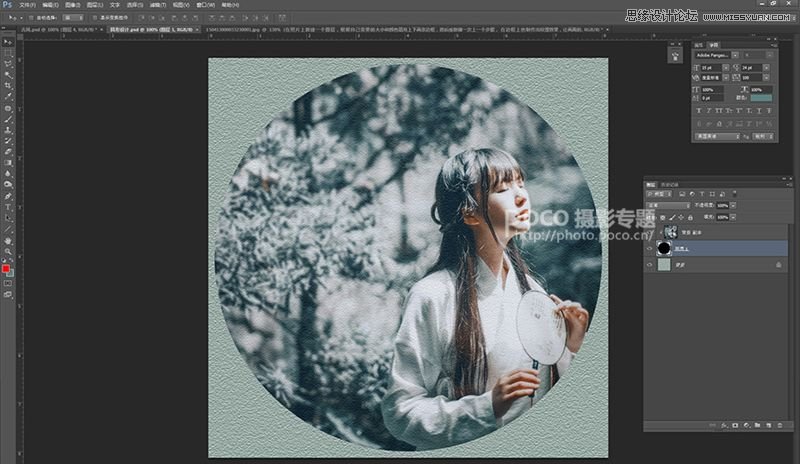
教程差不多就写到这里,虽然方法和技巧很重要,但最重要的还是对基础的理解和把握。看教程也一样,不能知其然不知其所以然,要去思考每一个步骤的意义,还有为什么要这样操作。当你掌握了这些,你会发现,你会找到你自己的思路,打开一张照片的时候你自然而然的就知道该如何去让它更完美了。 据说去摄影师的微博(@摄影师pikmin)就能免费获教程中使用的alien skin exposure7汉化版安装文件,及摄影师本人平时常用的lr预设50组。


 情非得已
情非得已
推荐文章
-
 Photoshop制作唯美可爱的女生头像照片2020-03-17
Photoshop制作唯美可爱的女生头像照片2020-03-17
-
 Photoshop快速给人物添加火焰燃烧效果2020-03-12
Photoshop快速给人物添加火焰燃烧效果2020-03-12
-
 Photoshop调出人物写真甜美通透艺术效果2020-03-06
Photoshop调出人物写真甜美通透艺术效果2020-03-06
-
 Photoshop保留质感修出古铜色人像皮肤2020-03-06
Photoshop保留质感修出古铜色人像皮肤2020-03-06
-
 Photoshop制作模特人像柔润的头发效果2020-03-04
Photoshop制作模特人像柔润的头发效果2020-03-04
-
 古风效果:用PS调出外景人像中国风意境效果2019-11-08
古风效果:用PS调出外景人像中国风意境效果2019-11-08
-
 插画效果:用PS把风景照片转插画效果2019-10-21
插画效果:用PS把风景照片转插画效果2019-10-21
-
 胶片效果:用PS调出人像复古胶片效果2019-08-02
胶片效果:用PS调出人像复古胶片效果2019-08-02
-
 素描效果:用PS制作人像彩色铅笔画效果2019-07-12
素描效果:用PS制作人像彩色铅笔画效果2019-07-12
-
 后期精修:用PS给人物皮肤均匀的磨皮2019-05-10
后期精修:用PS给人物皮肤均匀的磨皮2019-05-10
热门文章
-
 Photoshop利用素材制作炫丽的科技背景2021-03-11
Photoshop利用素材制作炫丽的科技背景2021-03-11
-
 Photoshop使用中性灰磨皮法给人像精修2021-02-23
Photoshop使用中性灰磨皮法给人像精修2021-02-23
-
 Photoshop制作水彩风格的风景图2021-03-10
Photoshop制作水彩风格的风景图2021-03-10
-
 Photoshop制作创意的文字排版人像效果2021-03-09
Photoshop制作创意的文字排版人像效果2021-03-09
-
 Photoshop制作逼真的投影效果2021-03-11
Photoshop制作逼真的投影效果2021-03-11
-
 Photoshop制作故障干扰艺术效果2021-03-09
Photoshop制作故障干扰艺术效果2021-03-09
-
 Photoshop制作被切割的易拉罐效果图2021-03-10
Photoshop制作被切割的易拉罐效果图2021-03-10
-
 Photoshop制作人物支离破碎的打散效果2021-03-10
Photoshop制作人物支离破碎的打散效果2021-03-10
-
 Photoshop制作人物支离破碎的打散效果
相关文章752021-03-10
Photoshop制作人物支离破碎的打散效果
相关文章752021-03-10
-
 Photoshop制作创意的文字排版人像效果
相关文章1802021-03-09
Photoshop制作创意的文字排版人像效果
相关文章1802021-03-09
-
 Photoshop使用中性灰磨皮法给人像精修
相关文章1932021-02-23
Photoshop使用中性灰磨皮法给人像精修
相关文章1932021-02-23
-
 Photoshop快速的增加写实人像的质感
相关文章7502020-10-10
Photoshop快速的增加写实人像的质感
相关文章7502020-10-10
-
 Photoshop制作唯美可爱的女生头像照片
相关文章8162020-03-17
Photoshop制作唯美可爱的女生头像照片
相关文章8162020-03-17
-
 Photoshop快速给黑白人像照片上色
相关文章7582020-03-12
Photoshop快速给黑白人像照片上色
相关文章7582020-03-12
-
 骷髅头像:PS制作人像X光影像效果
相关文章8862020-03-11
骷髅头像:PS制作人像X光影像效果
相关文章8862020-03-11
-
 Photoshop保留质感修出古铜色人像皮肤
相关文章9722020-03-06
Photoshop保留质感修出古铜色人像皮肤
相关文章9722020-03-06
