Photoshop调出人像照片质感的古铜色效果(2)
文章来源于 黑光网,感谢作者 时尚M小编 给我们带来经精彩的文章!设计教程/PS教程/调色教程2015-06-15
1、复制背景层/进行瑕疵处理【根据皮肤纹理、背景物体纹理的走向来修饰】工具:修复画笔。 2、建立观察图层。新建空白图层-模式-颜色,再复制一层-模式-柔光如效果不明显,在组内建立曲线压暗提亮以达到增加对比度
1、复制背景层/进行瑕疵处理【根据皮肤纹理、背景物体纹理的走向来修饰】工具:修复画笔。

2、建立观察图层。新建空白图层-模式-颜色,再复制一层-模式-柔光如效果不明显,在组内建立曲线压暗提亮以达到增加对比度效果,然后把两个图层一起选中(ctrl+g)建立组,作用是起到过滤杂色,在黑白灰下更方便我们观察图片的光影,影调。
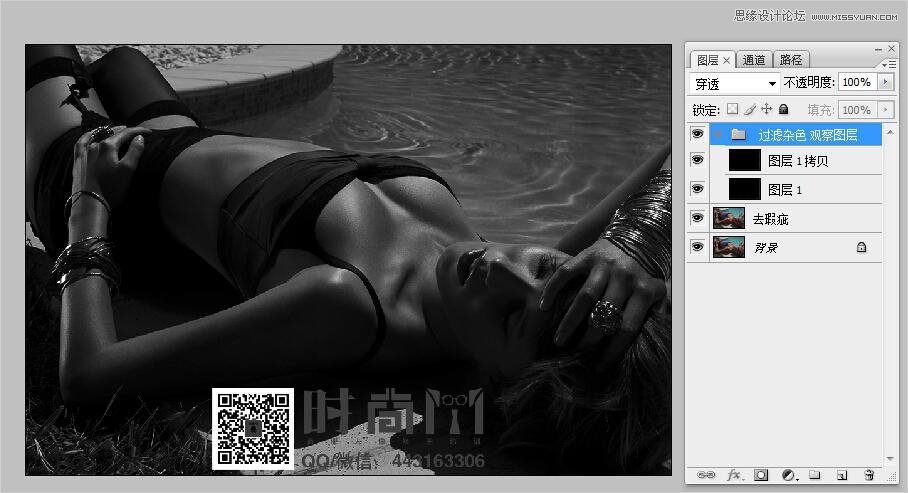
3、下面我们在使用中性灰,进行调整和重新塑造图片的光影/影调,使其让画面的明暗过渡均匀(影调柔顺)建立中性灰图层的步骤如下:
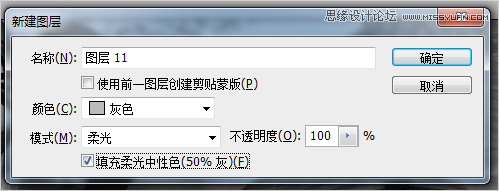
操作技巧及建议:
选择直径为15或30左右的柔角画笔,画笔不透明3%或5%,流量为85%或100%,(以上数值仅供参考、实战操作中根据情况需灵活调整);
设前景色为白色,以单个像素为单位轻擦中性灰中较暗的部位,使其与周边过渡均匀;
设前景色为黑色,以单个像素为单位轻擦中性灰中较明亮的部位,使其与周边过渡均匀(黑色→压暗 白色→提亮);
增大画笔,配合黑白色前景色轻擦明暗过渡区域,使明暗之间平缓过渡;
缩小画笔,配合黑白色前景色轻擦黑与眼白,并用白色画笔擦亮眼神光;

 情非得已
情非得已
推荐文章
-
 复古效果:用PS调出儿童照片复古电影效果2019-08-02
复古效果:用PS调出儿童照片复古电影效果2019-08-02
-
 暖色效果:用PS调出外景人像暖黄色效果2019-07-29
暖色效果:用PS调出外景人像暖黄色效果2019-07-29
-
 清新人像:用PS调出逆光人像小清新效果2019-04-16
清新人像:用PS调出逆光人像小清新效果2019-04-16
-
 电影色调:用PS减法调出电影胶片效果2019-03-29
电影色调:用PS减法调出电影胶片效果2019-03-29
-
 复古效果:PS调出人像复古电影艺术效果2019-01-17
复古效果:PS调出人像复古电影艺术效果2019-01-17
-
 Photoshop调出外景人像暖色淡雅效果2018-11-29
Photoshop调出外景人像暖色淡雅效果2018-11-29
-
 Photoshop调出梦幻唯美风格的少女照片2018-10-17
Photoshop调出梦幻唯美风格的少女照片2018-10-17
-
 Photoshop详细解析夜景风光如何后期修图2018-09-29
Photoshop详细解析夜景风光如何后期修图2018-09-29
-
 Photoshop调出清晨村庄照片暖色效果2018-09-29
Photoshop调出清晨村庄照片暖色效果2018-09-29
-
 Photoshop调出婚纱外景春夏秋冬四季效果2018-09-20
Photoshop调出婚纱外景春夏秋冬四季效果2018-09-20
热门文章
-
 Photoshop结合CR修出通透干净的人像肤色2021-03-04
Photoshop结合CR修出通透干净的人像肤色2021-03-04
-
 Photoshopo调出外景人像金黄色皮肤效果2021-03-05
Photoshopo调出外景人像金黄色皮肤效果2021-03-05
-
 Photoshopo调出外景人像金黄色皮肤效果
相关文章1692021-03-05
Photoshopo调出外景人像金黄色皮肤效果
相关文章1692021-03-05
-
 Photoshop结合CR修出通透干净的人像肤色
相关文章2022021-03-04
Photoshop结合CR修出通透干净的人像肤色
相关文章2022021-03-04
-
 Photoshop调出外景人像暗色艺术效果
相关文章16882020-03-19
Photoshop调出外景人像暗色艺术效果
相关文章16882020-03-19
-
 秋季效果:用PS把外景人像调出秋季效果
相关文章17512019-11-08
秋季效果:用PS把外景人像调出秋季效果
相关文章17512019-11-08
-
 清新效果:用PS调出外景人像小清新效果
相关文章20762019-08-30
清新效果:用PS调出外景人像小清新效果
相关文章20762019-08-30
-
 清新效果:用PS调出干净通透的儿童照片
相关文章12472019-08-15
清新效果:用PS调出干净通透的儿童照片
相关文章12472019-08-15
-
 秋季效果:用PS调出古风人像秋季粉红效果
相关文章10102019-08-06
秋季效果:用PS调出古风人像秋季粉红效果
相关文章10102019-08-06
-
 清新效果:用PS调出校园人像小清新效果
相关文章6332019-08-06
清新效果:用PS调出校园人像小清新效果
相关文章6332019-08-06
