Photoshop绘制圆形立体效果的下载图标(2)
文章来源于 百度贴吧,感谢作者 P大点S微博 给我们带来经精彩的文章!设计教程/PS教程/设计教程2015-06-18
复制一层按纽外圆图层,将其命名为投影,放置在按纽外圆图层下层,右键清除图层样式,将填充更改为0,添加一个投影图层样式。 下面,我们画按纽内部的那个圆,用椭圆工具画一个240*240像素的圆,将图层不透明度设置
复制一层按纽外圆图层,将其命名为投影,放置在按纽外圆图层下层,右键清除图层样式,将填充更改为0,添加一个投影图层样式。
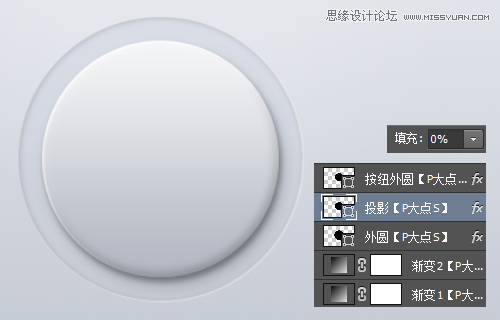
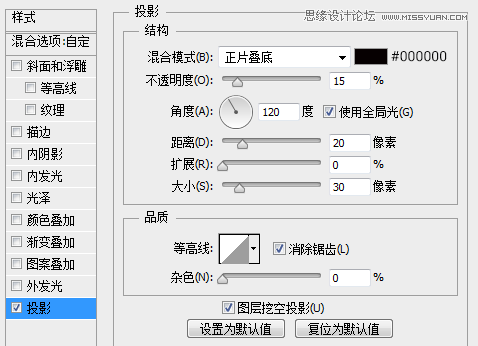
下面,我们画按纽内部的那个圆,用椭圆工具画一个240*240像素的圆,将图层不透明度设置为80%。
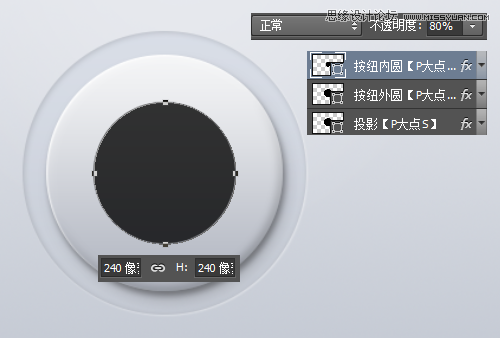
为这个圆添加一个渐变叠加。
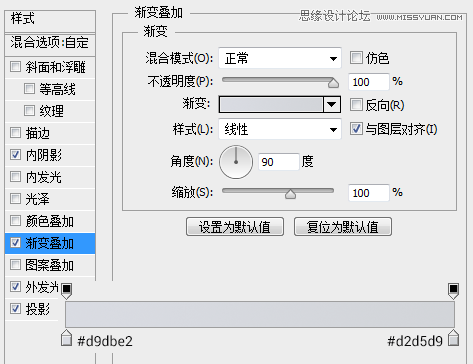
添加一个内阴影。
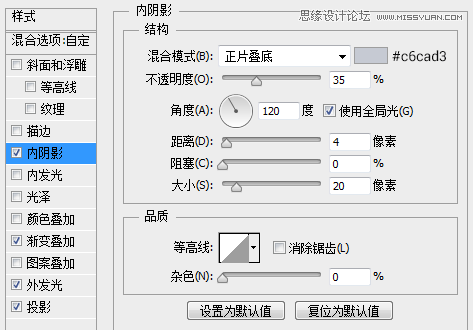
添加一个白色的投影。
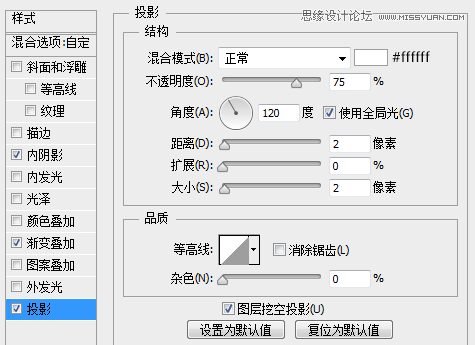
现在我们得到如下效果
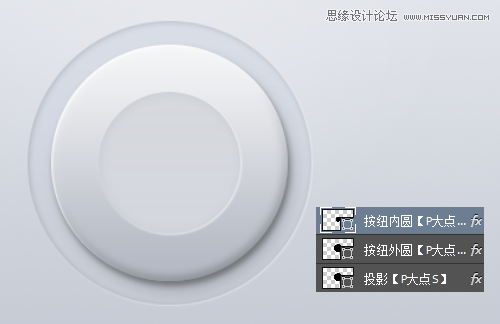
接下来,我们来画最外层那里那个颜色的环状。
我们复制一下最底层的那个外圆图层,放置在外圆顶层,其余图层下层,我们把颜色改成绿色,看了直观一些,方便操作。
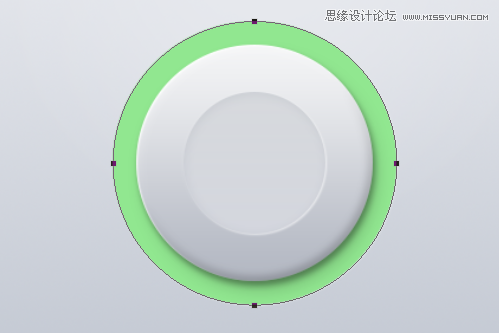
按住ALT键,画一个矩形,ALT键在这里的作用是减去,当然,你直接画好再减去也是一样的。
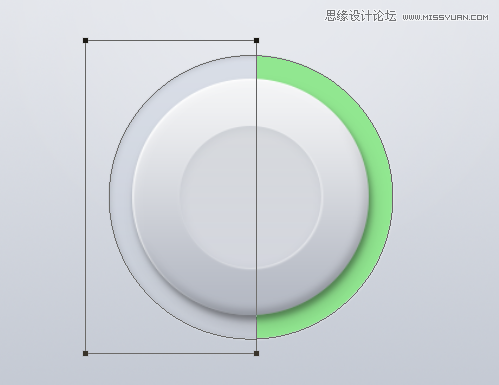
用路径选择工具选择住矩形,按ALT键,拖动鼠标,复制一个矩形的路径,这里的ALT键是复制,将矩形旋转45度。
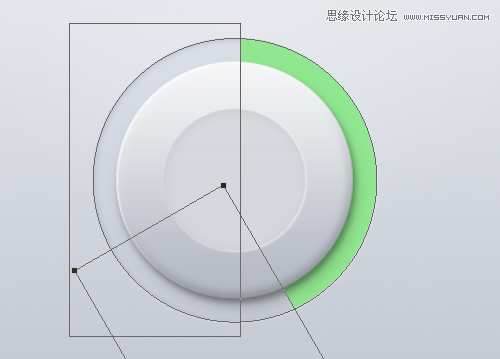
下面,按住SHIFT键画一个40*40的圆,摆放到矩形减去的那个位置,两个圆形都是如此操作。这里SHIFT的作用是增加。
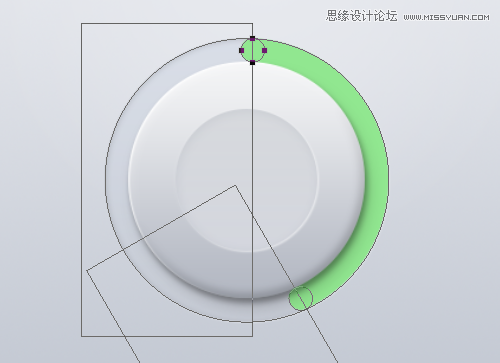
OK,我们说一下,为什么那个小圆画40像素,你看下面的图就明白了。
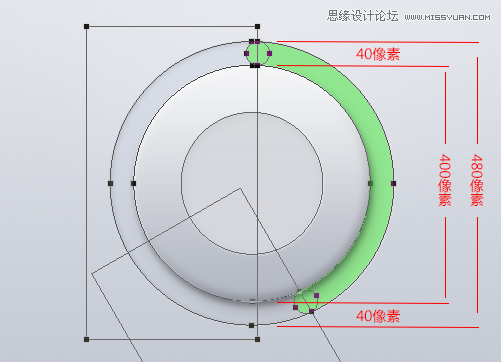
下面我们来完善一下这个绿色的环状,一种颜色太单调了,首先,我们给它添加一个渐变叠加。
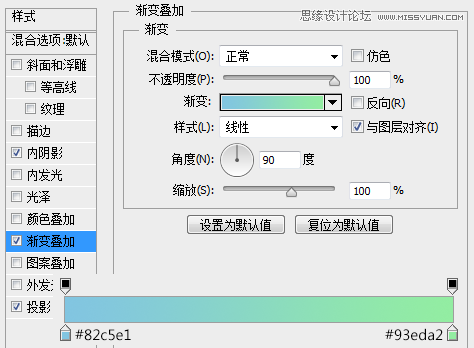
添加一个内阴影。
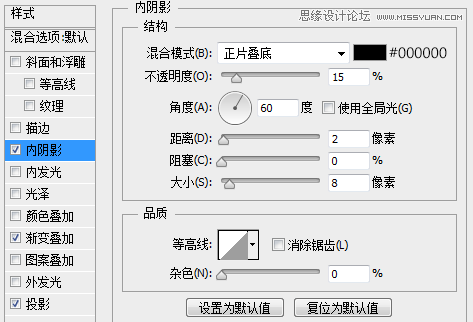
添加一个投影。
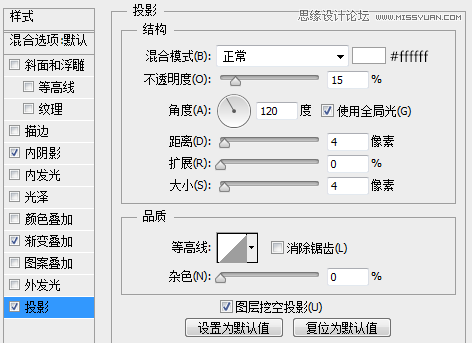
现在我们得到如下的效果。
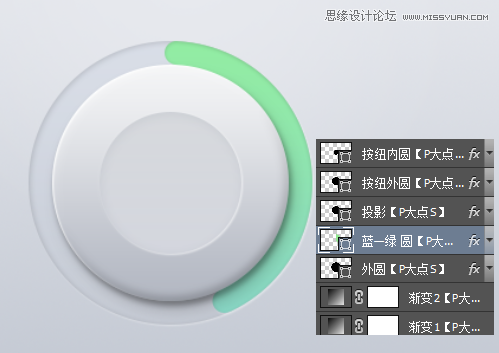
 情非得已
情非得已
推荐文章
-
 Photoshop设计撕纸特效的人物海报教程2020-10-28
Photoshop设计撕纸特效的人物海报教程2020-10-28
-
 Photoshop制作立体风格的国庆节海报2020-10-10
Photoshop制作立体风格的国庆节海报2020-10-10
-
 Photoshop设计撕纸特效的人像海报2020-03-27
Photoshop设计撕纸特效的人像海报2020-03-27
-
 图标设计:用PS制作奶油质感手机主题图标2019-11-06
图标设计:用PS制作奶油质感手机主题图标2019-11-06
-
 图标设计:用PS制作中国风圆形APP图标2019-11-01
图标设计:用PS制作中国风圆形APP图标2019-11-01
-
 手机图标:用PS设计儿童贴画风格的APP图标2019-08-09
手机图标:用PS设计儿童贴画风格的APP图标2019-08-09
-
 电影海报:用PS制作蜘蛛侠海报效果2019-07-09
电影海报:用PS制作蜘蛛侠海报效果2019-07-09
-
 创意海报:用PS合成铁轨上的霸王龙2019-07-08
创意海报:用PS合成铁轨上的霸王龙2019-07-08
-
 电影海报:用PS设计钢铁侠电影海报2019-07-08
电影海报:用PS设计钢铁侠电影海报2019-07-08
-
 立体海报:用PS制作创意的山川海报2019-05-22
立体海报:用PS制作创意的山川海报2019-05-22
热门文章
-
 Photoshop设计猕猴桃风格的APP图标2021-03-10
Photoshop设计猕猴桃风格的APP图标2021-03-10
-
 Photoshop制作逼真的毛玻璃质感图标2021-03-09
Photoshop制作逼真的毛玻璃质感图标2021-03-09
-
 Photoshop结合AI制作抽象动感的丝带2021-03-16
Photoshop结合AI制作抽象动感的丝带2021-03-16
-
 Photoshop结合AI制作炫酷的手机贴纸2021-03-16
Photoshop结合AI制作炫酷的手机贴纸2021-03-16
-
 Photoshop结合AI制作抽象动感的丝带
相关文章1822021-03-16
Photoshop结合AI制作抽象动感的丝带
相关文章1822021-03-16
-
 Photoshop设计猕猴桃风格的APP图标
相关文章2212021-03-10
Photoshop设计猕猴桃风格的APP图标
相关文章2212021-03-10
-
 Photoshop制作逼真的毛玻璃质感图标
相关文章2102021-03-09
Photoshop制作逼真的毛玻璃质感图标
相关文章2102021-03-09
-
 Photoshop结合AI制作炫丽的网格效果
相关文章10302020-10-28
Photoshop结合AI制作炫丽的网格效果
相关文章10302020-10-28
-
 Photoshop合成加勒比海盗风格电影海报
相关文章17202020-04-02
Photoshop合成加勒比海盗风格电影海报
相关文章17202020-04-02
-
 Photoshop设计撕纸特效的人像海报
相关文章25062020-03-27
Photoshop设计撕纸特效的人像海报
相关文章25062020-03-27
-
 图标设计:用PS制作奶油质感手机主题图标
相关文章11692019-11-06
图标设计:用PS制作奶油质感手机主题图标
相关文章11692019-11-06
-
 图标设计:用PS制作中国风圆形APP图标
相关文章8772019-11-01
图标设计:用PS制作中国风圆形APP图标
相关文章8772019-11-01
