Photoshop制作中秋节蓝色梦幻艺术字教程(2)
文章来源于 PS联盟,感谢作者 Sener 给我们带来经精彩的文章!设计教程/PS教程/文字特效2015-07-29
6、现在给文字增加星光装饰。按住Ctrl + 鼠标左键点击文字缩略图载入文字选区,进入通道面板,点击下图红圈位置图标,把选区转为路径。 7、点这里下载星光笔刷。返回图层面板,选择画笔工具,选择刚才载入的星光笔
6、现在给文字增加星光装饰。按住Ctrl + 鼠标左键点击文字缩略图载入文字选区,进入通道面板,点击下图红圈位置图标,把选区转为路径。

7、点这里下载星光笔刷。返回图层面板,选择画笔工具,选择刚才载入的星光笔刷,再按F5调出画笔预设面板,设置:画笔预设、画笔笔尖形状、形状动态、散布,参数设置如图10 - 13。
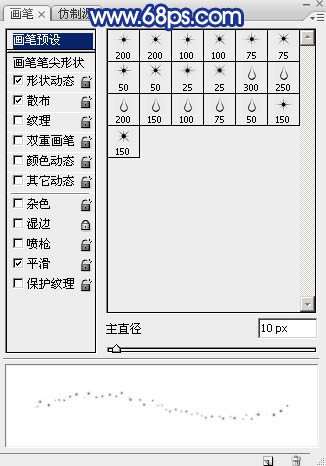
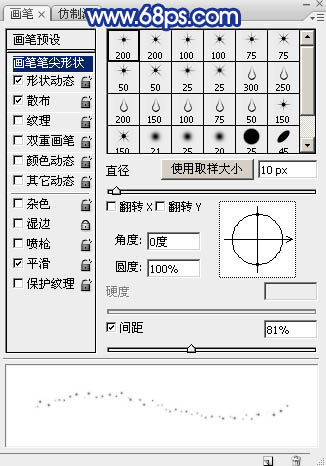
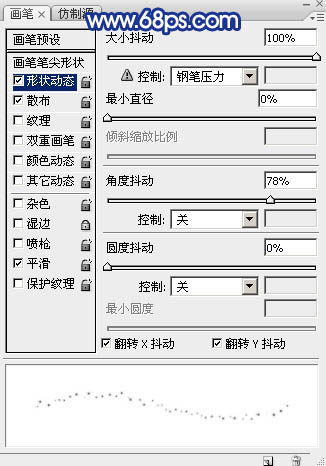
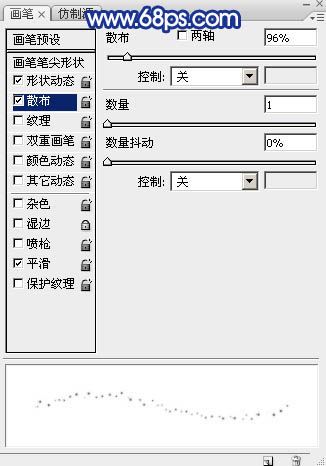
8、把画笔大小设置为10像素,不透明度及流量都设置为:100%,再把前景色设置为白色,如下图。
![]()
![]()
9、选择钢笔工具,在路径上右键选择“描边路径”,如下图。

10、在弹出的对话框选择“画笔”,不要勾选“模拟压力”,确定后按回车隐藏路径,效果如图18。
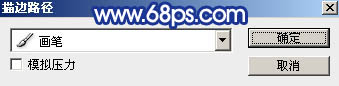

11、原文字图层缩略图上右键选择“拷贝图层样式”,如下图。
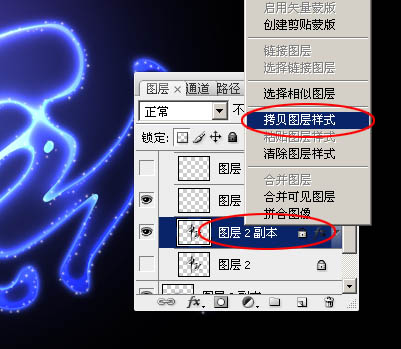
12、回到描边图层,在缩略图位置右键选择“粘贴图层样式”,如下图。
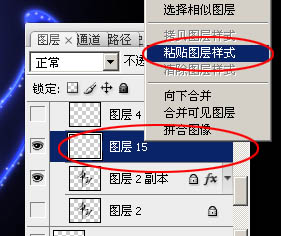
13、加好图层样式后的效果如下图。

14、回到路径面板,调出文字路径,然后返回图层面板。

15、选择画笔工具,把大小设置为20个像素,如下图。
![]()
16、同上的方法描边路径,得到下图所示的效果。

17、再给当前图层粘贴之前复制的图层样式,然后再调出路径,如图26。
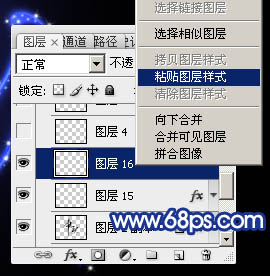
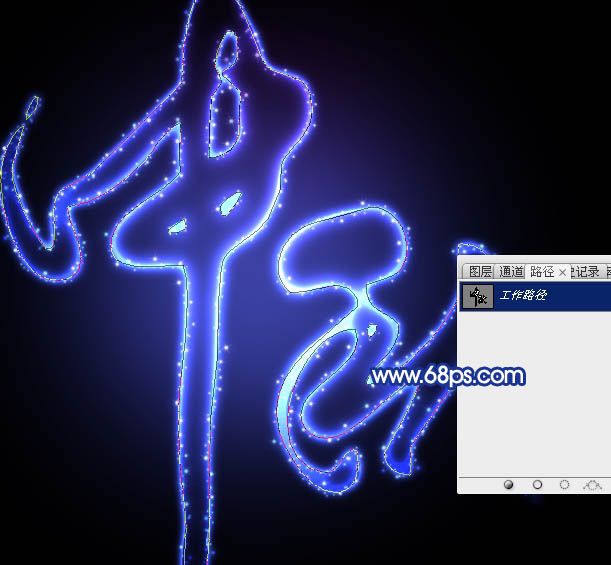
 情非得已
情非得已
推荐文章
-
 Photoshop制作火焰燃烧的文字效果2021-03-10
Photoshop制作火焰燃烧的文字效果2021-03-10
-
 Photoshop制作金色的海报标题文字教程2021-02-22
Photoshop制作金色的海报标题文字教程2021-02-22
-
 Photoshop制作炫丽的游戏风格艺术字2021-02-22
Photoshop制作炫丽的游戏风格艺术字2021-02-22
-
 Photoshop制作立体效果的黄金艺术字2020-03-18
Photoshop制作立体效果的黄金艺术字2020-03-18
-
 Photoshop制作逼真的熔岩艺术字2020-03-15
Photoshop制作逼真的熔岩艺术字2020-03-15
-
 Photoshop通过透视制作公路上的艺术字2020-03-15
Photoshop通过透视制作公路上的艺术字2020-03-15
-
 Photoshop设计金色立体特效的艺术字2020-03-12
Photoshop设计金色立体特效的艺术字2020-03-12
-
 Photoshop制作卡通风格的手绘艺术字2020-03-09
Photoshop制作卡通风格的手绘艺术字2020-03-09
-
 银色文字:用PS图层样式制作金属字教程2019-07-22
银色文字:用PS图层样式制作金属字教程2019-07-22
-
 3D立体字:用PS制作沙发靠椅主题立体字2019-07-18
3D立体字:用PS制作沙发靠椅主题立体字2019-07-18
热门文章
-
 Photoshop制作金色的海报标题文字教程2021-02-22
Photoshop制作金色的海报标题文字教程2021-02-22
-
 Photoshop绘制逼真的粉笔字教程2021-03-05
Photoshop绘制逼真的粉笔字教程2021-03-05
-
 Photoshop制作火焰燃烧的文字效果2021-03-10
Photoshop制作火焰燃烧的文字效果2021-03-10
-
 Photoshop制作火焰燃烧的文字教程2021-03-05
Photoshop制作火焰燃烧的文字教程2021-03-05
-
 Photoshop制作暗黑破坏神主题金属字教程2021-03-16
Photoshop制作暗黑破坏神主题金属字教程2021-03-16
-
 Photoshop制作炫丽的游戏风格艺术字2021-02-22
Photoshop制作炫丽的游戏风格艺术字2021-02-22
-
 Photoshop制作暗黑破坏神主题金属字教程
相关文章1812021-03-16
Photoshop制作暗黑破坏神主题金属字教程
相关文章1812021-03-16
-
 Photoshop制作火焰燃烧的文字效果
相关文章2082021-03-10
Photoshop制作火焰燃烧的文字效果
相关文章2082021-03-10
-
 Photoshop绘制逼真的粉笔字教程
相关文章2642021-03-05
Photoshop绘制逼真的粉笔字教程
相关文章2642021-03-05
-
 Photoshop制作火焰燃烧的文字教程
相关文章1882021-03-05
Photoshop制作火焰燃烧的文字教程
相关文章1882021-03-05
-
 Photoshop制作金色的海报标题文字教程
相关文章3742021-02-22
Photoshop制作金色的海报标题文字教程
相关文章3742021-02-22
-
 Photoshop制作炫丽的游戏风格艺术字
相关文章1692021-02-22
Photoshop制作炫丽的游戏风格艺术字
相关文章1692021-02-22
-
 Photoshop制作彩色手写字教程
相关文章20042020-09-28
Photoshop制作彩色手写字教程
相关文章20042020-09-28
-
 Photoshop制作夏季水花艺术字教程
相关文章16862020-07-09
Photoshop制作夏季水花艺术字教程
相关文章16862020-07-09
