Photoshop详细解析生活照片的美化过程(5)
文章来源于 PS教程网,感谢作者 tataplay尖尖 给我们带来经精彩的文章!29、整体调色完毕,接下来我们处理文字部分,适当的文字点缀往往会起到画龙点睛的作用,文字一般都是在整体调色之后添加,有时也会在调色之前,视情况而定,本例采用直排文字,先单击选择“直排文字工具”,字体可以根据个人喜好自由设定,但最好与主体相搭配,本例中使用“叶根友毛笔行书2.0版”,如下图所示:
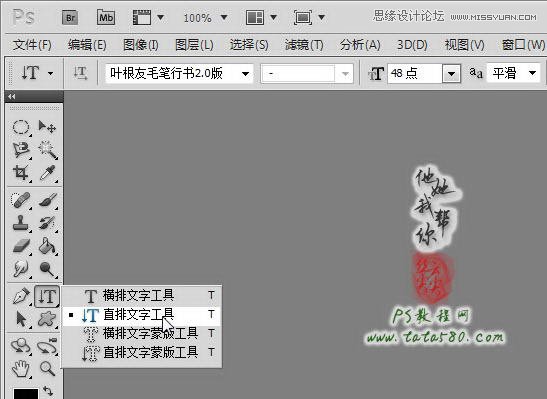
30、在左边空位单击并输入“诗韵”两字,适当调整文字大小,具体的文字内容根据主题自由设定,本例中只是演示参考,如下图所示:

31、对于文字的效果处理,一般通过图层样式就可以了,根据不同的主题选择适当的文字效果,切记不要过渡处理,本例中只简单的使用了“图层->图层样式->外发光”效果,将不透明度增加到100%,适当增加扩展及大小即可,效果如下图所示:
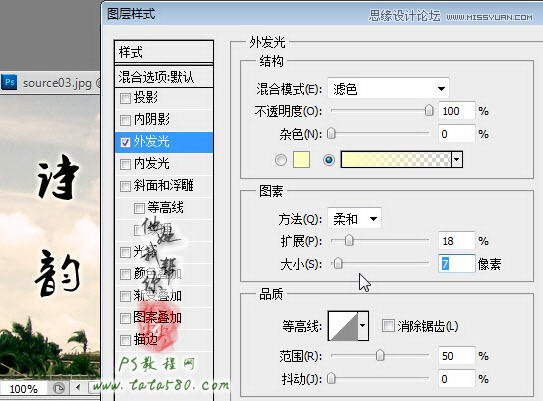
32、应用文字图层样式之后,单击文字图层,按Ctrl+Shift+Alt+E快捷键进行盖印图层,生成新的图层3,本例效果如下图所示:

33、接下来就剩最后步骤了,就是进行夕阳效果处理,本例中使用了“灯光工厂”滤镜LightFactory,使用方法可参照本网站前一个教程“PS滤镜教程-灯光滤镜LightFactory”,选择菜单“滤镜->数字灯光效果->灯光工厂”,如下图所示:
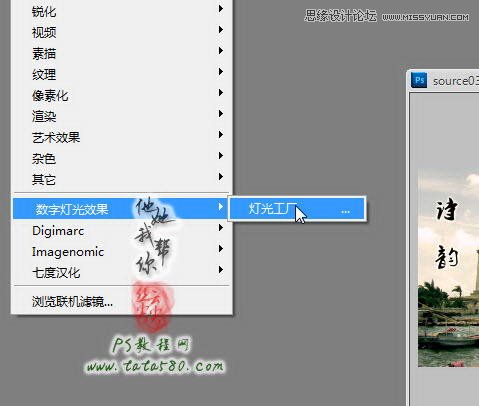
34、灯光工厂滤镜操作简单功能强大,预置了大量的灯光效果,只需要双击预置效果即可,然后通过鼠标在预览窗口中拖动灯光的位置进行调整,另外还可以设置亮度、比例及放大等参数,本例中需要夕阳的效果,通过选择预置中的“Golden Rays.lfp”,然后适当设置参数即可,具体如下图所示:
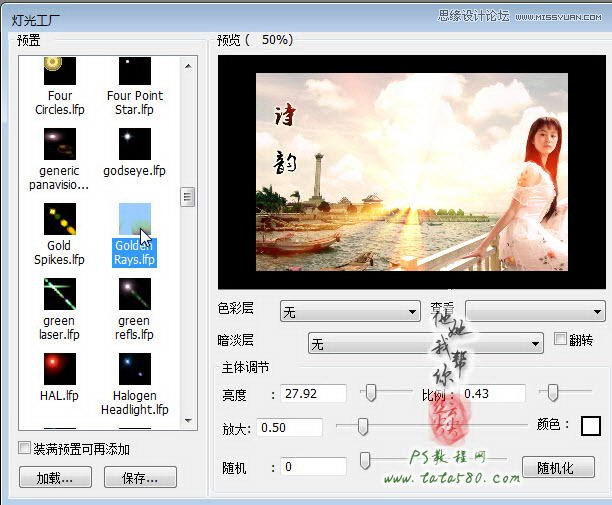
八、教程小结
本教程通过一生活照片合成的实例演示,主要讲述了人物抠图中常用的二分手法,即用钢笔工具抠取人物主体和用通道抠图抠取头发丝副本的二分手法;还讲述了画面合成中的一般处理手法及整体调色手法的应用;此外还附带演示了常用灯光滤镜LightFactory的应用。初学者对于合成图往往表现的缺乏耐心、过于急躁,认为随意的抠图拼接即可,事实上合成图要表现的逼真、有创意还是相当有难度的,不同的素材处理都要涉及到大量的手法应用,磨刀不误砍柴功,多掌握些ps手法,量变积累到质变时水平自然而然就能提高。
 情非得已
情非得已
-
 Photoshop制作唯美可爱的女生头像照片2020-03-17
Photoshop制作唯美可爱的女生头像照片2020-03-17
-
 Photoshop快速给人物添加火焰燃烧效果2020-03-12
Photoshop快速给人物添加火焰燃烧效果2020-03-12
-
 Photoshop调出人物写真甜美通透艺术效果2020-03-06
Photoshop调出人物写真甜美通透艺术效果2020-03-06
-
 Photoshop保留质感修出古铜色人像皮肤2020-03-06
Photoshop保留质感修出古铜色人像皮肤2020-03-06
-
 Photoshop制作模特人像柔润的头发效果2020-03-04
Photoshop制作模特人像柔润的头发效果2020-03-04
-
 古风效果:用PS调出外景人像中国风意境效果2019-11-08
古风效果:用PS调出外景人像中国风意境效果2019-11-08
-
 插画效果:用PS把风景照片转插画效果2019-10-21
插画效果:用PS把风景照片转插画效果2019-10-21
-
 胶片效果:用PS调出人像复古胶片效果2019-08-02
胶片效果:用PS调出人像复古胶片效果2019-08-02
-
 素描效果:用PS制作人像彩色铅笔画效果2019-07-12
素描效果:用PS制作人像彩色铅笔画效果2019-07-12
-
 后期精修:用PS给人物皮肤均匀的磨皮2019-05-10
后期精修:用PS给人物皮肤均匀的磨皮2019-05-10
-
 Photoshop利用素材制作炫丽的科技背景2021-03-11
Photoshop利用素材制作炫丽的科技背景2021-03-11
-
 Photoshop使用中性灰磨皮法给人像精修2021-02-23
Photoshop使用中性灰磨皮法给人像精修2021-02-23
-
 Photoshop制作水彩风格的风景图2021-03-10
Photoshop制作水彩风格的风景图2021-03-10
-
 Photoshop制作创意的文字排版人像效果2021-03-09
Photoshop制作创意的文字排版人像效果2021-03-09
-
 Photoshop制作逼真的投影效果2021-03-11
Photoshop制作逼真的投影效果2021-03-11
-
 Photoshop制作故障干扰艺术效果2021-03-09
Photoshop制作故障干扰艺术效果2021-03-09
-
 Photoshop制作被切割的易拉罐效果图2021-03-10
Photoshop制作被切割的易拉罐效果图2021-03-10
-
 Photoshop制作人物支离破碎的打散效果2021-03-10
Photoshop制作人物支离破碎的打散效果2021-03-10
-
 Photoshop利用素材制作炫丽的科技背景
相关文章2062021-03-11
Photoshop利用素材制作炫丽的科技背景
相关文章2062021-03-11
-
 Photoshop快速制作数码照片柔焦艺术效果
相关文章6332020-10-10
Photoshop快速制作数码照片柔焦艺术效果
相关文章6332020-10-10
-
 Photoshop快速的增加写实人像的质感
相关文章7502020-10-10
Photoshop快速的增加写实人像的质感
相关文章7502020-10-10
-
 Photoshop制作编织效果的人物
相关文章9832020-04-01
Photoshop制作编织效果的人物
相关文章9832020-04-01
-
 Photoshop制作唯美可爱的女生头像照片
相关文章8162020-03-17
Photoshop制作唯美可爱的女生头像照片
相关文章8162020-03-17
-
 Photoshop快速给黑白人像照片上色
相关文章7582020-03-12
Photoshop快速给黑白人像照片上色
相关文章7582020-03-12
-
 Photoshop如何去除照片上的透明水印
相关文章12362020-03-08
Photoshop如何去除照片上的透明水印
相关文章12362020-03-08
-
 Photoshop调出儿童照片工笔画艺术效果
相关文章4942020-03-08
Photoshop调出儿童照片工笔画艺术效果
相关文章4942020-03-08
