Photoshop设计复古风格的花纹图案背景(4)
文章来源于 站酷,感谢作者 Daxiachica 给我们带来经精彩的文章!设计教程/PS教程/设计教程2015-09-01
STEP 7:用老办法在每个小圆里加一个六角星。效果图如下。 STEP 8:再细致点就可以把每个六边形调成上下方向的。 STEP 9:画一个大圆,直径150px,描边4pt。再画一个稍小的圆,直径118px,描边2pt。 STEP 10:画一
STEP 7:用老办法在每个小圆里加一个六角星。效果图如下。

STEP 8:再细致点就可以把每个六边形调成上下方向的。
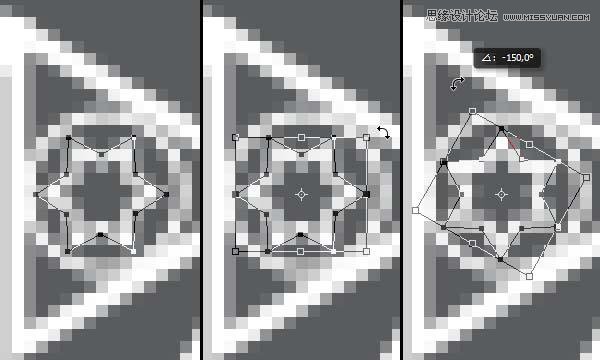
STEP 9:画一个大圆,直径150px,描边4pt。再画一个稍小的圆,直径118px,描边2pt。

STEP 10:画一个小圆,直径32px,描边2pt,如图。

STEP 11:复制并旋转15度,重复这个步骤,效果如图。

STEP 12:填加一个圆和六角星,效果如图。就大功告成啦。

5.最后一步就是把这些图形组合到一起。
STEP 1:让第一个图形可见,复制这个组并栅格化,图层命名为S。将S复制成4个,分别放在如下位置。需要注意的是,这四个图层都要放在每个边的中心,这样后期做成图案并应用的时候才不会错位。
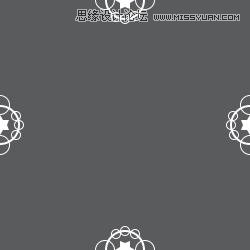
STEP 2:同样的方法应用于第二个图形,这次是放在四个角上。
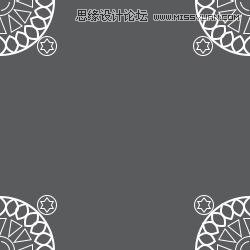
STEP 3:第三个图形放在画布中心。

STEP 4:将这些图形存储为图案。隐藏背景,Ctrl-A全选,点击编辑-定义图案,起个名字,一个自己制作的图案就诞生了。然后就可以应用这个图案看看效果如何了。最终效果如下。

总结:
通过这个教程可以知道,看起来很复杂的图案,细分析起来都是由多个小图案组成的。我们要做的就是先分解,之后画图形、复制、旋转、组合……希望大家可以从这篇教程里得到些启发。
 情非得已
情非得已
推荐文章
-
 Photoshop设计撕纸特效的人物海报教程2020-10-28
Photoshop设计撕纸特效的人物海报教程2020-10-28
-
 Photoshop制作立体风格的国庆节海报2020-10-10
Photoshop制作立体风格的国庆节海报2020-10-10
-
 Photoshop设计撕纸特效的人像海报2020-03-27
Photoshop设计撕纸特效的人像海报2020-03-27
-
 图标设计:用PS制作奶油质感手机主题图标2019-11-06
图标设计:用PS制作奶油质感手机主题图标2019-11-06
-
 图标设计:用PS制作中国风圆形APP图标2019-11-01
图标设计:用PS制作中国风圆形APP图标2019-11-01
-
 手机图标:用PS设计儿童贴画风格的APP图标2019-08-09
手机图标:用PS设计儿童贴画风格的APP图标2019-08-09
-
 电影海报:用PS制作蜘蛛侠海报效果2019-07-09
电影海报:用PS制作蜘蛛侠海报效果2019-07-09
-
 创意海报:用PS合成铁轨上的霸王龙2019-07-08
创意海报:用PS合成铁轨上的霸王龙2019-07-08
-
 电影海报:用PS设计钢铁侠电影海报2019-07-08
电影海报:用PS设计钢铁侠电影海报2019-07-08
-
 立体海报:用PS制作创意的山川海报2019-05-22
立体海报:用PS制作创意的山川海报2019-05-22
热门文章
-
 Photoshop设计猕猴桃风格的APP图标2021-03-10
Photoshop设计猕猴桃风格的APP图标2021-03-10
-
 Photoshop制作逼真的毛玻璃质感图标2021-03-09
Photoshop制作逼真的毛玻璃质感图标2021-03-09
-
 Photoshop结合AI制作抽象动感的丝带2021-03-16
Photoshop结合AI制作抽象动感的丝带2021-03-16
-
 Photoshop结合AI制作炫酷的手机贴纸2021-03-16
Photoshop结合AI制作炫酷的手机贴纸2021-03-16
-
 Photoshop设计猕猴桃风格的APP图标
相关文章2212021-03-10
Photoshop设计猕猴桃风格的APP图标
相关文章2212021-03-10
-
 Photoshop制作立体风格的国庆节海报
相关文章7132020-10-10
Photoshop制作立体风格的国庆节海报
相关文章7132020-10-10
-
 Photoshop合成加勒比海盗风格电影海报
相关文章17202020-04-02
Photoshop合成加勒比海盗风格电影海报
相关文章17202020-04-02
-
 Photoshop制作火焰燃烧风格的武士海报
相关文章6962020-03-17
Photoshop制作火焰燃烧风格的武士海报
相关文章6962020-03-17
-
 手机图标:用PS设计儿童贴画风格的APP图标
相关文章13392019-08-09
手机图标:用PS设计儿童贴画风格的APP图标
相关文章13392019-08-09
-
 设计图标:用PS设计拟物风格的APP图标
相关文章16132019-08-05
设计图标:用PS设计拟物风格的APP图标
相关文章16132019-08-05
-
 手机图标:用PS制作拟物风格手机APP图标
相关文章15532019-07-12
手机图标:用PS制作拟物风格手机APP图标
相关文章15532019-07-12
-
 创意海报:用PS合成铁轨上的霸王龙
相关文章12242019-07-08
创意海报:用PS合成铁轨上的霸王龙
相关文章12242019-07-08
