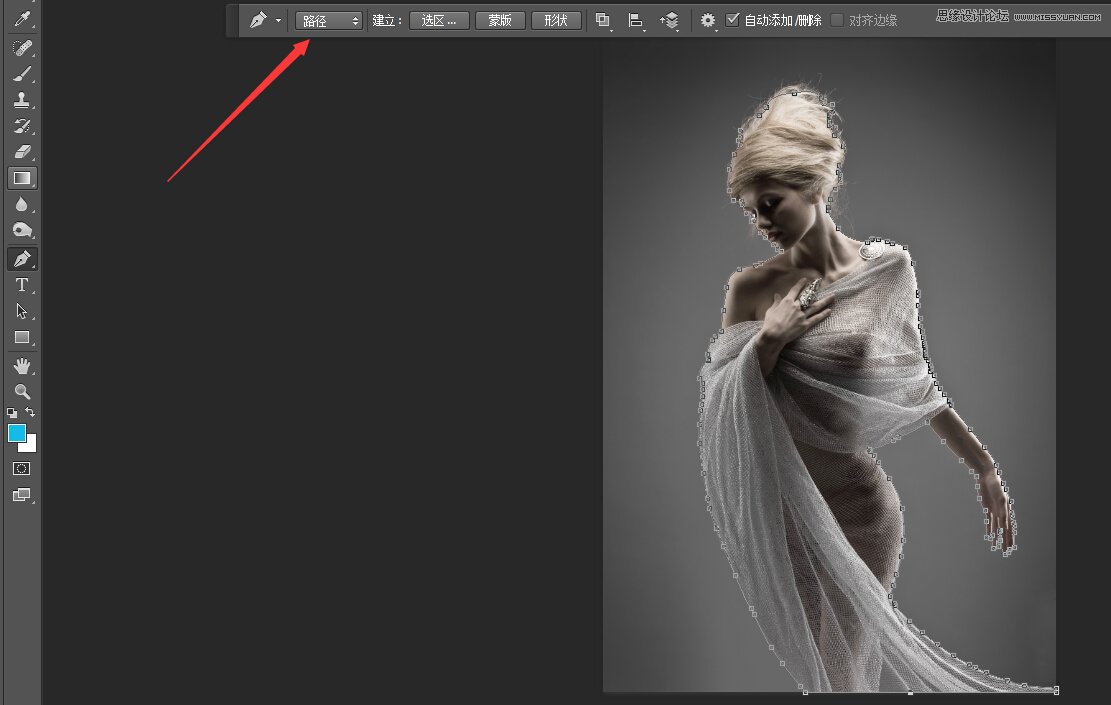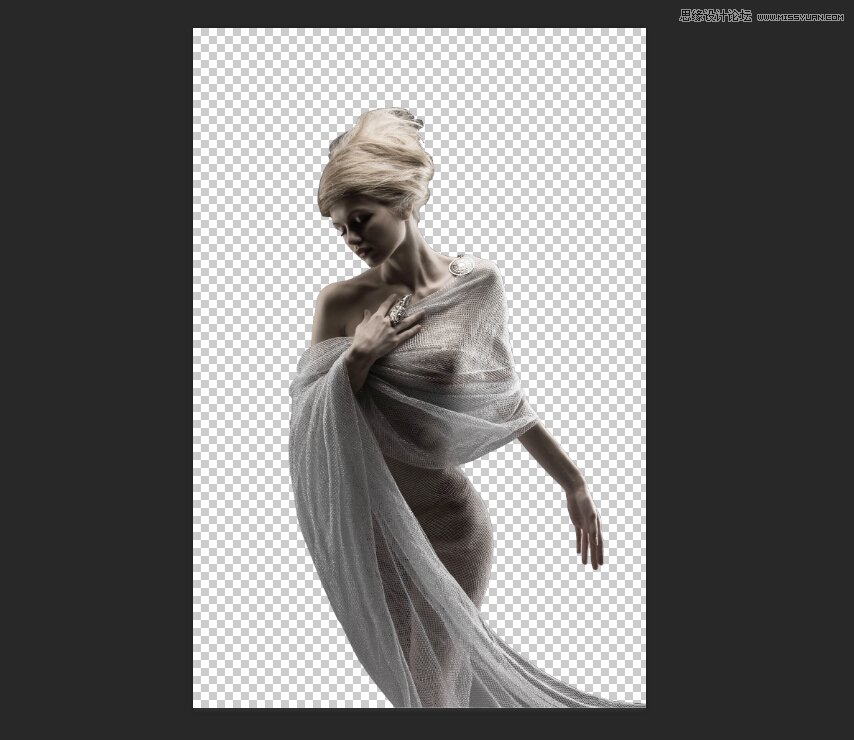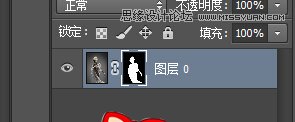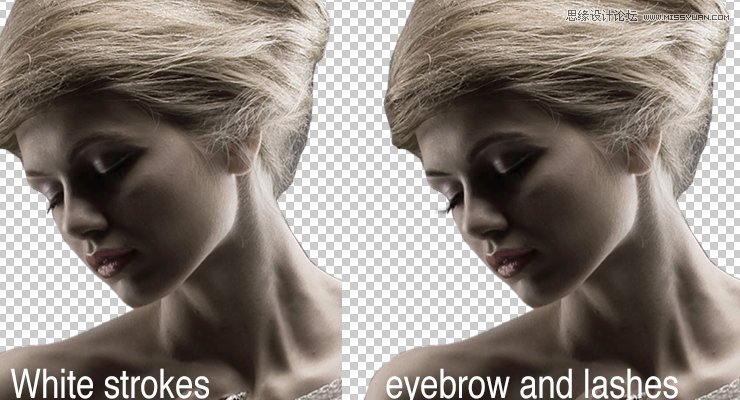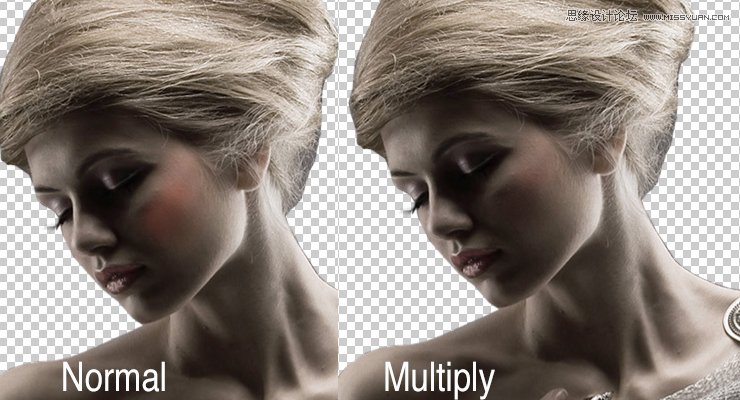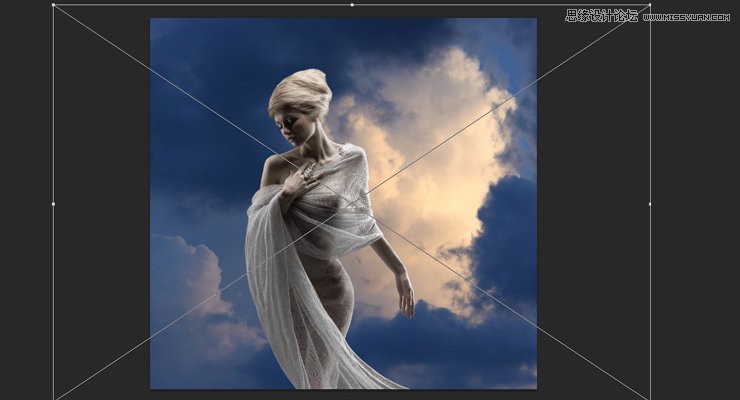Photoshop合成人像美女照片秋季高贵的金色调
文章来源于 UIDET,感谢作者 优艾说 给我们带来经精彩的文章!设计教程/PS教程/合成教程2015-09-01
在本教程中,我们将学习如何创建一个梦幻般的场景,并且使用非破坏性的技术来调整明暗和光效,这些技巧都是非常重要的,因为它能帮助你提升工作的专业性和作品的整洁度。我将使用钢笔工具,图层蒙板,和剪切蒙版,灯光色彩调整层。我认为这张图片代表我像个天使或女
 情非得已
情非得已
推荐文章
-
 Photoshop合成海边海龟和被掀起的海浪场景2021-03-08
Photoshop合成海边海龟和被掀起的海浪场景2021-03-08
-
 Photoshop创意合成森林中的新娘和鸟笼2021-02-23
Photoshop创意合成森林中的新娘和鸟笼2021-02-23
-
 Photoshop合成森林中马灯下的小动物2020-04-01
Photoshop合成森林中马灯下的小动物2020-04-01
-
 Photoshop合成梦幻仙境场景的精灵仙子2020-03-27
Photoshop合成梦幻仙境场景的精灵仙子2020-03-27
-
 Photoshop合成创意头像长出花朵效果2020-03-26
Photoshop合成创意头像长出花朵效果2020-03-26
-
 Photoshop合成被蝴蝶和星光打散的头像2020-03-26
Photoshop合成被蝴蝶和星光打散的头像2020-03-26
-
 Photoshop合成创意的美女和野兽场景2020-03-20
Photoshop合成创意的美女和野兽场景2020-03-20
-
 Photoshop合成创意的乌龟背着城堡效果图2020-03-20
Photoshop合成创意的乌龟背着城堡效果图2020-03-20
-
 Photoshop合成房间里抚摸恐龙头的小男孩2020-03-20
Photoshop合成房间里抚摸恐龙头的小男孩2020-03-20
-
 Photoshop快速给建筑照片添加傍晚效果2020-03-19
Photoshop快速给建筑照片添加傍晚效果2020-03-19
热门文章
-
 Photoshop创意合成森林中的新娘和鸟笼2021-02-23
Photoshop创意合成森林中的新娘和鸟笼2021-02-23
-
 Photoshop合成魔幻主题的发光山羊2021-03-04
Photoshop合成魔幻主题的发光山羊2021-03-04
-
 Photoshop合成海边海龟和被掀起的海浪场景2021-03-08
Photoshop合成海边海龟和被掀起的海浪场景2021-03-08
-
 Photoshop创意合成苹果身体的易拉罐2021-03-10
Photoshop创意合成苹果身体的易拉罐2021-03-10
-
 Photoshop合成闪电下的超级跑车2021-03-04
Photoshop合成闪电下的超级跑车2021-03-04
-
 Photoshop创意合成在脚底下魔法师2021-03-08
Photoshop创意合成在脚底下魔法师2021-03-08
-
 Photoshop创意合成被热气球带飞的鲸鱼2021-03-16
Photoshop创意合成被热气球带飞的鲸鱼2021-03-16
-
 唯美仙境:用PS合成梦幻的秋季场景
相关文章21812019-02-26
唯美仙境:用PS合成梦幻的秋季场景
相关文章21812019-02-26
-
 Photoshop合成秋季电商女装全屏促销海报
相关文章70252016-01-24
Photoshop合成秋季电商女装全屏促销海报
相关文章70252016-01-24
-
 Photoshop合成秋季唯美的城堡场景图
相关文章57472015-09-04
Photoshop合成秋季唯美的城堡场景图
相关文章57472015-09-04
-
 Photoshop合成秋季唯美的婚片效果图
相关文章34772013-09-18
Photoshop合成秋季唯美的婚片效果图
相关文章34772013-09-18
-
 Photoshop创意合成金色质感的小汽车
相关文章43622011-11-28
Photoshop创意合成金色质感的小汽车
相关文章43622011-11-28
-
 Photoshop合成超酷的金色汽车海报
相关文章24342010-05-07
Photoshop合成超酷的金色汽车海报
相关文章24342010-05-07