Photoshop合成创意抽象的机械心脏海报(4)
文章来源于 PS学习网,感谢作者 情非得已 给我们带来经精彩的文章!设计教程/PS教程/合成教程2015-09-14
三十一、使用裁剪工具(C),裁剪图像中的树。 三十二、去通道窗口(窗口通道),点击拖动蓝色通道到创建新通道按钮。 三十三、去图像调整曲线(Ctrl + M),按下图调整。 三十四、使用加深工具(O),涂抹树中的灰色区域。
三十一、使用裁剪工具(C),裁剪图像中的树。

三十二、去通道窗口(窗口>通道),点击拖动“蓝色”通道到“创建新通道”按钮。
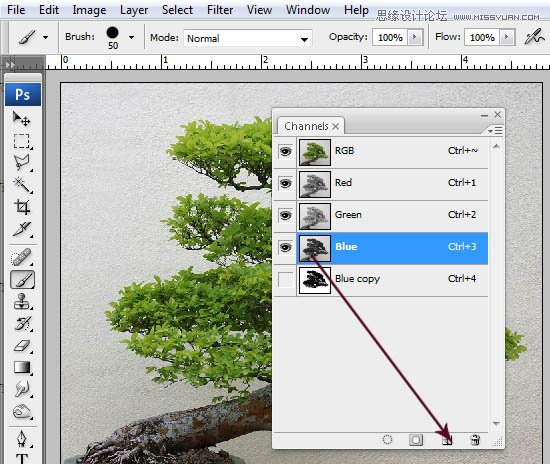
三十三、去图像>调整>曲线(Ctrl + M),按下图调整。
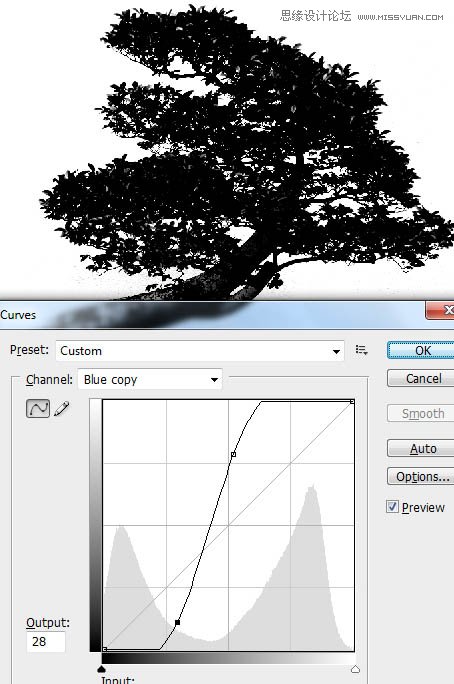
三十四、使用加深工具(O),涂抹树中的灰色区域。直到所有的叶子都成黑色。
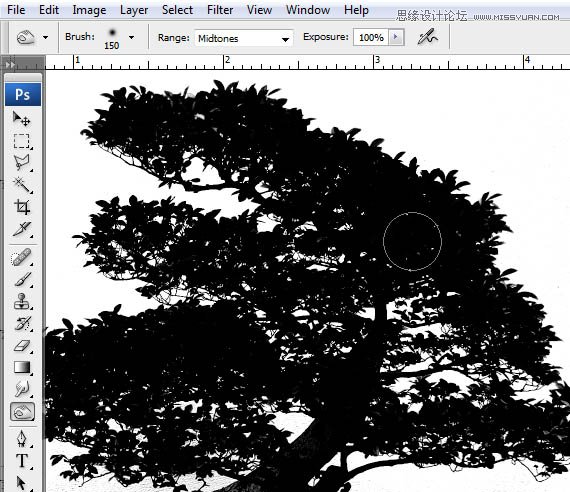
三十五、使用画笔工具(B),点击D,然后X,涂抹树的根。确保硬度设置为100%。
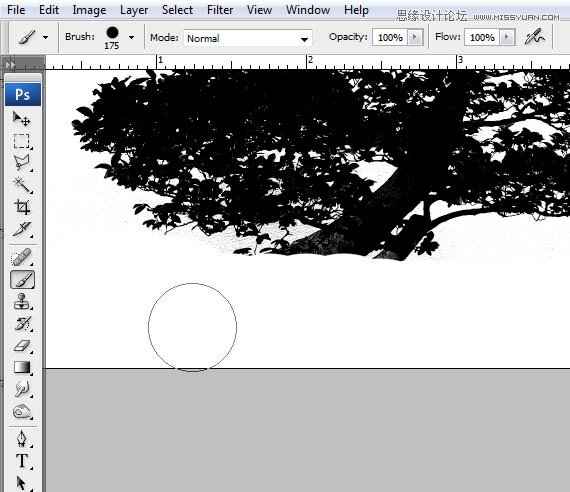
三十六、在图层面板中,按Ctrl +单击“蓝色副本”通道缩略图。这将创建它的选区。 打开“RGB”通道,关闭“蓝色副本”,去图层面板(F7键),点击删除。 然后点选择>取消选择(CTRL + D)。

三十七、拖动那个绿树盆景图层到我们的文件中, 按CTRL+[向下移动,直到把它放在心脏图层的下方。 然后按Ctrl + J复制它。调整大小,旋转,这样我们就创建了一个漂亮的背景。 现在我决定要加亮镜头。在镜头上方创建一个新层,使用画笔工具(B),选择一个浅黄色,调整好笔的大小点击几次。
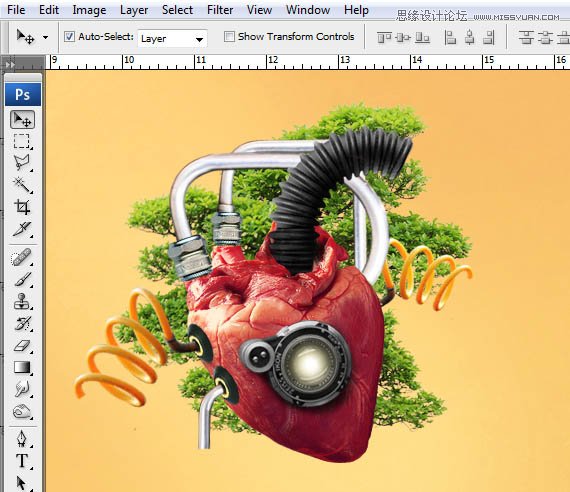
三十八、选择纹理层,然后去图层>新建>图层。使用画笔工具(B),设置硬度为0%,设置前景色为亮黄色,点击“4”,按下图描绘。设置混合模式为线性减淡,不透明度为20%。
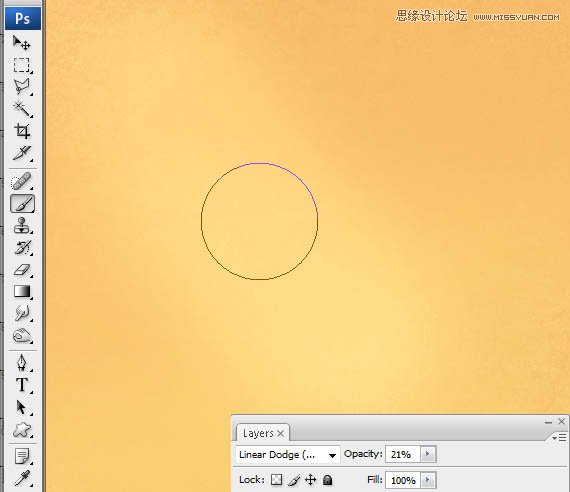
三十九、创建一个新层(Ctrl + Shift + N),去图层面板(F7),并设置混合模式为正片叠底。重复上述步骤,这次使用黑色来代替黄色,在心脏下方涂抹。这将作为阴影。
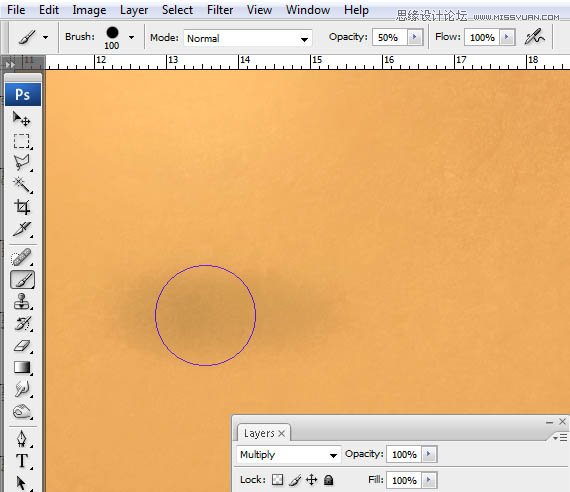
四十、创建另一个图层(Ctrl + Shift + N),打开“cloud brushes”(云彩笔刷)(只需双击它们,它们会自动载入),点击D,然后X。使用画笔工具(B),选择画笔,描绘云。 点击“4”使一些云褪色。
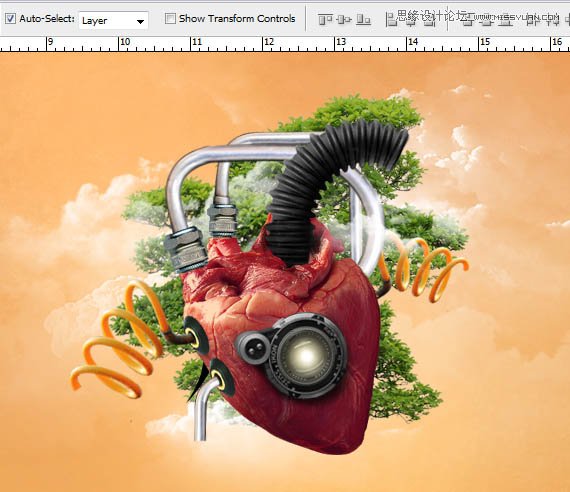
四十一、像这样在不同的图层上创建该元素。
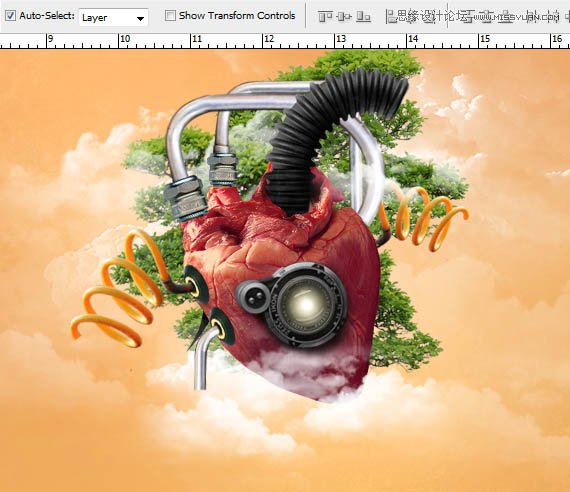
 情非得已
情非得已
推荐文章
-
 Photoshop合成海边海龟和被掀起的海浪场景2021-03-08
Photoshop合成海边海龟和被掀起的海浪场景2021-03-08
-
 Photoshop创意合成森林中的新娘和鸟笼2021-02-23
Photoshop创意合成森林中的新娘和鸟笼2021-02-23
-
 Photoshop合成森林中马灯下的小动物2020-04-01
Photoshop合成森林中马灯下的小动物2020-04-01
-
 Photoshop合成梦幻仙境场景的精灵仙子2020-03-27
Photoshop合成梦幻仙境场景的精灵仙子2020-03-27
-
 Photoshop合成创意头像长出花朵效果2020-03-26
Photoshop合成创意头像长出花朵效果2020-03-26
-
 Photoshop合成被蝴蝶和星光打散的头像2020-03-26
Photoshop合成被蝴蝶和星光打散的头像2020-03-26
-
 Photoshop合成创意的美女和野兽场景2020-03-20
Photoshop合成创意的美女和野兽场景2020-03-20
-
 Photoshop合成创意的乌龟背着城堡效果图2020-03-20
Photoshop合成创意的乌龟背着城堡效果图2020-03-20
-
 Photoshop合成房间里抚摸恐龙头的小男孩2020-03-20
Photoshop合成房间里抚摸恐龙头的小男孩2020-03-20
-
 Photoshop快速给建筑照片添加傍晚效果2020-03-19
Photoshop快速给建筑照片添加傍晚效果2020-03-19
热门文章
-
 Photoshop创意合成森林中的新娘和鸟笼2021-02-23
Photoshop创意合成森林中的新娘和鸟笼2021-02-23
-
 Photoshop合成魔幻主题的发光山羊2021-03-04
Photoshop合成魔幻主题的发光山羊2021-03-04
-
 Photoshop合成海边海龟和被掀起的海浪场景2021-03-08
Photoshop合成海边海龟和被掀起的海浪场景2021-03-08
-
 Photoshop创意合成苹果身体的易拉罐2021-03-10
Photoshop创意合成苹果身体的易拉罐2021-03-10
-
 Photoshop合成闪电下的超级跑车2021-03-04
Photoshop合成闪电下的超级跑车2021-03-04
-
 Photoshop创意合成在脚底下魔法师2021-03-08
Photoshop创意合成在脚底下魔法师2021-03-08
-
 Photoshop创意合成被热气球带飞的鲸鱼2021-03-16
Photoshop创意合成被热气球带飞的鲸鱼2021-03-16
-
 Photoshop创意合成禁烟公益宣传海报
相关文章15762020-09-28
Photoshop创意合成禁烟公益宣传海报
相关文章15762020-09-28
-
 圣诞海报:用PS合成创意的圣诞节礼盒
相关文章19762019-12-26
圣诞海报:用PS合成创意的圣诞节礼盒
相关文章19762019-12-26
-
 抽象海报:用PS创意合成抽象的海报作品
相关文章8622019-12-24
抽象海报:用PS创意合成抽象的海报作品
相关文章8622019-12-24
-
 海报合成:用PS合成极坐标风格的全景图
相关文章34272019-08-30
海报合成:用PS合成极坐标风格的全景图
相关文章34272019-08-30
-
 创意海报:用PS合成创意的地球海报
相关文章13412019-08-26
创意海报:用PS合成创意的地球海报
相关文章13412019-08-26
-
 啤酒海报:用PS合成冰冻的啤酒海报
相关文章34022019-05-27
啤酒海报:用PS合成冰冻的啤酒海报
相关文章34022019-05-27
-
 创意合成:用PS合成创意的二次曝光海报
相关文章22032019-04-11
创意合成:用PS合成创意的二次曝光海报
相关文章22032019-04-11
-
 鞋子海报:PS制作沙漠主题的男鞋海报
相关文章18652019-01-20
鞋子海报:PS制作沙漠主题的男鞋海报
相关文章18652019-01-20
