Photoshop合成梦幻风格的湖中小舟场景图(5)
文章来源于 优设,感谢作者 ChloeRowe林雅诺 给我们带来经精彩的文章!设计教程/PS教程/合成教程2015-10-02
第6步 从原始图像选择玫瑰枝,并将其放置在湖的前景: 添加一个蒙版到这一层,并用柔软的黑色画笔,使玫瑰的下部下沉了一下入水: 命名此层大玫瑰。 第7步 在大玫瑰图层,-置换和-运动模糊滤镜,并降低该层的不透明
第6步
从原始图像选择玫瑰枝,并将其放置在湖的前景:


添加一个蒙版到这一层,并用柔软的黑色画笔,使玫瑰的下部下沉了一下入水:

命名此层“大玫瑰”。
第7步
在“大玫瑰”图层,-置换和-运动模糊滤镜,并降低该层的不透明度,以80%。
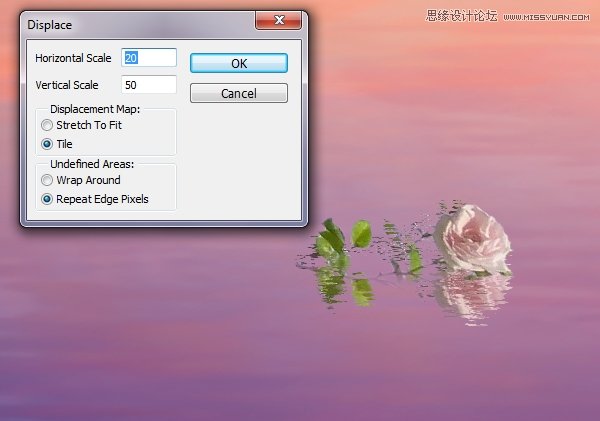
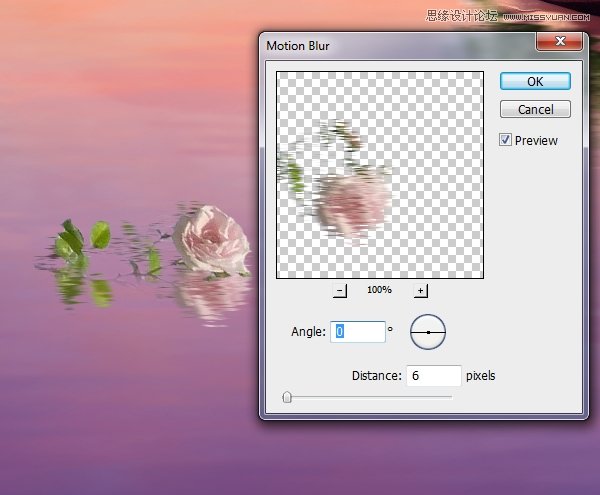
使用图层蒙版,使倒影消失在水中:

第8步
将所有的玫瑰建组,创建色彩平衡调整图层,并把红色的值中间色调高达+79:
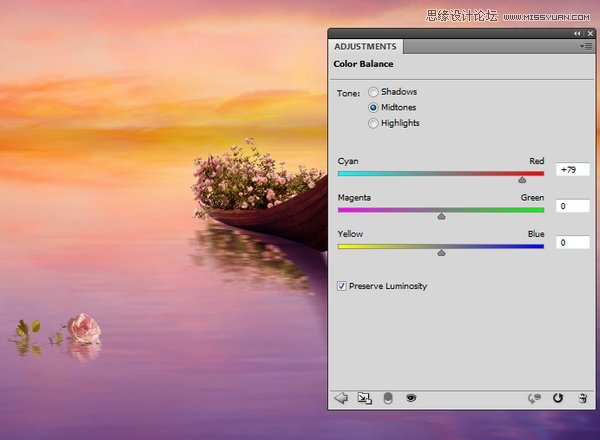
第9步
使用曲线调整层,增加亮度。图层蒙版,用黑色软刷除去上了船后部的玫瑰玫瑰的前景和光:
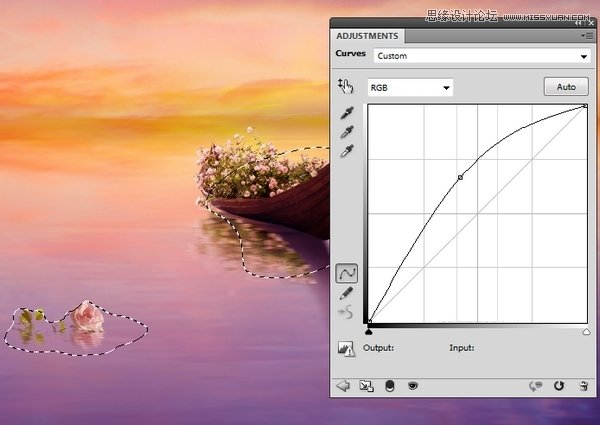
第10步
让另一个曲线调整层,降低了亮度。在此图层蒙版,用黑色软毛刷擦除船上的大玫瑰的面前:
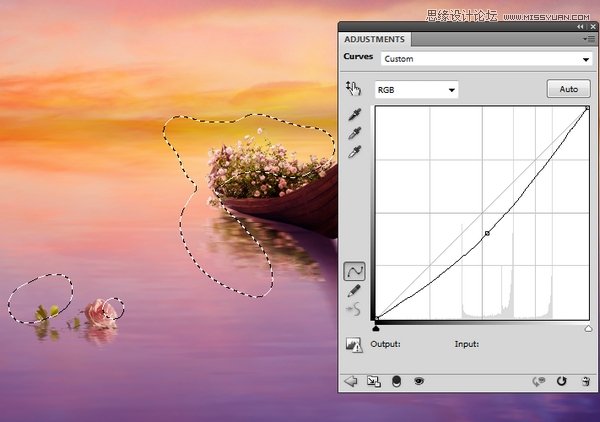
第11步
创建一个新层(设置为剪贴蒙版),将模式更改为叠加100%和填充50%灰色:
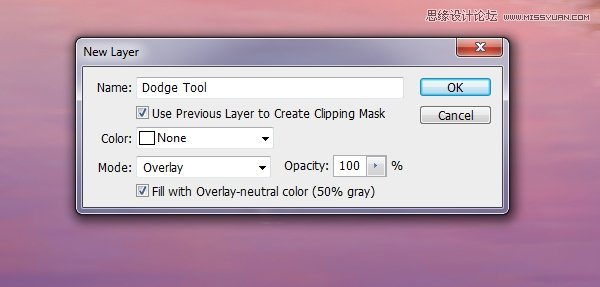
减淡工具(O)与中间色调范围,曝光约20-25%,涂抹。给上面的树叶和花瓣带来更多的光线细节。设置为叠加模式:

第12步
创建曲线调整图层(设置为剪贴蒙版),参数如图所示。在此图层添加蒙版,用黑色软刷抹去的玫瑰,保持轻盈且有上部:
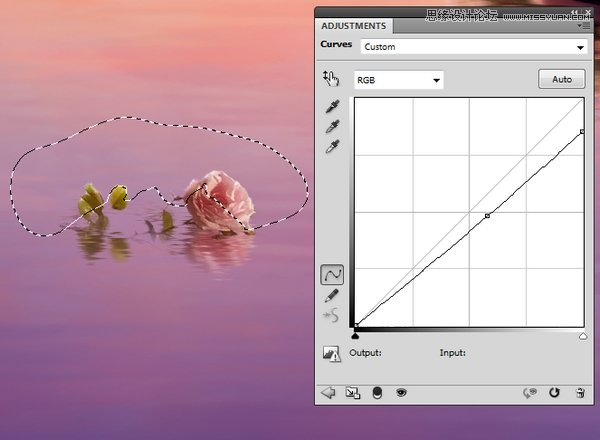
五、添加鸽子
第1步
从素材中抠出鸽子,并放置到艇艏:

第2步
制作鸽子的倒影,与之前的步骤相同,-置换和-运动模糊滤镜参数:
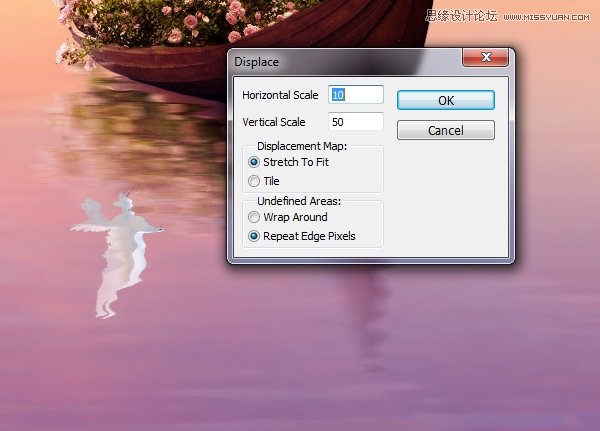
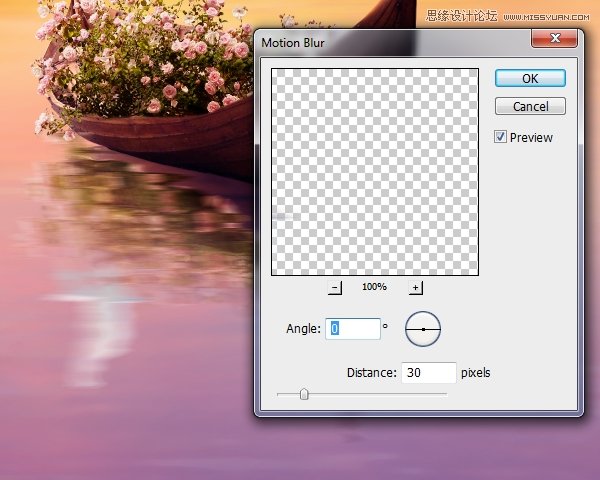
 情非得已
情非得已
推荐文章
-
 Photoshop合成海边海龟和被掀起的海浪场景2021-03-08
Photoshop合成海边海龟和被掀起的海浪场景2021-03-08
-
 Photoshop创意合成森林中的新娘和鸟笼2021-02-23
Photoshop创意合成森林中的新娘和鸟笼2021-02-23
-
 Photoshop合成森林中马灯下的小动物2020-04-01
Photoshop合成森林中马灯下的小动物2020-04-01
-
 Photoshop合成梦幻仙境场景的精灵仙子2020-03-27
Photoshop合成梦幻仙境场景的精灵仙子2020-03-27
-
 Photoshop合成创意头像长出花朵效果2020-03-26
Photoshop合成创意头像长出花朵效果2020-03-26
-
 Photoshop合成被蝴蝶和星光打散的头像2020-03-26
Photoshop合成被蝴蝶和星光打散的头像2020-03-26
-
 Photoshop合成创意的美女和野兽场景2020-03-20
Photoshop合成创意的美女和野兽场景2020-03-20
-
 Photoshop合成创意的乌龟背着城堡效果图2020-03-20
Photoshop合成创意的乌龟背着城堡效果图2020-03-20
-
 Photoshop合成房间里抚摸恐龙头的小男孩2020-03-20
Photoshop合成房间里抚摸恐龙头的小男孩2020-03-20
-
 Photoshop快速给建筑照片添加傍晚效果2020-03-19
Photoshop快速给建筑照片添加傍晚效果2020-03-19
热门文章
-
 Photoshop创意合成森林中的新娘和鸟笼2021-02-23
Photoshop创意合成森林中的新娘和鸟笼2021-02-23
-
 Photoshop合成魔幻主题的发光山羊2021-03-04
Photoshop合成魔幻主题的发光山羊2021-03-04
-
 Photoshop合成海边海龟和被掀起的海浪场景2021-03-08
Photoshop合成海边海龟和被掀起的海浪场景2021-03-08
-
 Photoshop创意合成苹果身体的易拉罐2021-03-10
Photoshop创意合成苹果身体的易拉罐2021-03-10
-
 Photoshop合成闪电下的超级跑车2021-03-04
Photoshop合成闪电下的超级跑车2021-03-04
-
 Photoshop创意合成在脚底下魔法师2021-03-08
Photoshop创意合成在脚底下魔法师2021-03-08
-
 Photoshop创意合成被热气球带飞的鲸鱼2021-03-16
Photoshop创意合成被热气球带飞的鲸鱼2021-03-16
-
 Photoshop合成海边海龟和被掀起的海浪场景
相关文章2562021-03-08
Photoshop合成海边海龟和被掀起的海浪场景
相关文章2562021-03-08
-
 Photoshop合成魔幻主题的发光山羊
相关文章2882021-03-04
Photoshop合成魔幻主题的发光山羊
相关文章2882021-03-04
-
 Photoshop合成森林中马灯下的小动物
相关文章21572020-04-01
Photoshop合成森林中马灯下的小动物
相关文章21572020-04-01
-
 Photoshop合成梦幻仙境场景的精灵仙子
相关文章23182020-03-27
Photoshop合成梦幻仙境场景的精灵仙子
相关文章23182020-03-27
-
 Photoshop合成创意的美女和野兽场景
相关文章10342020-03-20
Photoshop合成创意的美女和野兽场景
相关文章10342020-03-20
-
 Photoshop合成月光下的少女场景
相关文章20872020-03-17
Photoshop合成月光下的少女场景
相关文章20872020-03-17
-
 童话场景:用PS合成森林中的精灵仙子
相关文章19402019-12-24
童话场景:用PS合成森林中的精灵仙子
相关文章19402019-12-24
-
 创意合成:用PS合成云彩中的城堡场景
相关文章26742019-12-16
创意合成:用PS合成云彩中的城堡场景
相关文章26742019-12-16
