Photoshop合成云端中魔幻风格的星球特效(3)
文章来源于 优设,感谢作者 Chloe.Rowe林雅诺译 给我们带来经精彩的文章!20、添加色相/饱和度,设置为剪切蒙版,色相 :-60 饱和度:-50,亮度:-10。

21、这一步你讲使你的图片轻微的变暗。“曲线”,设置 如图所示。
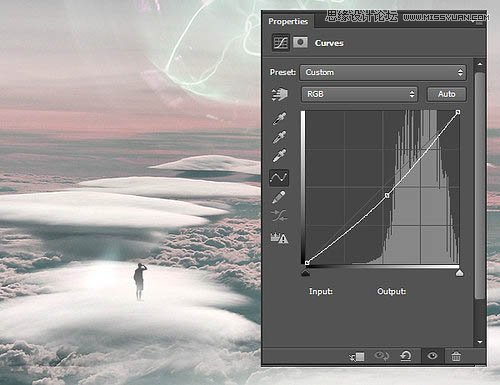
22、拖进 “details”素材,放置在最顶层,命名为“DETAILS” ,然后复制一层 ,命名为“DETAILS 2”,先隐藏它。
给“DETAILS”添加蒙版,然后改变图层混合模式“滤色”,透明度:40%,用软笔刷 (黑),在如图所示的青色区域上擦拭。
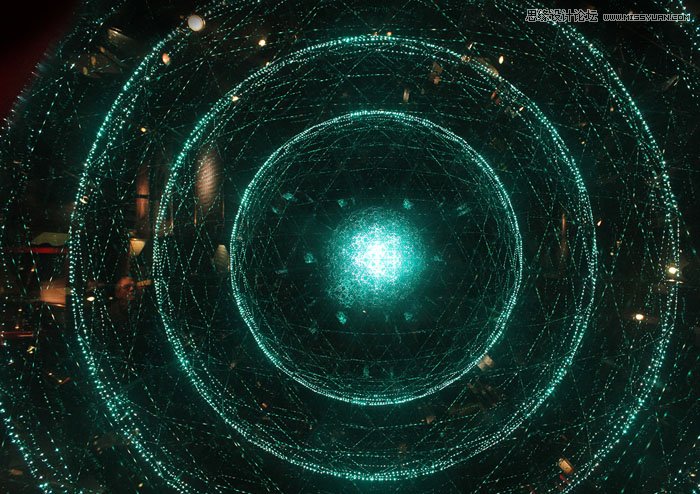

23、显示“DETAILS 2”,Ctrl+T,旋转90°,改变混合模式“滤色”,透明度:40%,添加图层蒙版,在如图所示的青色区域上擦拭。
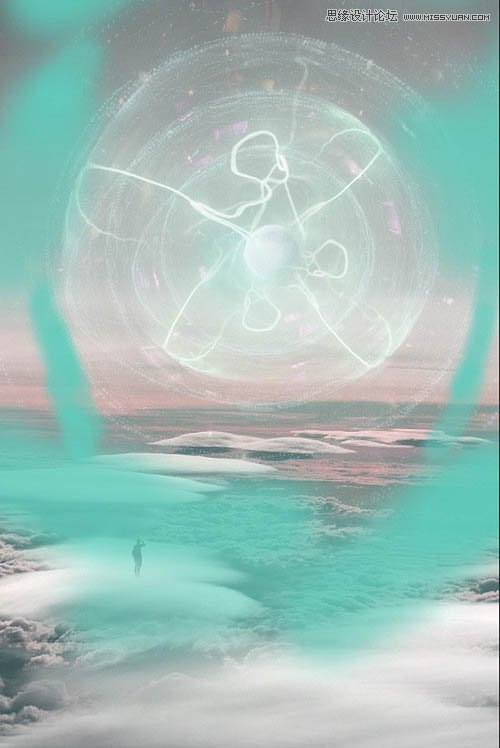
24、这步增加一个暗角效果,新建“曲线”,设置如图所示。
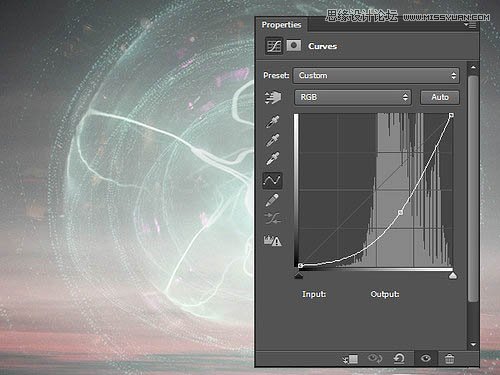
25、你只是想让边角变暗,为了达到该效果,新建 图层,椭圆选框工具(M),并在图像的中心创建一个椭圆。选择>修改>羽化:25px,反选。之后 “油漆桶”工具,黑色,填充图层。
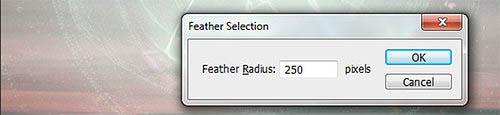

26、在“DETAILS”上新建图层,命名为“MIST”,软笔刷(黑色),并设置其不透明度为 20%。选择一个非常明亮的蓝色。在图层的中间画一个圆,然后设置“滤色 ”,效果如下图所示。

27、为了让照片看上去更平衡,你需要在光圈上加细节。拖动details.jpg到你的照片处理,并复制两次 ,所以现在你有三个图层。
将它们命名为亮部细节1,2和3。改变自己的混合模式为:滤色,并与图像的其余部分将它们混合。看看下面的图片看到在哪里放置这些层。

28、 新建 “曲线”。
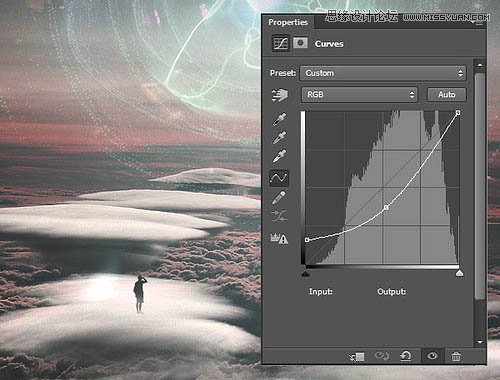
29、 对于这一步,你需要有一个Photoshop插件叫做Color Efex Pro的。这是一个付费插件,但提供了一个14天的试用期,所以你应该能够完成本教程不买它。下载地址:http://pan.baidu.com/s/1eQFHaD0
安装好后返回。用矩形选框工具,然后选中所有的图。编辑>复制合并,编辑>粘贴。在顶层新建图层,并命名为“COLORS”。滤镜>调色滤镜>Color Efex Pro,在左边的菜单,选择“Bleach Bypass”设置如下,然后确定。
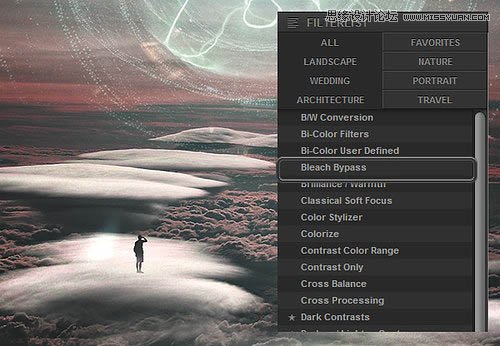
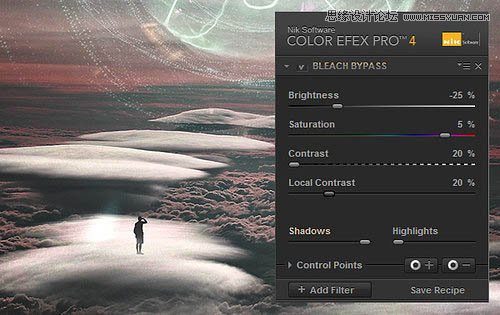
 情非得已
情非得已
-
 Photoshop合成海边海龟和被掀起的海浪场景2021-03-08
Photoshop合成海边海龟和被掀起的海浪场景2021-03-08
-
 Photoshop创意合成森林中的新娘和鸟笼2021-02-23
Photoshop创意合成森林中的新娘和鸟笼2021-02-23
-
 Photoshop合成森林中马灯下的小动物2020-04-01
Photoshop合成森林中马灯下的小动物2020-04-01
-
 Photoshop合成梦幻仙境场景的精灵仙子2020-03-27
Photoshop合成梦幻仙境场景的精灵仙子2020-03-27
-
 Photoshop合成创意头像长出花朵效果2020-03-26
Photoshop合成创意头像长出花朵效果2020-03-26
-
 Photoshop合成被蝴蝶和星光打散的头像2020-03-26
Photoshop合成被蝴蝶和星光打散的头像2020-03-26
-
 Photoshop合成创意的美女和野兽场景2020-03-20
Photoshop合成创意的美女和野兽场景2020-03-20
-
 Photoshop合成创意的乌龟背着城堡效果图2020-03-20
Photoshop合成创意的乌龟背着城堡效果图2020-03-20
-
 Photoshop合成房间里抚摸恐龙头的小男孩2020-03-20
Photoshop合成房间里抚摸恐龙头的小男孩2020-03-20
-
 Photoshop快速给建筑照片添加傍晚效果2020-03-19
Photoshop快速给建筑照片添加傍晚效果2020-03-19
-
 Photoshop创意合成森林中的新娘和鸟笼2021-02-23
Photoshop创意合成森林中的新娘和鸟笼2021-02-23
-
 Photoshop合成魔幻主题的发光山羊2021-03-04
Photoshop合成魔幻主题的发光山羊2021-03-04
-
 Photoshop合成海边海龟和被掀起的海浪场景2021-03-08
Photoshop合成海边海龟和被掀起的海浪场景2021-03-08
-
 Photoshop创意合成苹果身体的易拉罐2021-03-10
Photoshop创意合成苹果身体的易拉罐2021-03-10
-
 Photoshop合成闪电下的超级跑车2021-03-04
Photoshop合成闪电下的超级跑车2021-03-04
-
 Photoshop创意合成在脚底下魔法师2021-03-08
Photoshop创意合成在脚底下魔法师2021-03-08
-
 Photoshop创意合成被热气球带飞的鲸鱼2021-03-16
Photoshop创意合成被热气球带飞的鲸鱼2021-03-16
-
 海报合成:用PS合成极坐标风格的全景图
相关文章34272019-08-30
海报合成:用PS合成极坐标风格的全景图
相关文章34272019-08-30
-
 创意合成:用PS合成立体特效的穿插照片效果
相关文章18572019-08-22
创意合成:用PS合成立体特效的穿插照片效果
相关文章18572019-08-22
-
 燃烧人像:用PS制作燃烧火焰特效的人像
相关文章9192019-03-21
燃烧人像:用PS制作燃烧火焰特效的人像
相关文章9192019-03-21
-
 Photoshop合成立体主题风格的水立方海报
相关文章13872018-11-27
Photoshop合成立体主题风格的水立方海报
相关文章13872018-11-27
-
 Photoshop合成中国风古典风格的工笔画效果
相关文章16412018-11-23
Photoshop合成中国风古典风格的工笔画效果
相关文章16412018-11-23
-
 Photoshop合成3D立体主题风格的画框场景
相关文章9432018-10-15
Photoshop合成3D立体主题风格的画框场景
相关文章9432018-10-15
-
 Photoshop创意合成宇航员太空场景效果
相关文章14562018-06-28
Photoshop创意合成宇航员太空场景效果
相关文章14562018-06-28
-
 Photoshop制作暗黑风格的美女插画作品
相关文章6902018-06-05
Photoshop制作暗黑风格的美女插画作品
相关文章6902018-06-05
