Photoshop制作金属质感的纹理艺术字(3)
文章来源于 站酷,感谢作者 garick 给我们带来经精彩的文章!设计教程/PS教程/文字特效2015-11-26
4-5、最后来个投影: 好了,现在你的效果应该是这样的了: 5-1、现在合并除了黑色背景层以外的所有图层(为以防万一,建议把这些图层编个组,然后复制组以后再合并)。我们给合并后的图层加上一些效果,先是内阴影,
4-5、最后来个投影:
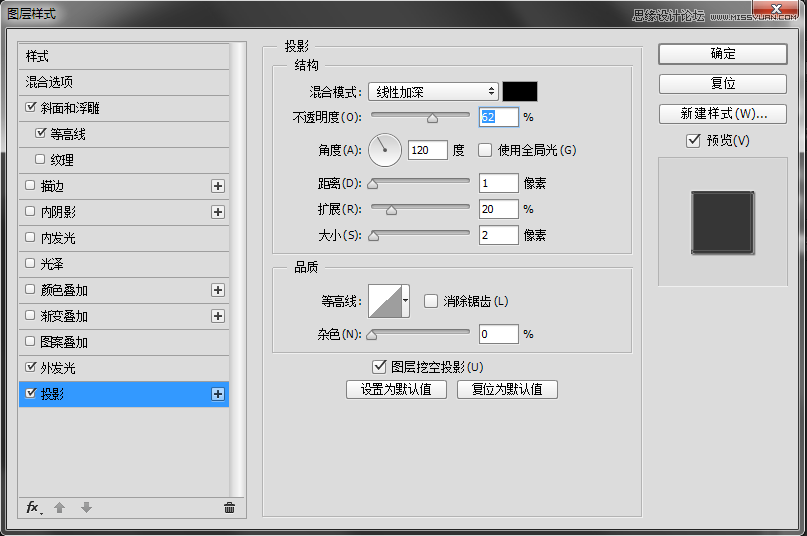
好了,现在你的效果应该是这样的了:

5-1、现在合并除了黑色背景层以外的所有图层(为以防万一,建议把这些图层编个组,然后复制组以后再合并)。我们给合并后的图层加上一些效果,先是内阴影,设置如下:
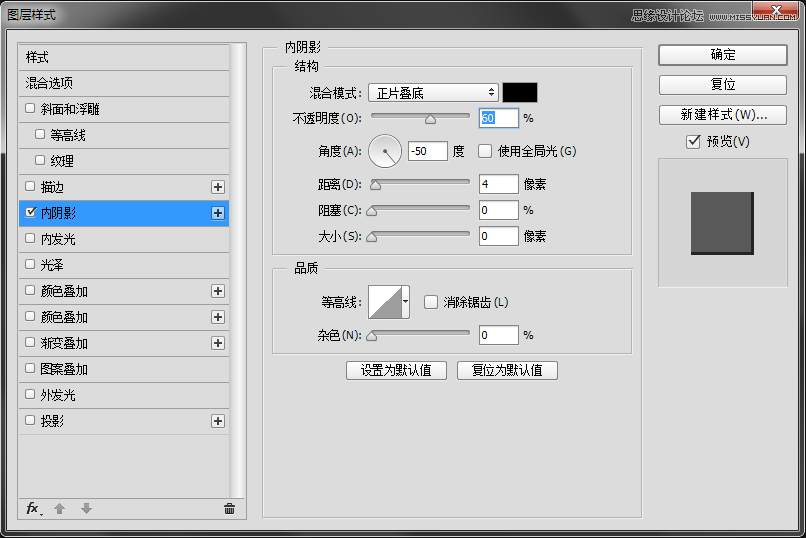
5-2、再来个内发光,设置如下:
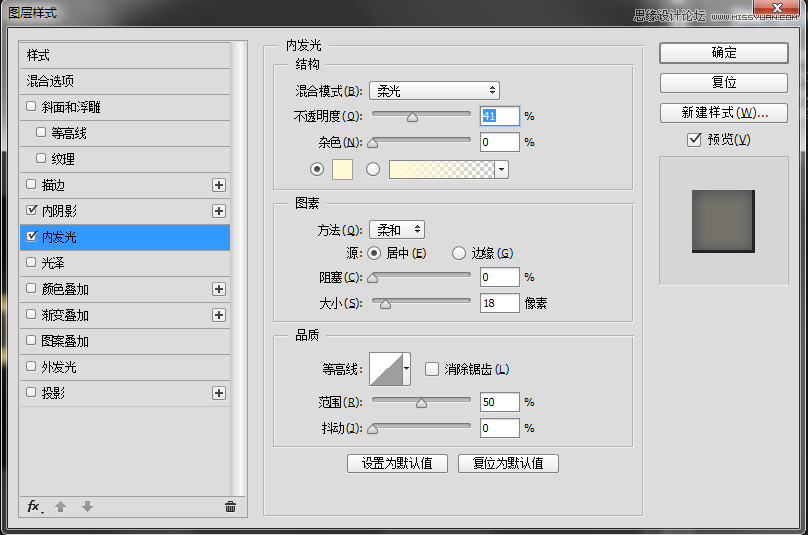
5-3、接着来个颜色叠加,颜色色值为#d4b38e,设置如下:
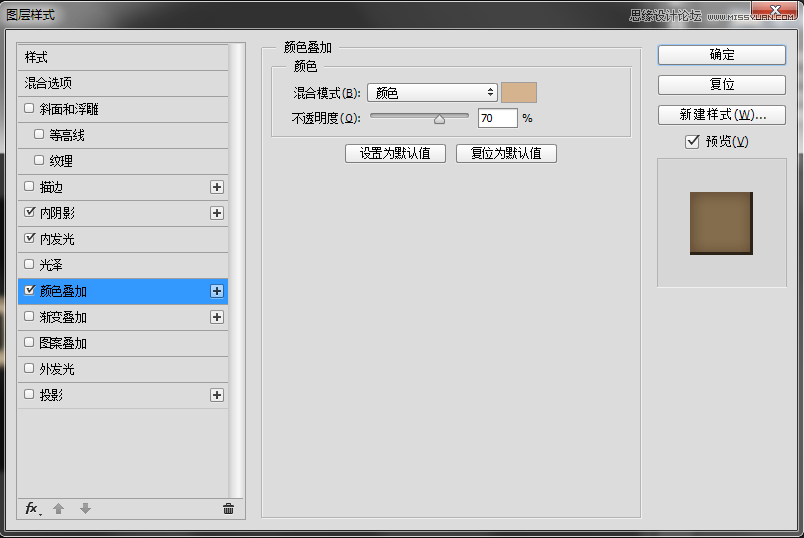
5-4、再来个图案叠加(这里需要自定义一个图案,先找一张绸缎图片,褶皱多一点的,然后去色,尺寸调到128*128,再执行编辑》定义图案即可),设置如下:

5-5、最后来个外发光:

你就得到了下面这样的效果:

6、复制一层,把刚刚添加的效果去掉,然后执行“滤镜》模糊》高斯模糊”,数值为2,然后将图层混合模式设置为柔光,得到效果如下:

7-1、再复制一层,把效果去掉,把复制层放到最上面,然后执行去色命令(ctrl+shift+U),再执行“滤镜》滤镜库》扭曲》海洋波纹”,设置如下:
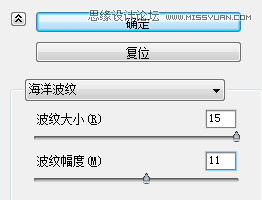
7-2、给刚刚的图层再添加一个高斯模糊,1--1.5像素都行,然后把混合模式改为叠加,不透明度设为50%,得到如下效果:

8-1、这一步,我们要给画面加上一些漂浮小石块。怎么画这些飘浮的小东西呢?我们先自定义一个画笔。首先新建一个画布,30*30即可,填充黑色,然后“编辑》定义画笔预设”,在弹窗中点击确定,我们便自定义好了一个画笔。然后我们设置一下画笔参数,间距190%、大小抖动70%、角度抖动100%、散布630%。设置好以后,新建一层,开始给画面添加小石块,这个可以根据自己的感觉来添加,画笔可以随时调整大小。画好后,执行高斯模糊,只要0.2-0.5像素即可:

8-2、给石块加一个斜面和浮雕效果,设置如下:
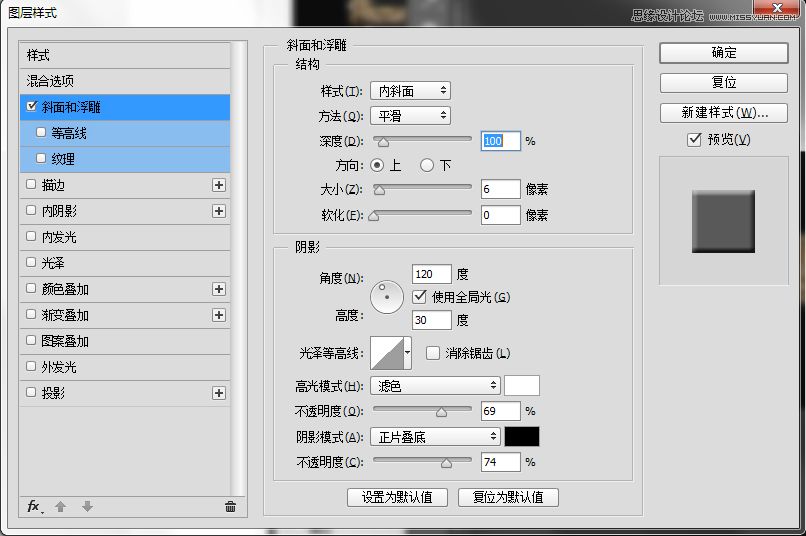
8-3、然后给小石块加上一个渐变叠加,设置如下:
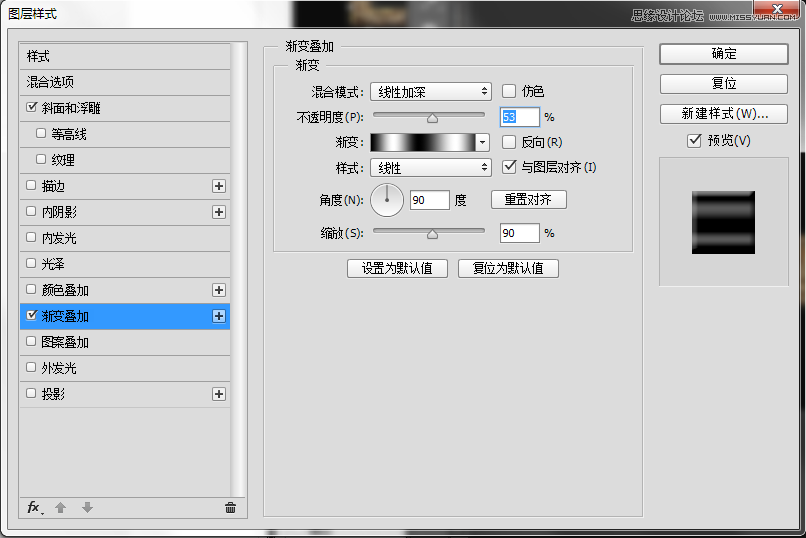
 情非得已
情非得已
推荐文章
-
 Photoshop制作火焰燃烧的文字效果2021-03-10
Photoshop制作火焰燃烧的文字效果2021-03-10
-
 Photoshop制作金色的海报标题文字教程2021-02-22
Photoshop制作金色的海报标题文字教程2021-02-22
-
 Photoshop制作炫丽的游戏风格艺术字2021-02-22
Photoshop制作炫丽的游戏风格艺术字2021-02-22
-
 Photoshop制作立体效果的黄金艺术字2020-03-18
Photoshop制作立体效果的黄金艺术字2020-03-18
-
 Photoshop制作逼真的熔岩艺术字2020-03-15
Photoshop制作逼真的熔岩艺术字2020-03-15
-
 Photoshop通过透视制作公路上的艺术字2020-03-15
Photoshop通过透视制作公路上的艺术字2020-03-15
-
 Photoshop设计金色立体特效的艺术字2020-03-12
Photoshop设计金色立体特效的艺术字2020-03-12
-
 Photoshop制作卡通风格的手绘艺术字2020-03-09
Photoshop制作卡通风格的手绘艺术字2020-03-09
-
 银色文字:用PS图层样式制作金属字教程2019-07-22
银色文字:用PS图层样式制作金属字教程2019-07-22
-
 3D立体字:用PS制作沙发靠椅主题立体字2019-07-18
3D立体字:用PS制作沙发靠椅主题立体字2019-07-18
热门文章
-
 Photoshop制作金色的海报标题文字教程2021-02-22
Photoshop制作金色的海报标题文字教程2021-02-22
-
 Photoshop绘制逼真的粉笔字教程2021-03-05
Photoshop绘制逼真的粉笔字教程2021-03-05
-
 Photoshop制作火焰燃烧的文字效果2021-03-10
Photoshop制作火焰燃烧的文字效果2021-03-10
-
 Photoshop制作火焰燃烧的文字教程2021-03-05
Photoshop制作火焰燃烧的文字教程2021-03-05
-
 Photoshop制作暗黑破坏神主题金属字教程2021-03-16
Photoshop制作暗黑破坏神主题金属字教程2021-03-16
-
 Photoshop制作炫丽的游戏风格艺术字2021-02-22
Photoshop制作炫丽的游戏风格艺术字2021-02-22
-
 Photoshop制作暗黑破坏神主题金属字教程
相关文章1812021-03-16
Photoshop制作暗黑破坏神主题金属字教程
相关文章1812021-03-16
-
 Photoshop制作火焰燃烧的文字效果
相关文章2082021-03-10
Photoshop制作火焰燃烧的文字效果
相关文章2082021-03-10
-
 Photoshop制作火焰燃烧的文字教程
相关文章1882021-03-05
Photoshop制作火焰燃烧的文字教程
相关文章1882021-03-05
-
 Photoshop制作金色的海报标题文字教程
相关文章3742021-02-22
Photoshop制作金色的海报标题文字教程
相关文章3742021-02-22
-
 Photoshop制作炫丽的游戏风格艺术字
相关文章1692021-02-22
Photoshop制作炫丽的游戏风格艺术字
相关文章1692021-02-22
-
 Photoshop设计金属质感的火焰燃烧字
相关文章22472020-09-28
Photoshop设计金属质感的火焰燃烧字
相关文章22472020-09-28
-
 Photoshop制作彩色手写字教程
相关文章20042020-09-28
Photoshop制作彩色手写字教程
相关文章20042020-09-28
-
 Photoshop制作夏季水花艺术字教程
相关文章16862020-07-09
Photoshop制作夏季水花艺术字教程
相关文章16862020-07-09
