Photoshop制作金色质感的砖块艺术字教程(2)
文章来源于 优设,感谢作者 ChloeRowe林雅诺 给我们带来经精彩的文章!设计教程/PS教程/文字特效2015-12-07
2. 等高线,要勾上消除锯齿哦~ 3. 添加纹理,这里还是我们设置好的砖块纹理哦~范围:50%,深度:200%。 然后我们的第一个文字副本的效果就和下图一样啦~ Step 5 第二个文字副本样式 1. 斜面浮雕:内斜面,大小100%
2. 等高线,要勾上消除锯齿哦~
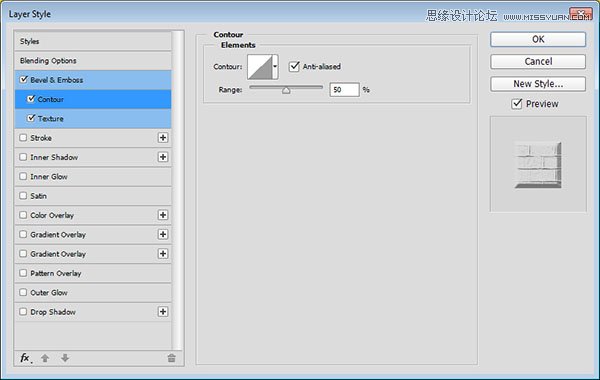
3. 添加纹理,这里还是我们设置好的砖块纹理哦~范围:50%,深度:200%。
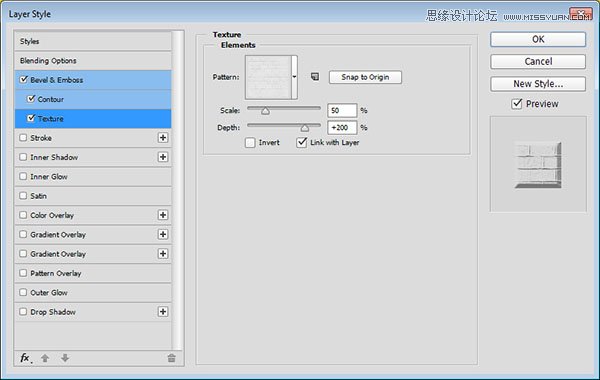
然后我们的第一个文字副本的效果就和下图一样啦~
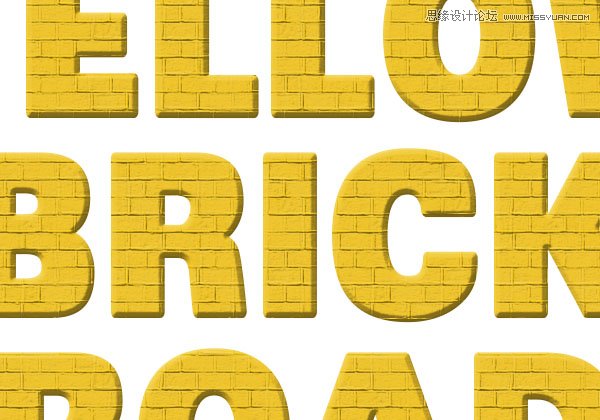
Step 5 第二个文字副本样式
1. 斜面浮雕:内斜面,大小100%,注意:这里我们不使用全局光哦~角度18°,高度58°,
选择消除锯齿,高光模式:柔光,35%,阴影模式:正片叠底,27%。
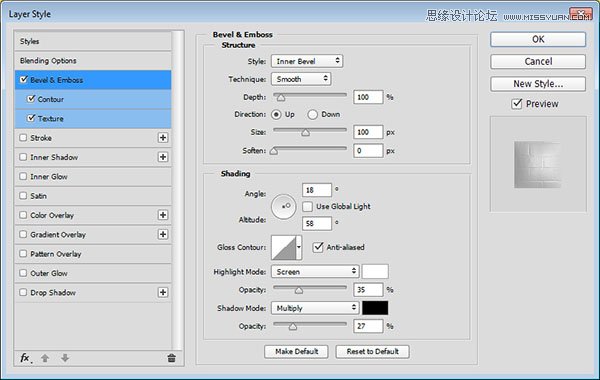
2. 等高线,选择消除锯齿
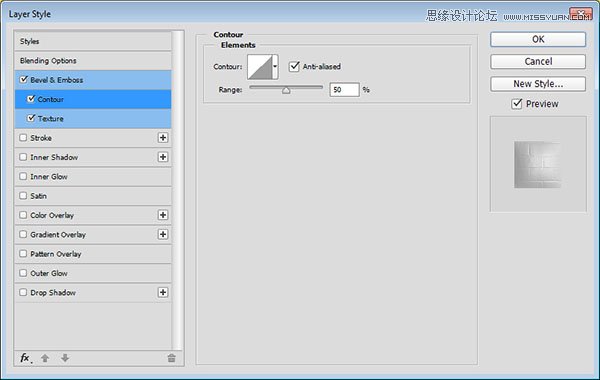
3. 添加纹理,砖块纹理,范围50%,深度45%。注意这里要选择反相呢~
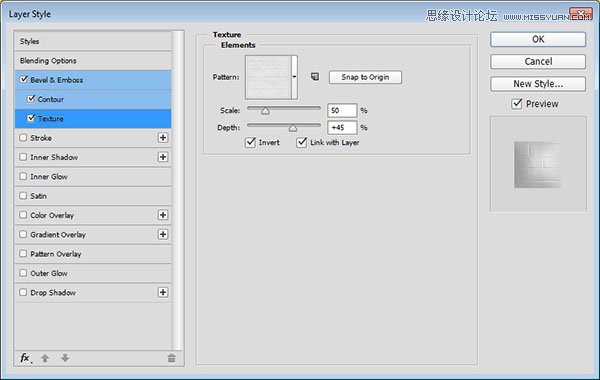
确定之后,我们的文字效果就像下面的图片所展示的一样啦~
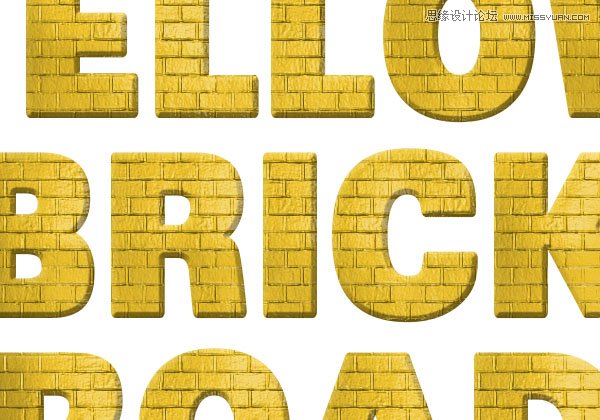
Step 6 添加颓废墙纹理效果
1. 将“ Grunge Texture 27”素材放置在最顶层,然后将设置模式为颜色加深~

2. 现在我们要新建色阶来调整图层~
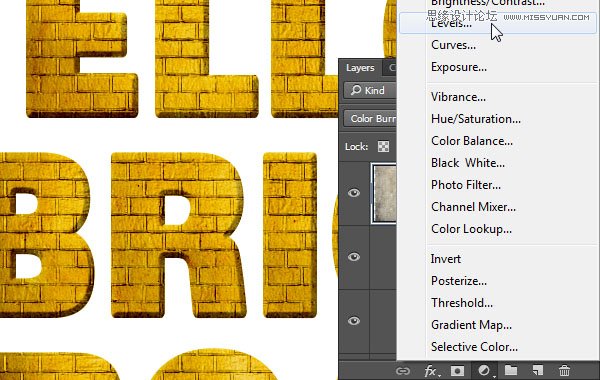
3. 参数设置如图所示哦~然后将其设置为剪贴图层~
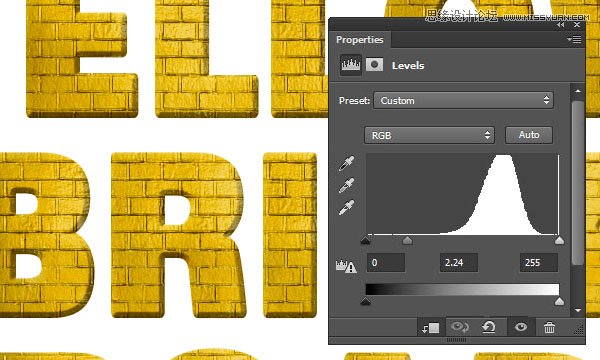
Step 7 添加草地效果
1. 在最顶层新建 一个图层并命名为“Grass”。
选择 油漆桶工具,然后在选项栏,选择“图案”填充~新手童鞋找不到的话,看“文件”下方有一个油漆桶标志,默认设置为“前景”,改变为“图案”就可以啦~使用草地素材填充 “Grass”图层。

2. 新增色阶 ,参数设置如下图所示哦~

3. Ctrl+右键,选出文字选区,然后去选择>反选(shift+ctrl+i)
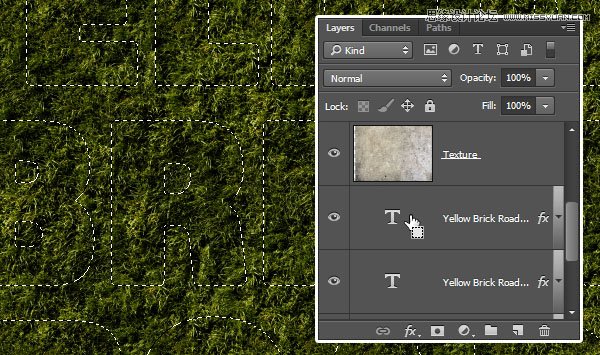
 情非得已
情非得已
推荐文章
-
 Photoshop制作火焰燃烧的文字效果2021-03-10
Photoshop制作火焰燃烧的文字效果2021-03-10
-
 Photoshop制作金色的海报标题文字教程2021-02-22
Photoshop制作金色的海报标题文字教程2021-02-22
-
 Photoshop制作炫丽的游戏风格艺术字2021-02-22
Photoshop制作炫丽的游戏风格艺术字2021-02-22
-
 Photoshop制作立体效果的黄金艺术字2020-03-18
Photoshop制作立体效果的黄金艺术字2020-03-18
-
 Photoshop制作逼真的熔岩艺术字2020-03-15
Photoshop制作逼真的熔岩艺术字2020-03-15
-
 Photoshop通过透视制作公路上的艺术字2020-03-15
Photoshop通过透视制作公路上的艺术字2020-03-15
-
 Photoshop设计金色立体特效的艺术字2020-03-12
Photoshop设计金色立体特效的艺术字2020-03-12
-
 Photoshop制作卡通风格的手绘艺术字2020-03-09
Photoshop制作卡通风格的手绘艺术字2020-03-09
-
 银色文字:用PS图层样式制作金属字教程2019-07-22
银色文字:用PS图层样式制作金属字教程2019-07-22
-
 3D立体字:用PS制作沙发靠椅主题立体字2019-07-18
3D立体字:用PS制作沙发靠椅主题立体字2019-07-18
热门文章
-
 Photoshop制作金色的海报标题文字教程2021-02-22
Photoshop制作金色的海报标题文字教程2021-02-22
-
 Photoshop绘制逼真的粉笔字教程2021-03-05
Photoshop绘制逼真的粉笔字教程2021-03-05
-
 Photoshop制作火焰燃烧的文字效果2021-03-10
Photoshop制作火焰燃烧的文字效果2021-03-10
-
 Photoshop制作火焰燃烧的文字教程2021-03-05
Photoshop制作火焰燃烧的文字教程2021-03-05
-
 Photoshop制作暗黑破坏神主题金属字教程2021-03-16
Photoshop制作暗黑破坏神主题金属字教程2021-03-16
-
 Photoshop制作炫丽的游戏风格艺术字2021-02-22
Photoshop制作炫丽的游戏风格艺术字2021-02-22
-
 Photoshop制作暗黑破坏神主题金属字教程
相关文章1812021-03-16
Photoshop制作暗黑破坏神主题金属字教程
相关文章1812021-03-16
-
 Photoshop制作火焰燃烧的文字效果
相关文章2082021-03-10
Photoshop制作火焰燃烧的文字效果
相关文章2082021-03-10
-
 Photoshop绘制逼真的粉笔字教程
相关文章2642021-03-05
Photoshop绘制逼真的粉笔字教程
相关文章2642021-03-05
-
 Photoshop制作火焰燃烧的文字教程
相关文章1882021-03-05
Photoshop制作火焰燃烧的文字教程
相关文章1882021-03-05
-
 Photoshop制作金色的海报标题文字教程
相关文章3742021-02-22
Photoshop制作金色的海报标题文字教程
相关文章3742021-02-22
-
 Photoshop制作炫丽的游戏风格艺术字
相关文章1692021-02-22
Photoshop制作炫丽的游戏风格艺术字
相关文章1692021-02-22
-
 Photoshop制作彩色手写字教程
相关文章20042020-09-28
Photoshop制作彩色手写字教程
相关文章20042020-09-28
-
 Photoshop制作夏季水花艺术字教程
相关文章16862020-07-09
Photoshop制作夏季水花艺术字教程
相关文章16862020-07-09
