Photoshop制作圣诞节雪地划痕艺术字
文章来源于 PS联盟,感谢作者 Sener 给我们带来经精彩的文章!设计教程/PS教程/文字特效2015-12-11
划痕字制作过程虽然繁琐,不过思路并不复杂。过程:先用图层样式给文字加上深度浮雕效果,做出划痕效果;然后用设置好的画笔描边,并用图层样式加上浮雕效果,增加一些细小的颗粒;最后给整体增加一点投影增强立体效果即可。
最终效果

1、教程开始之前,我们先来定义一款雪花笔刷。在下图雪花图片上面右键选择“图片另存为”,保持到本机。
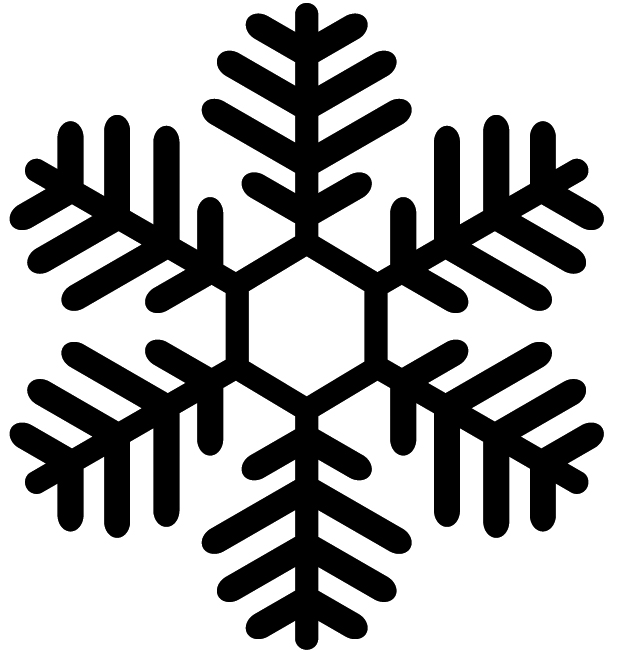
2、用PS打开刚才保存的雪花图片,然后选择菜单:编辑 > 定义画笔预设,在弹出的对话框命名为“Snow”,如图3。确定后关闭雪花图片。

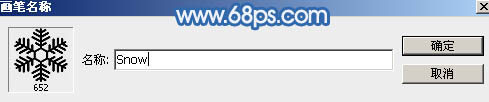
3、打开下图打开雪地背景素材大图,然后右键选择“图片另存为”,保存到本机。用PS打开保存的雪地背景大图,如图4。
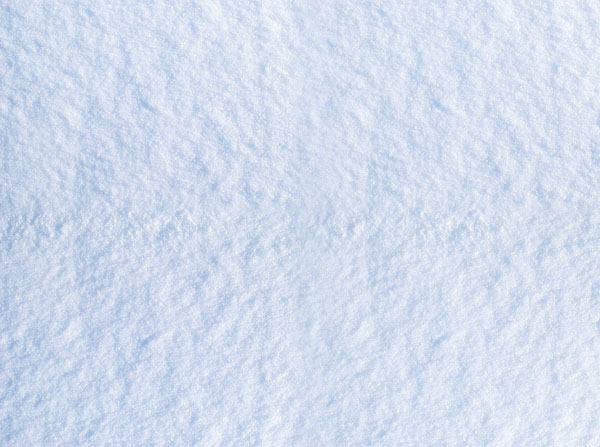
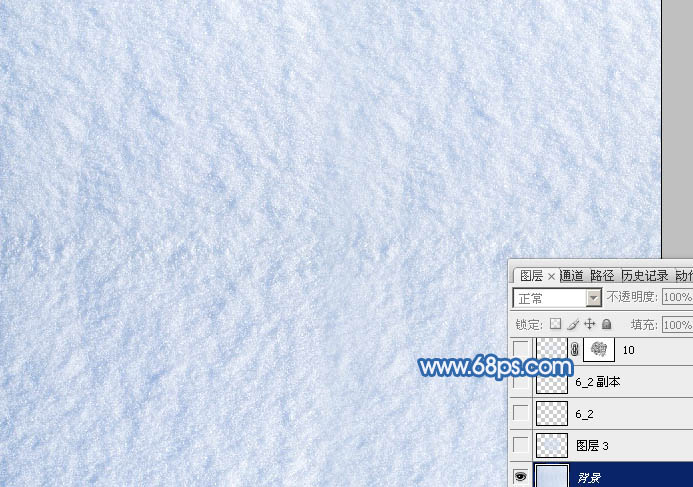
4、点这里打开文字素材图片,然后右键选择“图片另存为”,保存到本机。再用PS打开文字素材,拖到雪地背景素材中,放到画布中间位置,如图5。

5、双击图层面板文字缩略图调出图层样式,设置内阴影,参数设置如图6,确定后把混合模式改为“柔光”,效果如图7。
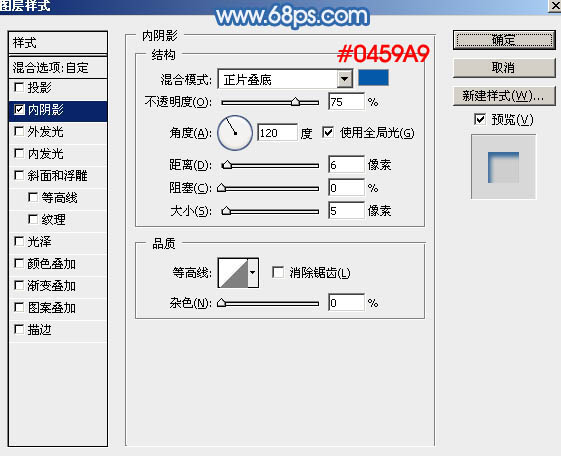
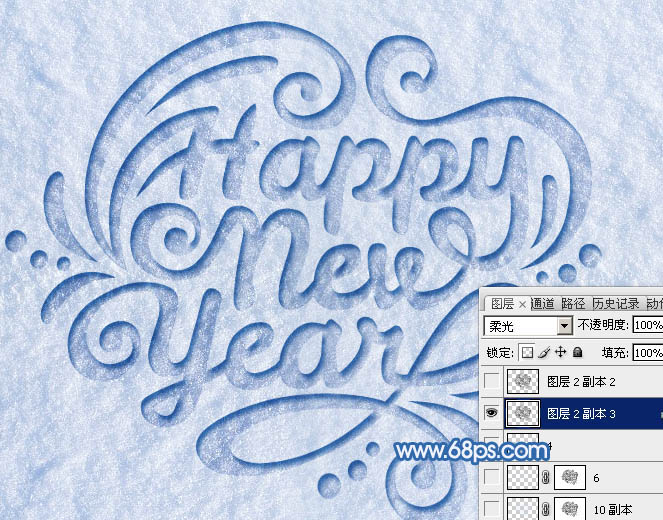
6、按Ctrl + J 把当前文字图层复制一层,然后再图层面板文字副本缩略图上右键选择“清除图层样式”,如下图。
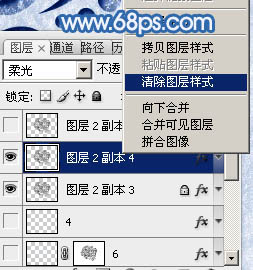
7、双击图层面板,文字副本缩略图调出图层样式。设置内发光,斜面和浮雕,参数设置如图9,10,确定后把混合模式改为“正常”,填充改为:0%,效果如图11。
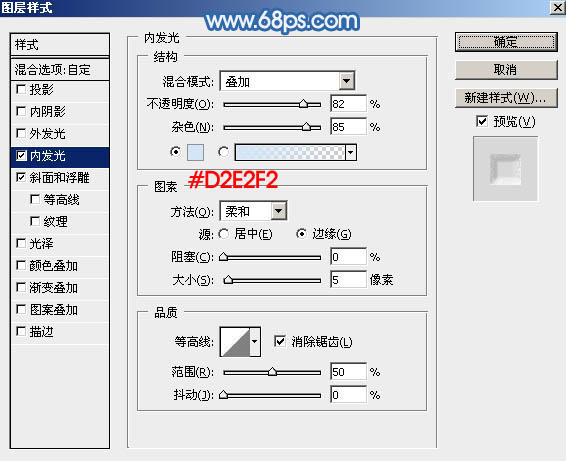
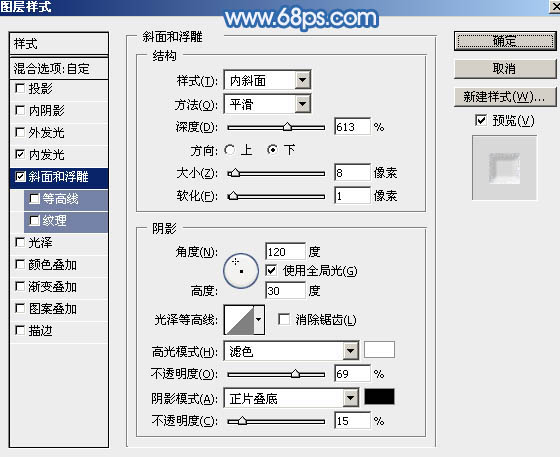
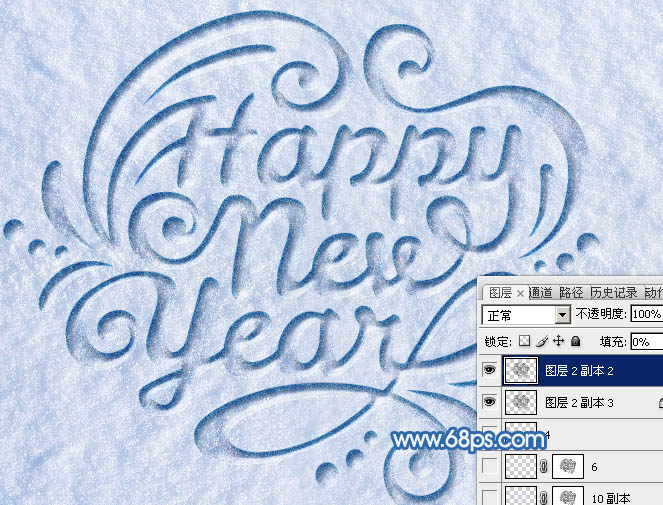
8、按住Ctrl + 鼠标左键单击当前文字缩略图调出文字选区,如下图。
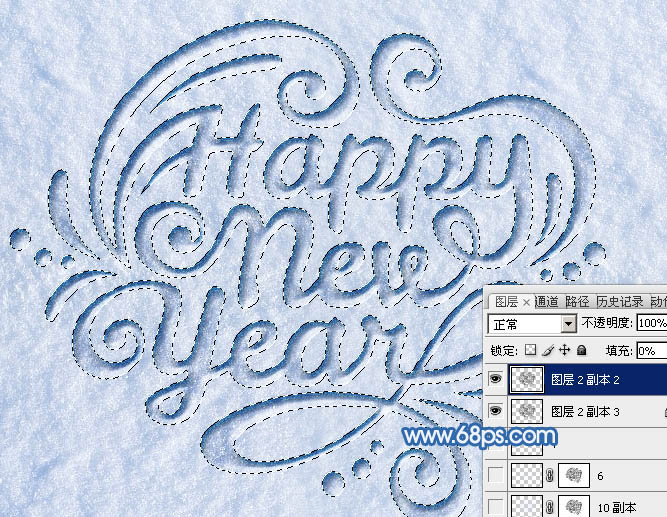
9、进入路径面板,点击下图红圈位置的图标,把选区生成路径。
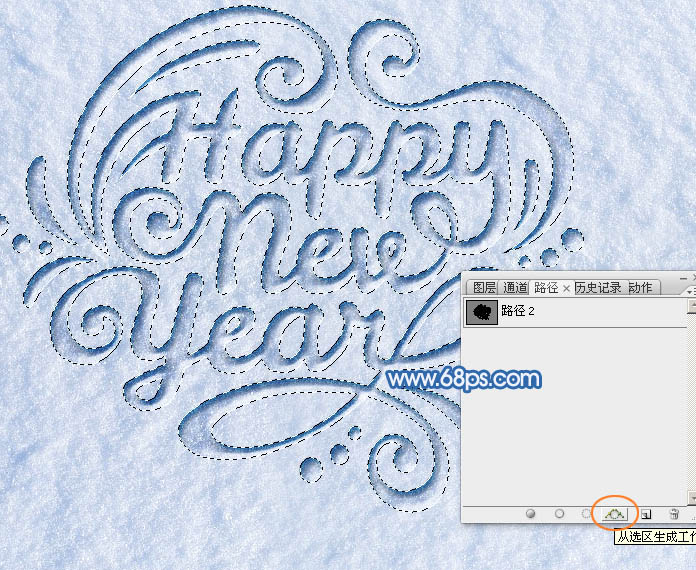
 情非得已
情非得已
推荐文章
-
 Photoshop制作火焰燃烧的文字效果2021-03-10
Photoshop制作火焰燃烧的文字效果2021-03-10
-
 Photoshop制作金色的海报标题文字教程2021-02-22
Photoshop制作金色的海报标题文字教程2021-02-22
-
 Photoshop制作炫丽的游戏风格艺术字2021-02-22
Photoshop制作炫丽的游戏风格艺术字2021-02-22
-
 Photoshop制作立体效果的黄金艺术字2020-03-18
Photoshop制作立体效果的黄金艺术字2020-03-18
-
 Photoshop制作逼真的熔岩艺术字2020-03-15
Photoshop制作逼真的熔岩艺术字2020-03-15
-
 Photoshop通过透视制作公路上的艺术字2020-03-15
Photoshop通过透视制作公路上的艺术字2020-03-15
-
 Photoshop设计金色立体特效的艺术字2020-03-12
Photoshop设计金色立体特效的艺术字2020-03-12
-
 Photoshop制作卡通风格的手绘艺术字2020-03-09
Photoshop制作卡通风格的手绘艺术字2020-03-09
-
 银色文字:用PS图层样式制作金属字教程2019-07-22
银色文字:用PS图层样式制作金属字教程2019-07-22
-
 3D立体字:用PS制作沙发靠椅主题立体字2019-07-18
3D立体字:用PS制作沙发靠椅主题立体字2019-07-18
热门文章
-
 Photoshop制作金色的海报标题文字教程2021-02-22
Photoshop制作金色的海报标题文字教程2021-02-22
-
 Photoshop绘制逼真的粉笔字教程2021-03-05
Photoshop绘制逼真的粉笔字教程2021-03-05
-
 Photoshop制作火焰燃烧的文字效果2021-03-10
Photoshop制作火焰燃烧的文字效果2021-03-10
-
 Photoshop制作火焰燃烧的文字教程2021-03-05
Photoshop制作火焰燃烧的文字教程2021-03-05
-
 Photoshop制作暗黑破坏神主题金属字教程2021-03-16
Photoshop制作暗黑破坏神主题金属字教程2021-03-16
-
 Photoshop制作炫丽的游戏风格艺术字2021-02-22
Photoshop制作炫丽的游戏风格艺术字2021-02-22
-
 Photoshop制作暗黑破坏神主题金属字教程
相关文章1812021-03-16
Photoshop制作暗黑破坏神主题金属字教程
相关文章1812021-03-16
-
 Photoshop制作火焰燃烧的文字效果
相关文章2082021-03-10
Photoshop制作火焰燃烧的文字效果
相关文章2082021-03-10
-
 Photoshop制作火焰燃烧的文字教程
相关文章1882021-03-05
Photoshop制作火焰燃烧的文字教程
相关文章1882021-03-05
-
 Photoshop制作金色的海报标题文字教程
相关文章3742021-02-22
Photoshop制作金色的海报标题文字教程
相关文章3742021-02-22
-
 Photoshop制作炫丽的游戏风格艺术字
相关文章1692021-02-22
Photoshop制作炫丽的游戏风格艺术字
相关文章1692021-02-22
-
 Photoshop制作彩色手写字教程
相关文章20042020-09-28
Photoshop制作彩色手写字教程
相关文章20042020-09-28
-
 Photoshop制作夏季水花艺术字教程
相关文章16862020-07-09
Photoshop制作夏季水花艺术字教程
相关文章16862020-07-09
-
 Photoshop制作创意的海边泡沫艺术字
相关文章17032020-03-18
Photoshop制作创意的海边泡沫艺术字
相关文章17032020-03-18
