Photoshop快速制作优美的iOS应用图标教程
文章来源于 站酷,感谢作者 Criscroc 给我们带来经精彩的文章!设计教程/PS教程/设计教程2015-12-20
开始前,请先准备一个iOS应用图标模板,可以从iOS Icon Template或者App Icon Template下载,我的电脑屏幕上只显示了1024PX的大图标,我觉得用这个模板做参考就可以了。
先看看效果图

开始前,请先准备一个iOS应用图标模板,可以从iOS Icon Template或者App Icon Template下载,我的电脑屏幕上只显示了1024PX的大图标,我觉得用这个模板做参考就可以了。
你可以将应用图标模板进行裁剪,只保留1024px的图标,或者处理模板上的其余元素。

下面我们正式开始。
步骤 1:创建 iOS 应用图标的基本形状
首先新建一个图层并填充背景色,参考色值是 #acced6。
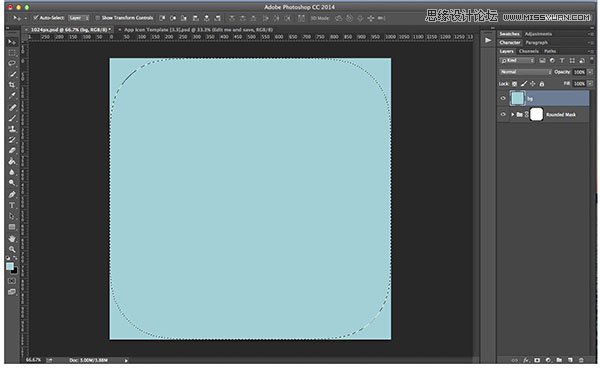
接下来,给颜色图层添加蒙版,使其呈现图标的轮廓。技术上来讲这一步可要可不要,因为上传图片之后,苹果官方会自动帮你切成圆角,不过,为了呈现更好的视觉效果,我建议使用蒙版。
怎么操作呢?按住 COMMAND (MAC 用户)或者 CTRL (Windows 用户)键的同时点击图标模板图层,颜色图层就会出现一个选区啦。

再在图层面板的底部点击蒙版图标,就可以创建蒙版了。
步骤 2:添加渐变色
在颜色图层点击鼠标右键,在弹出的菜单中选择混合选项。我们来给它加一个弱渐变。渐变的起始和终止色值分别为 #acced6 和 #7cbece。

渐变样式选择线性渐变,角度设置为 135 度,呈现出由左上角的深蓝色到右下角的浅蓝色渐变效果。
如果这两种颜色顺序搞颠倒了,调整角度为 -135 度或者 315 度就行了。
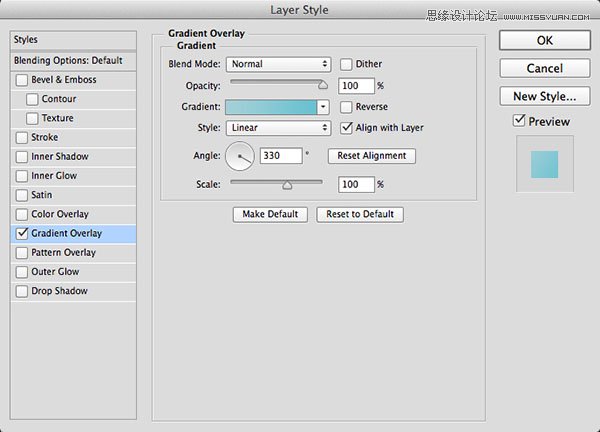
步骤 3:创建内圆
图标中部的白色圆形是整个图标设计的重要组成部分,我们可以利用iOS图标栅格画一个圆:使用椭圆工具(U)创建一个宽高为 890px 的正圆,
在属性面板中可以调整它的大小以便与栅格对齐。

步骤 4:给圆形添加图层样式
给形状图层添加描边、阴影和渐变等图层样式。
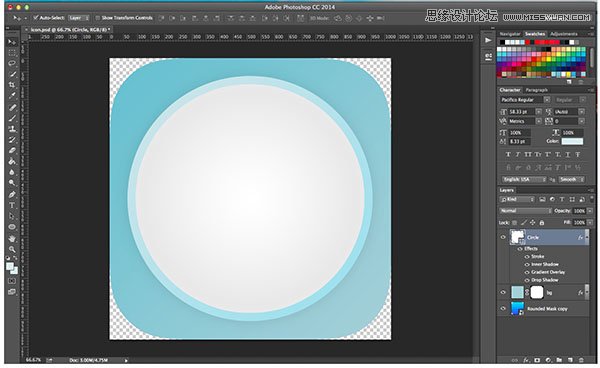
 情非得已
情非得已
推荐文章
-
 Photoshop设计撕纸特效的人物海报教程2020-10-28
Photoshop设计撕纸特效的人物海报教程2020-10-28
-
 Photoshop制作立体风格的国庆节海报2020-10-10
Photoshop制作立体风格的国庆节海报2020-10-10
-
 Photoshop设计撕纸特效的人像海报2020-03-27
Photoshop设计撕纸特效的人像海报2020-03-27
-
 图标设计:用PS制作奶油质感手机主题图标2019-11-06
图标设计:用PS制作奶油质感手机主题图标2019-11-06
-
 图标设计:用PS制作中国风圆形APP图标2019-11-01
图标设计:用PS制作中国风圆形APP图标2019-11-01
-
 手机图标:用PS设计儿童贴画风格的APP图标2019-08-09
手机图标:用PS设计儿童贴画风格的APP图标2019-08-09
-
 电影海报:用PS制作蜘蛛侠海报效果2019-07-09
电影海报:用PS制作蜘蛛侠海报效果2019-07-09
-
 创意海报:用PS合成铁轨上的霸王龙2019-07-08
创意海报:用PS合成铁轨上的霸王龙2019-07-08
-
 电影海报:用PS设计钢铁侠电影海报2019-07-08
电影海报:用PS设计钢铁侠电影海报2019-07-08
-
 立体海报:用PS制作创意的山川海报2019-05-22
立体海报:用PS制作创意的山川海报2019-05-22
热门文章
-
 Photoshop设计猕猴桃风格的APP图标2021-03-10
Photoshop设计猕猴桃风格的APP图标2021-03-10
-
 Photoshop制作逼真的毛玻璃质感图标2021-03-09
Photoshop制作逼真的毛玻璃质感图标2021-03-09
-
 Photoshop结合AI制作抽象动感的丝带2021-03-16
Photoshop结合AI制作抽象动感的丝带2021-03-16
-
 Photoshop结合AI制作炫酷的手机贴纸2021-03-16
Photoshop结合AI制作炫酷的手机贴纸2021-03-16
-
 Photoshop结合AI制作炫酷的手机贴纸
相关文章652021-03-16
Photoshop结合AI制作炫酷的手机贴纸
相关文章652021-03-16
-
 Photoshop设计猕猴桃风格的APP图标
相关文章2212021-03-10
Photoshop设计猕猴桃风格的APP图标
相关文章2212021-03-10
-
 Photoshop制作逼真的毛玻璃质感图标
相关文章2102021-03-09
Photoshop制作逼真的毛玻璃质感图标
相关文章2102021-03-09
-
 Photoshop设计撕纸特效的人物海报教程
相关文章16362020-10-28
Photoshop设计撕纸特效的人物海报教程
相关文章16362020-10-28
-
 Photoshop结合AI制作炫丽的网格效果
相关文章10302020-10-28
Photoshop结合AI制作炫丽的网格效果
相关文章10302020-10-28
-
 Photoshop制作立体风格的国庆节海报
相关文章7132020-10-10
Photoshop制作立体风格的国庆节海报
相关文章7132020-10-10
-
 Photoshop制作时尚大气的足球比赛海报
相关文章11832020-07-09
Photoshop制作时尚大气的足球比赛海报
相关文章11832020-07-09
-
 Photoshop制作花朵穿插文字海报教程
相关文章24942020-04-02
Photoshop制作花朵穿插文字海报教程
相关文章24942020-04-02
