Photoshop绘制时尚逼真的松树艺术字教程
文章来源于 PdadianS,感谢作者 P大点S 给我们带来经精彩的文章!设计教程/PS教程/文字特效2015-12-23
今天P大点S微博给大家带来一个圣诞专属的PS教程,难度不大体力活多点,另外有提到一个非常酷炫的操控变形功能。源文件已打包,喜欢的朋友就一起来学习吧。
今天P大点S微博给大家带来一个圣诞专属的PS教程,难度不大体力活多点,另外有提到一个非常酷炫的操控变形功能。源文件已打包,喜欢的朋友就一起来学习吧。
教程所需要的源文件:逼真的松树艺术字PS教程素材
我们的最终效果:

新建个文档,这里我用的是3000*1600像素,各位随意就好,用渐变工具做一个渐变背景,并添加点杂色。
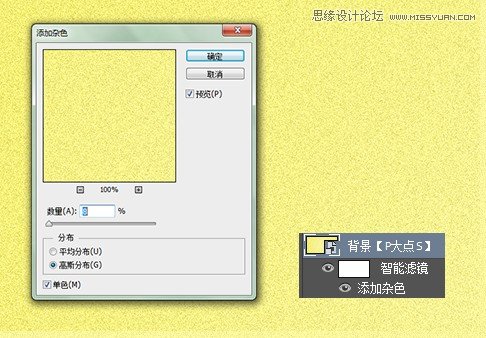
使用钢笔工具画出如下图的常青树枝。下图是我们用钢笔画好的常青树枝,我们往下的所有操作将基于此树枝来变形。
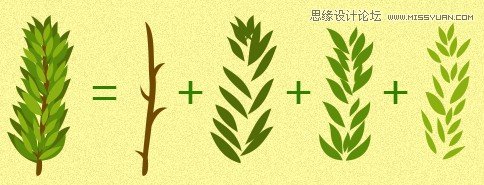
使用操控变形时,我建议先转换为智能对象,因为在智能对象下,操控变形是以智能滤镜形式来呈现了,有利于我们的修改。
操控变形的位置是“编辑—操控变形”。执行操控变形后,我们可以看到操控变形的菜单中包含以下几项。

下面,我们就来解释下各个选项的作用。
首先是第一个选项,模式。从下拉菜单中,我们可以看到模式下有刚性、正常、扭曲三个模式。我们通过下图来看看它们的区别。

还是那段常青树枝,我执行了操控变形。上面的三个图是三种模式,图没选好,正常模式和刚性模式看不大出区别,凑和看吧。正常模式是默认的模式,正常的变形,柔和的过渡,而刚性模式,意思是变形会更为硬一些,过渡不会那么的柔和,毕竟要MAN一些。最后一个,扭曲模式,这个模式更适合校正使用,在变形的同时会产生一些透视效果。
接下来,是浓度。尝试也是有三个选项,较少点、正常、较多点。这个,我相信没人会理解不了的吧。较少点、正常、较多点的区别就是网格的大小,网格的大小决定了能添加图钉的多少,点越多,越能更好的提高精度。

扩展这个选项,默认的是2像素,这是用来设置扩展或者收缩变换区域的效果,即网格的外边缘,数值越大,变形后的边缘就越平滑。
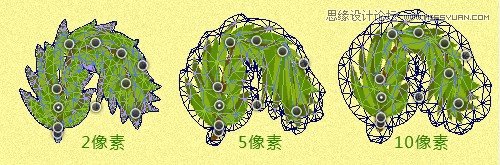
显示网格,这个就没啥说的了,勾选上就会显示网格,不勾选就不显示。

 情非得已
情非得已
推荐文章
-
 Photoshop制作火焰燃烧的文字效果2021-03-10
Photoshop制作火焰燃烧的文字效果2021-03-10
-
 Photoshop制作金色的海报标题文字教程2021-02-22
Photoshop制作金色的海报标题文字教程2021-02-22
-
 Photoshop制作炫丽的游戏风格艺术字2021-02-22
Photoshop制作炫丽的游戏风格艺术字2021-02-22
-
 Photoshop制作立体效果的黄金艺术字2020-03-18
Photoshop制作立体效果的黄金艺术字2020-03-18
-
 Photoshop制作逼真的熔岩艺术字2020-03-15
Photoshop制作逼真的熔岩艺术字2020-03-15
-
 Photoshop通过透视制作公路上的艺术字2020-03-15
Photoshop通过透视制作公路上的艺术字2020-03-15
-
 Photoshop设计金色立体特效的艺术字2020-03-12
Photoshop设计金色立体特效的艺术字2020-03-12
-
 Photoshop制作卡通风格的手绘艺术字2020-03-09
Photoshop制作卡通风格的手绘艺术字2020-03-09
-
 银色文字:用PS图层样式制作金属字教程2019-07-22
银色文字:用PS图层样式制作金属字教程2019-07-22
-
 3D立体字:用PS制作沙发靠椅主题立体字2019-07-18
3D立体字:用PS制作沙发靠椅主题立体字2019-07-18
热门文章
-
 Photoshop制作金色的海报标题文字教程2021-02-22
Photoshop制作金色的海报标题文字教程2021-02-22
-
 Photoshop绘制逼真的粉笔字教程2021-03-05
Photoshop绘制逼真的粉笔字教程2021-03-05
-
 Photoshop制作火焰燃烧的文字效果2021-03-10
Photoshop制作火焰燃烧的文字效果2021-03-10
-
 Photoshop制作火焰燃烧的文字教程2021-03-05
Photoshop制作火焰燃烧的文字教程2021-03-05
-
 Photoshop制作暗黑破坏神主题金属字教程2021-03-16
Photoshop制作暗黑破坏神主题金属字教程2021-03-16
-
 Photoshop制作炫丽的游戏风格艺术字2021-02-22
Photoshop制作炫丽的游戏风格艺术字2021-02-22
-
 Photoshop制作暗黑破坏神主题金属字教程
相关文章1812021-03-16
Photoshop制作暗黑破坏神主题金属字教程
相关文章1812021-03-16
-
 Photoshop制作火焰燃烧的文字效果
相关文章2082021-03-10
Photoshop制作火焰燃烧的文字效果
相关文章2082021-03-10
-
 Photoshop绘制逼真的粉笔字教程
相关文章2642021-03-05
Photoshop绘制逼真的粉笔字教程
相关文章2642021-03-05
-
 Photoshop制作火焰燃烧的文字教程
相关文章1882021-03-05
Photoshop制作火焰燃烧的文字教程
相关文章1882021-03-05
-
 Photoshop制作金色的海报标题文字教程
相关文章3742021-02-22
Photoshop制作金色的海报标题文字教程
相关文章3742021-02-22
-
 Photoshop制作炫丽的游戏风格艺术字
相关文章1692021-02-22
Photoshop制作炫丽的游戏风格艺术字
相关文章1692021-02-22
-
 Photoshop制作彩色手写字教程
相关文章20042020-09-28
Photoshop制作彩色手写字教程
相关文章20042020-09-28
-
 Photoshop制作夏季水花艺术字教程
相关文章16862020-07-09
Photoshop制作夏季水花艺术字教程
相关文章16862020-07-09
