Photoshop制作圣诞快乐华丽金属艺术字(2)
文章来源于 PS联盟,感谢作者 Sener 给我们带来经精彩的文章!设计教程/PS教程/文字特效2015-12-24
6、按Ctrl + J 把当前文字图层复制一层,得到文字副本图层。然后在图层面板文字副本缩略图区域右键选择清除图层样式,如下图。 7、双击图层面板文字副本缩略图区域,设置图层样式。 投影:混合模式为正片叠底,颜色
6、按Ctrl + J 把当前文字图层复制一层,得到“文字副本”图层。然后在图层面板“文字副本”缩略图区域右键选择“清除图层样式”,如下图。
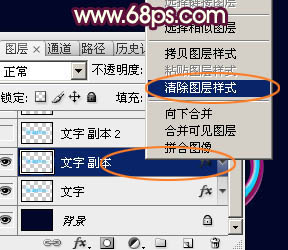
7、双击图层面板“文字副本”缩略图区域,设置图层样式。

投影:混合模式为“正片叠底”,颜色为暗红色:#8A090E,其它设置如下图。
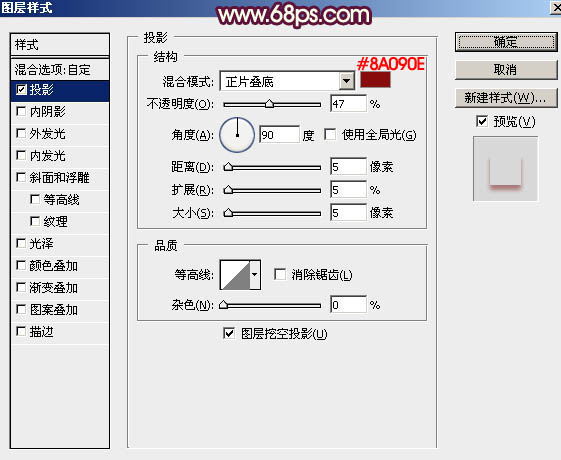
8、确定后把填充改为:0%,得到下图所示的效果。

9、按Ctrl + J 把当前图层复制一层,得到“文字副本2”图层。然后在图层面板“文字副本2”缩略图区域右键,选择“清除图层样式”,如下图。
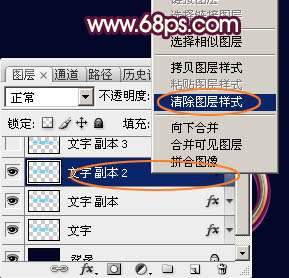
10、双击图层面板“文字副本2”缩略图区域,设置图层样式。

投影:混合模式“正片叠底”,颜色为:#010101,其它设置如下图。
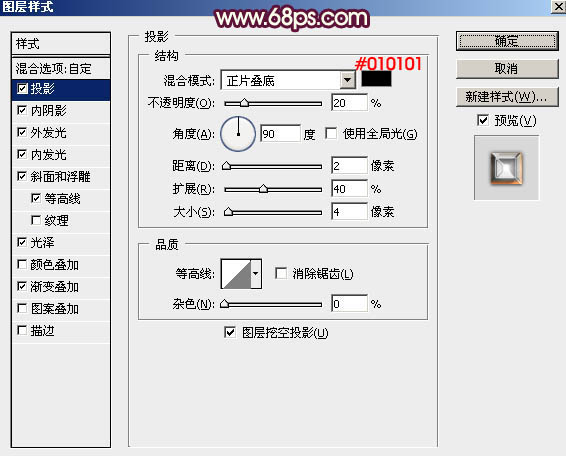
内阴影:混合模式“颜色减淡”,颜色为橙色:#FE9901,其它设置如下图。然后点击等高线的下拉小三角,选择等高线,如下图。
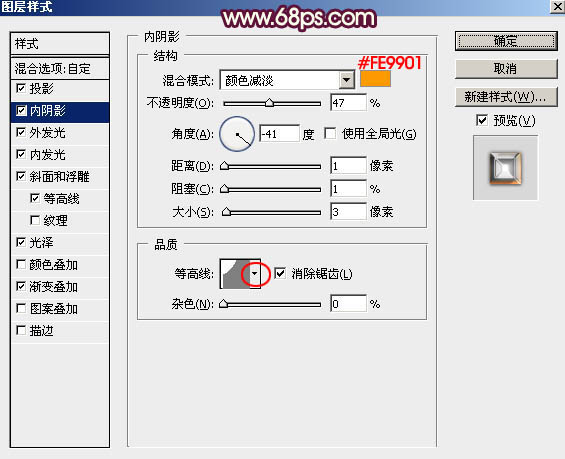
外发光:颜色为:#040404,其它设置如下图。
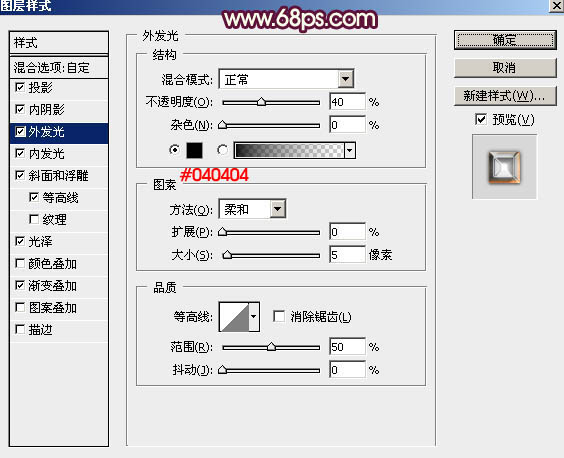
内发光:混合模式为“颜色减淡”,颜色为白色,其它设置如下图。
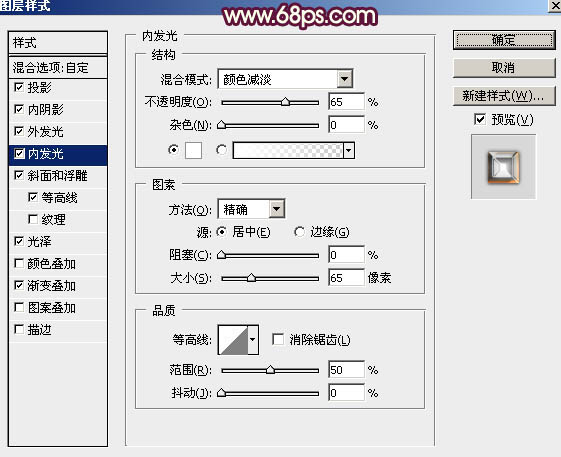
斜面和浮雕:方法为“雕刻清晰”,其它设置如下图。然后点击等高线右侧的下拉小三角,选择一款自带的环形等高线,如图20。
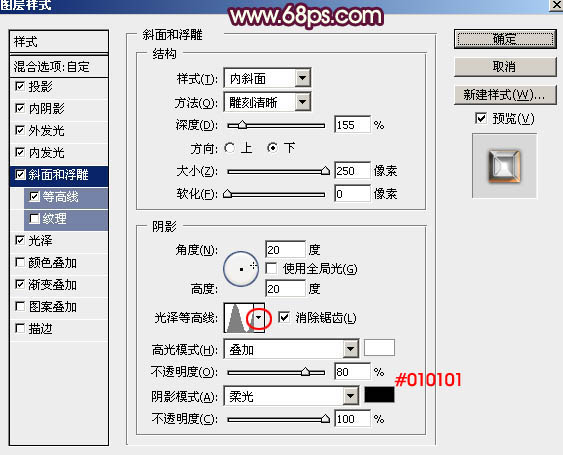
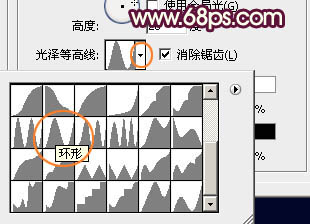
等高线:点击等高线图形如图21,在弹出的等高线编辑器中自己设置一下曲线,如图22。其它设置如图21。
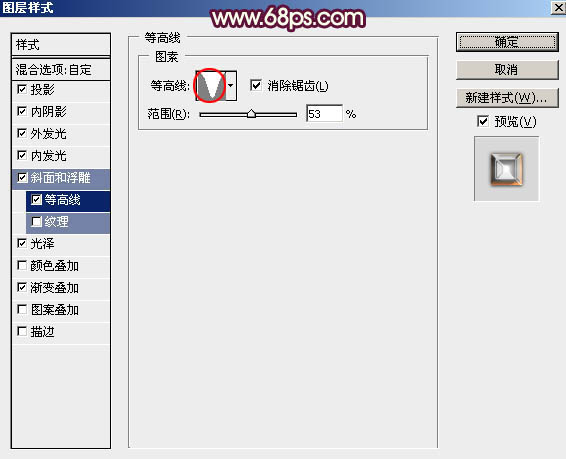
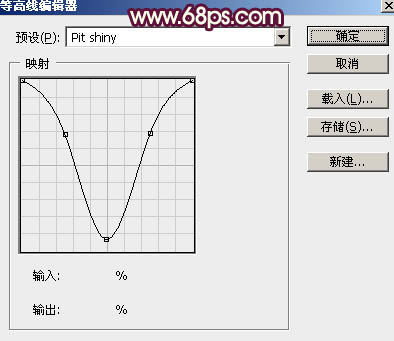
 情非得已
情非得已
推荐文章
-
 Photoshop制作火焰燃烧的文字效果2021-03-10
Photoshop制作火焰燃烧的文字效果2021-03-10
-
 Photoshop制作金色的海报标题文字教程2021-02-22
Photoshop制作金色的海报标题文字教程2021-02-22
-
 Photoshop制作炫丽的游戏风格艺术字2021-02-22
Photoshop制作炫丽的游戏风格艺术字2021-02-22
-
 Photoshop制作立体效果的黄金艺术字2020-03-18
Photoshop制作立体效果的黄金艺术字2020-03-18
-
 Photoshop制作逼真的熔岩艺术字2020-03-15
Photoshop制作逼真的熔岩艺术字2020-03-15
-
 Photoshop通过透视制作公路上的艺术字2020-03-15
Photoshop通过透视制作公路上的艺术字2020-03-15
-
 Photoshop设计金色立体特效的艺术字2020-03-12
Photoshop设计金色立体特效的艺术字2020-03-12
-
 Photoshop制作卡通风格的手绘艺术字2020-03-09
Photoshop制作卡通风格的手绘艺术字2020-03-09
-
 银色文字:用PS图层样式制作金属字教程2019-07-22
银色文字:用PS图层样式制作金属字教程2019-07-22
-
 3D立体字:用PS制作沙发靠椅主题立体字2019-07-18
3D立体字:用PS制作沙发靠椅主题立体字2019-07-18
热门文章
-
 Photoshop制作金色的海报标题文字教程2021-02-22
Photoshop制作金色的海报标题文字教程2021-02-22
-
 Photoshop绘制逼真的粉笔字教程2021-03-05
Photoshop绘制逼真的粉笔字教程2021-03-05
-
 Photoshop制作火焰燃烧的文字效果2021-03-10
Photoshop制作火焰燃烧的文字效果2021-03-10
-
 Photoshop制作火焰燃烧的文字教程2021-03-05
Photoshop制作火焰燃烧的文字教程2021-03-05
-
 Photoshop制作暗黑破坏神主题金属字教程2021-03-16
Photoshop制作暗黑破坏神主题金属字教程2021-03-16
-
 Photoshop制作炫丽的游戏风格艺术字2021-02-22
Photoshop制作炫丽的游戏风格艺术字2021-02-22
-
 Photoshop制作暗黑破坏神主题金属字教程
相关文章1812021-03-16
Photoshop制作暗黑破坏神主题金属字教程
相关文章1812021-03-16
-
 Photoshop制作火焰燃烧的文字效果
相关文章2082021-03-10
Photoshop制作火焰燃烧的文字效果
相关文章2082021-03-10
-
 Photoshop制作炫丽的游戏风格艺术字
相关文章1692021-02-22
Photoshop制作炫丽的游戏风格艺术字
相关文章1692021-02-22
-
 Photoshop设计金属质感的火焰燃烧字
相关文章22472020-09-28
Photoshop设计金属质感的火焰燃烧字
相关文章22472020-09-28
-
 Photoshop制作彩色手写字教程
相关文章20042020-09-28
Photoshop制作彩色手写字教程
相关文章20042020-09-28
-
 Photoshop制作夏季水花艺术字教程
相关文章16862020-07-09
Photoshop制作夏季水花艺术字教程
相关文章16862020-07-09
-
 Photoshop制作创意的海边泡沫艺术字
相关文章17032020-03-18
Photoshop制作创意的海边泡沫艺术字
相关文章17032020-03-18
-
 Photoshop制作立体效果的黄金艺术字
相关文章19362020-03-18
Photoshop制作立体效果的黄金艺术字
相关文章19362020-03-18
