Photoshop制作切割火花效果的艺术字教程(2)
文章来源于 站酷,感谢作者 半步颠 给我们带来经精彩的文章!设计教程/PS教程/文字特效2015-12-28
步骤4 我们想让我们的文字的边缘看起来像他们仍然是灼热的热从被削减。复制文本层并将下列设置应用于混合选项。 效果图如下: 步骤5 下一步需要用火花笔刷包,并创建了两个文本层的顶部火花,并应用下面的设置的火花
步骤4
我们想让我们的文字的边缘看起来像他们仍然是灼热的热从被削减。复制文本层并将下列设置应用于混合选项。
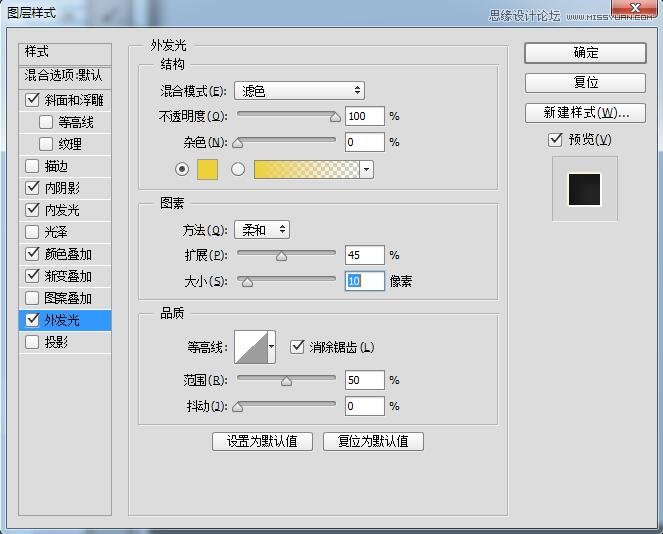

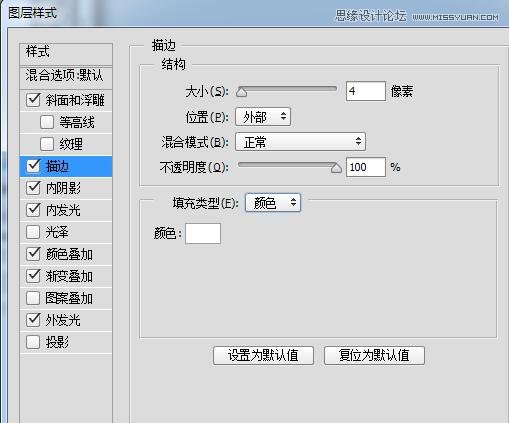
效果图如下:

步骤5
下一步需要用火花笔刷包,并创建了两个文本层的顶部火花,并应用下面的设置的火花层混合选项。
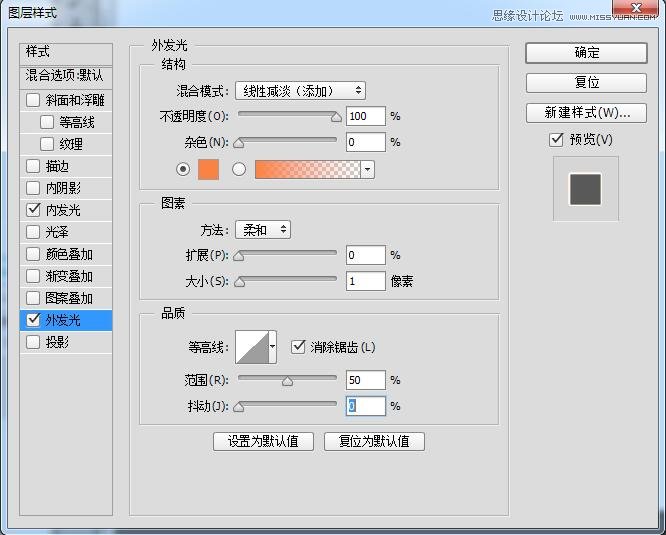
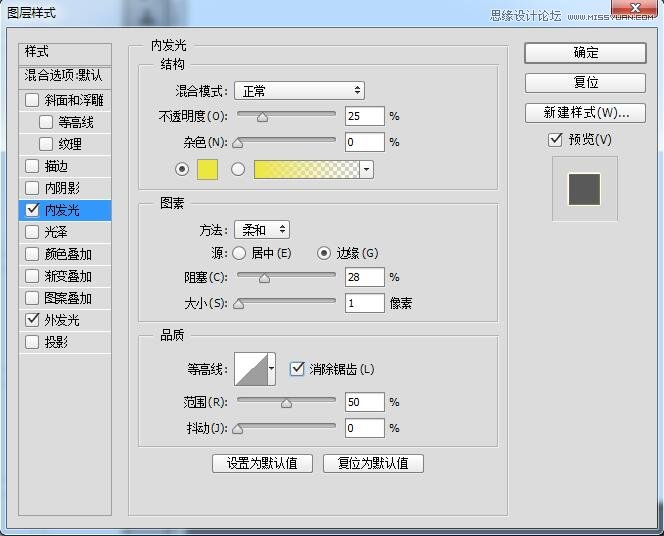
现在看起来像是从文本的边缘喷出来的火花
步骤6
在火花的基础上创造出一些镜头耀斑
创建一个新的图层在所有图层的顶部,并填补它与黑色。单击“滤镜”>“渲染”>“镜头眩光”,以创建第一个镜头眩光。所用的设置可以在下面看到。
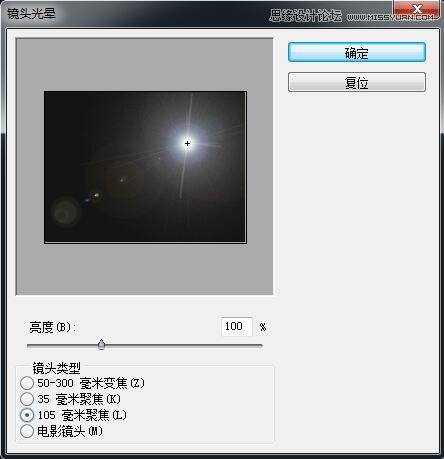
可能要稍微调整一下,以获得光源出现在正确的位置。一旦你创造了你的镜头眩光,改变图层混合模式到滤色。
步骤7
为了使光的效果看起来更加强烈,我们想改变它的水平。点击图层>新建调整图层>色阶“使用前一图层创建剪贴蒙版”窗框。
使用下面的设置来调整镜头眩光层的水平。所用的设置可以在下面看到。
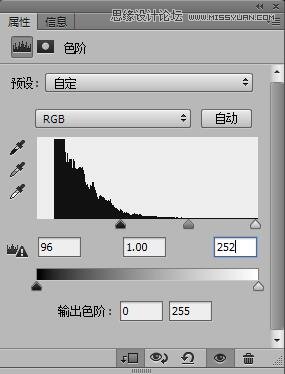

步骤8
你可以使用前一步,创建另一个镜头眩光。
步骤9
我们要把文字的发光的边缘,以使它看起来像是削减了。
右键单击“发光的边缘”文本图层,选择转换为智能对象。用你的新智能对象选择,点击图层>图层蒙版>显示。使用画笔工具和黑色的颜色,在图层蒙版上涂上一层掩模,以隐藏发光的边的部分。
效果如下:

步骤10
要为我们的图像添加最后的照明,复制原始文本图层并将其移动到所有其他层,除了背景。
确保图层填充百分比设置为0%,并应用以下混合选项设置。
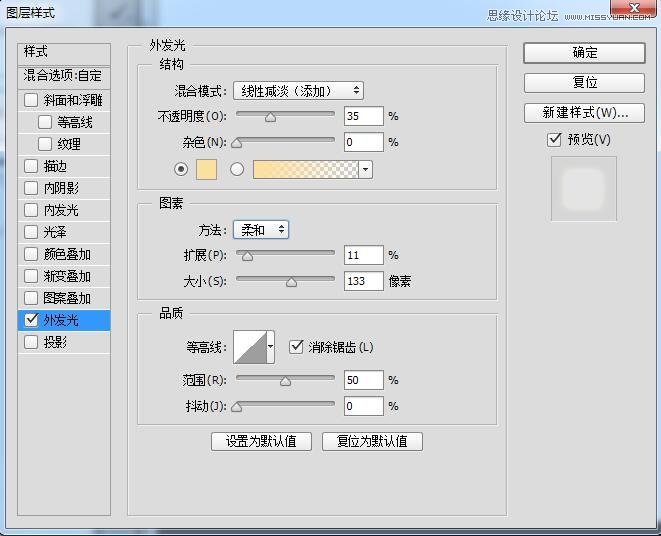
最终效果:

 情非得已
情非得已
推荐文章
-
 Photoshop制作火焰燃烧的文字效果2021-03-10
Photoshop制作火焰燃烧的文字效果2021-03-10
-
 Photoshop制作金色的海报标题文字教程2021-02-22
Photoshop制作金色的海报标题文字教程2021-02-22
-
 Photoshop制作炫丽的游戏风格艺术字2021-02-22
Photoshop制作炫丽的游戏风格艺术字2021-02-22
-
 Photoshop制作立体效果的黄金艺术字2020-03-18
Photoshop制作立体效果的黄金艺术字2020-03-18
-
 Photoshop制作逼真的熔岩艺术字2020-03-15
Photoshop制作逼真的熔岩艺术字2020-03-15
-
 Photoshop通过透视制作公路上的艺术字2020-03-15
Photoshop通过透视制作公路上的艺术字2020-03-15
-
 Photoshop设计金色立体特效的艺术字2020-03-12
Photoshop设计金色立体特效的艺术字2020-03-12
-
 Photoshop制作卡通风格的手绘艺术字2020-03-09
Photoshop制作卡通风格的手绘艺术字2020-03-09
-
 银色文字:用PS图层样式制作金属字教程2019-07-22
银色文字:用PS图层样式制作金属字教程2019-07-22
-
 3D立体字:用PS制作沙发靠椅主题立体字2019-07-18
3D立体字:用PS制作沙发靠椅主题立体字2019-07-18
热门文章
-
 Photoshop制作金色的海报标题文字教程2021-02-22
Photoshop制作金色的海报标题文字教程2021-02-22
-
 Photoshop绘制逼真的粉笔字教程2021-03-05
Photoshop绘制逼真的粉笔字教程2021-03-05
-
 Photoshop制作火焰燃烧的文字效果2021-03-10
Photoshop制作火焰燃烧的文字效果2021-03-10
-
 Photoshop制作火焰燃烧的文字教程2021-03-05
Photoshop制作火焰燃烧的文字教程2021-03-05
-
 Photoshop制作暗黑破坏神主题金属字教程2021-03-16
Photoshop制作暗黑破坏神主题金属字教程2021-03-16
-
 Photoshop制作炫丽的游戏风格艺术字2021-02-22
Photoshop制作炫丽的游戏风格艺术字2021-02-22
-
 Photoshop制作暗黑破坏神主题金属字教程
相关文章1812021-03-16
Photoshop制作暗黑破坏神主题金属字教程
相关文章1812021-03-16
-
 Photoshop制作火焰燃烧的文字效果
相关文章2082021-03-10
Photoshop制作火焰燃烧的文字效果
相关文章2082021-03-10
-
 Photoshop绘制逼真的粉笔字教程
相关文章2642021-03-05
Photoshop绘制逼真的粉笔字教程
相关文章2642021-03-05
-
 Photoshop制作火焰燃烧的文字教程
相关文章1882021-03-05
Photoshop制作火焰燃烧的文字教程
相关文章1882021-03-05
-
 Photoshop制作金色的海报标题文字教程
相关文章3742021-02-22
Photoshop制作金色的海报标题文字教程
相关文章3742021-02-22
-
 Photoshop制作炫丽的游戏风格艺术字
相关文章1692021-02-22
Photoshop制作炫丽的游戏风格艺术字
相关文章1692021-02-22
-
 Photoshop制作彩色手写字教程
相关文章20042020-09-28
Photoshop制作彩色手写字教程
相关文章20042020-09-28
-
 Photoshop制作夏季水花艺术字教程
相关文章16862020-07-09
Photoshop制作夏季水花艺术字教程
相关文章16862020-07-09
