Photoshop制作高档大气的黄金之感艺术字(2)
文章来源于 太平洋电脑网,感谢作者 么么茶 给我们带来经精彩的文章!设计教程/PS教程/文字特效2016-01-07
10、选择右下的S字母的尾巴延伸到与旁边的R字母接合,左上S字母同样延伸至与下面W字母对齐。 11、双击形状图层,设置填充度为0,复制二次副本。 12、双击原来形状图层,应用下面的图层样式。 点击添加斜面和浮雕,
10、选择右下的S字母的尾巴延伸到与旁边的R字母接合,左上S字母同样延伸至与下面W字母对齐。
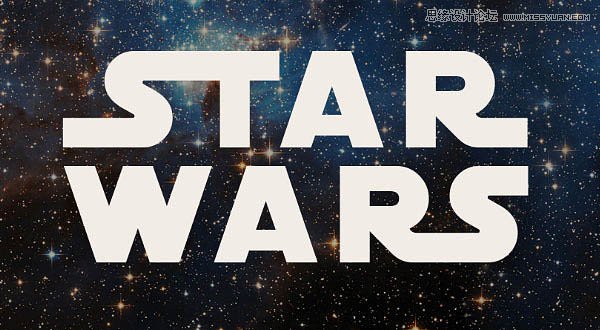
11、双击形状图层,设置填充度为0,复制二次副本。
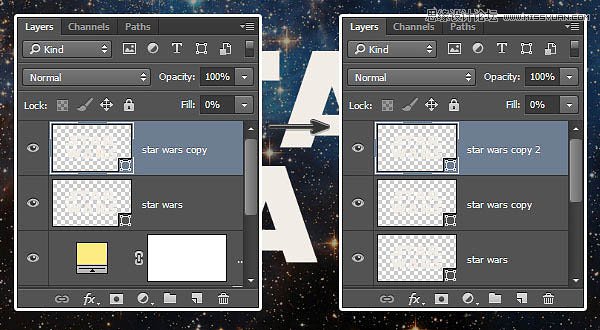
12、双击原来形状图层,应用下面的图层样式。
点击添加斜面和浮雕,设置样式为描边浮雕、大小3像素、光泽等高线逆向高斯、勾选消除锯齿、高光模式为亮光。
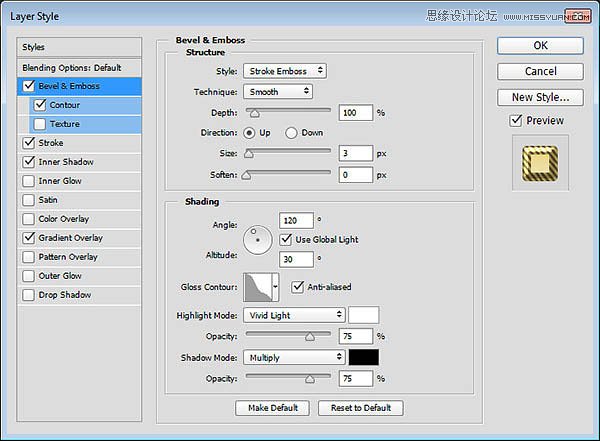
点击添加等高线,设置等高线为滚动斜坡-递减、勾选消除锯齿。
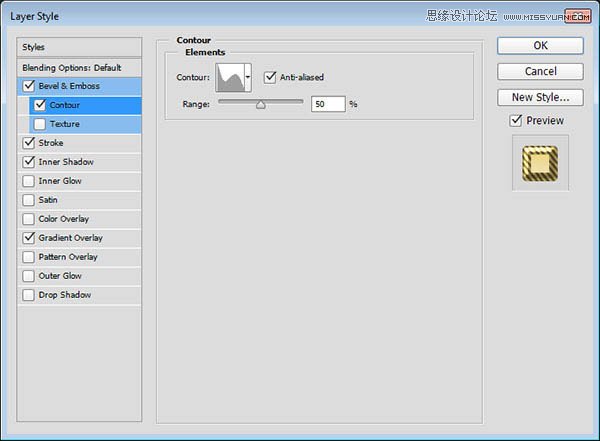
点击添加描边。设置大小10像素、位置居中、填充类型为渐变、样式为反射、角度35度。使用Golden Dial Top X11渐变填充,然后点击渐变编辑器,将颜色#f5e5a6替换为#e1ca71。
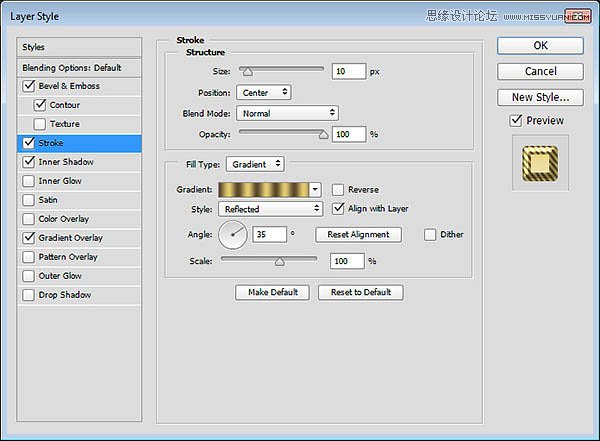
点击应用内阴影。设置不透明度50%、距离0像素、大小1像素。
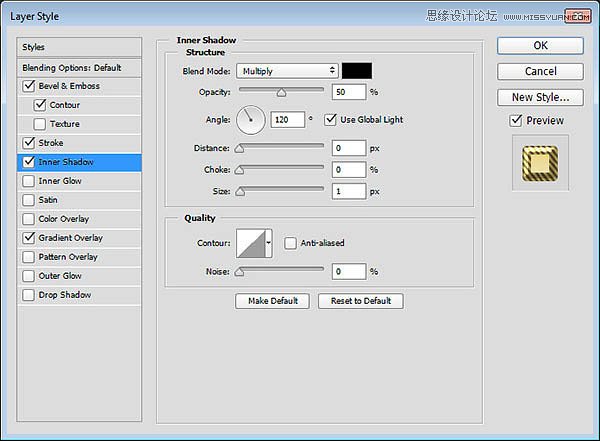
点击添加渐变叠加,设置如下图所示。
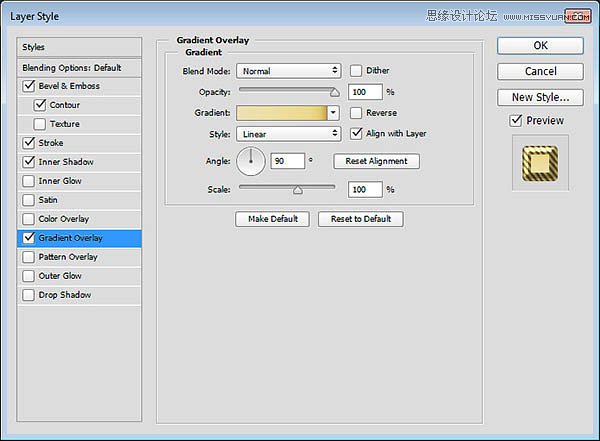
点击渐变色条可以添加颜色控制点,通过颜色控制点,可以控制渐变的颜色和位置。同时可以点击色条上端的不透明控制点,调整不透明度和不透明渐变位置。具体设置的颜色和位置,如下:
#ede1b1 - 5%;#ecd98f - 75%;#e1ca71 - 88%;#be8936 - 100%;最后设置左边不透明位置为5%。
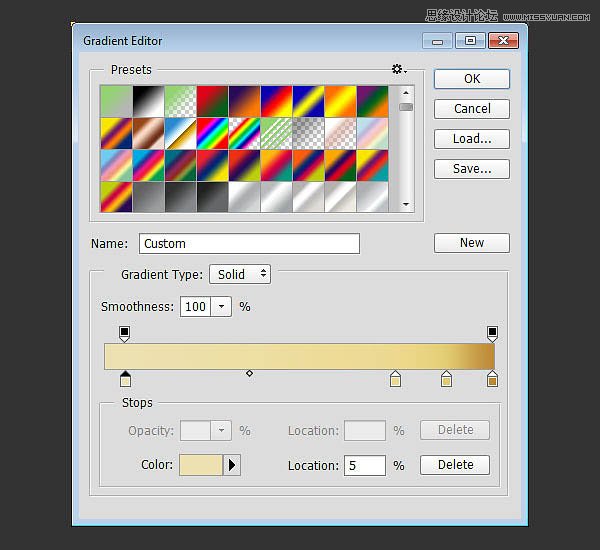
13、添加完图层样式后文字效果如下。
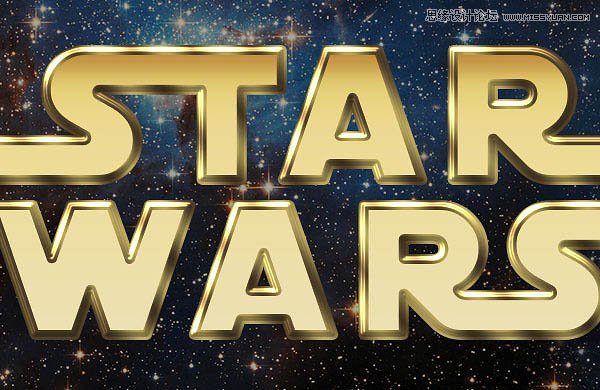
 情非得已
情非得已
推荐文章
-
 Photoshop制作火焰燃烧的文字效果2021-03-10
Photoshop制作火焰燃烧的文字效果2021-03-10
-
 Photoshop制作金色的海报标题文字教程2021-02-22
Photoshop制作金色的海报标题文字教程2021-02-22
-
 Photoshop制作炫丽的游戏风格艺术字2021-02-22
Photoshop制作炫丽的游戏风格艺术字2021-02-22
-
 Photoshop制作立体效果的黄金艺术字2020-03-18
Photoshop制作立体效果的黄金艺术字2020-03-18
-
 Photoshop制作逼真的熔岩艺术字2020-03-15
Photoshop制作逼真的熔岩艺术字2020-03-15
-
 Photoshop通过透视制作公路上的艺术字2020-03-15
Photoshop通过透视制作公路上的艺术字2020-03-15
-
 Photoshop设计金色立体特效的艺术字2020-03-12
Photoshop设计金色立体特效的艺术字2020-03-12
-
 Photoshop制作卡通风格的手绘艺术字2020-03-09
Photoshop制作卡通风格的手绘艺术字2020-03-09
-
 银色文字:用PS图层样式制作金属字教程2019-07-22
银色文字:用PS图层样式制作金属字教程2019-07-22
-
 3D立体字:用PS制作沙发靠椅主题立体字2019-07-18
3D立体字:用PS制作沙发靠椅主题立体字2019-07-18
热门文章
-
 Photoshop制作金色的海报标题文字教程2021-02-22
Photoshop制作金色的海报标题文字教程2021-02-22
-
 Photoshop绘制逼真的粉笔字教程2021-03-05
Photoshop绘制逼真的粉笔字教程2021-03-05
-
 Photoshop制作火焰燃烧的文字效果2021-03-10
Photoshop制作火焰燃烧的文字效果2021-03-10
-
 Photoshop制作火焰燃烧的文字教程2021-03-05
Photoshop制作火焰燃烧的文字教程2021-03-05
-
 Photoshop制作暗黑破坏神主题金属字教程2021-03-16
Photoshop制作暗黑破坏神主题金属字教程2021-03-16
-
 Photoshop制作炫丽的游戏风格艺术字2021-02-22
Photoshop制作炫丽的游戏风格艺术字2021-02-22
-
 Photoshop制作暗黑破坏神主题金属字教程
相关文章1812021-03-16
Photoshop制作暗黑破坏神主题金属字教程
相关文章1812021-03-16
-
 Photoshop制作火焰燃烧的文字效果
相关文章2082021-03-10
Photoshop制作火焰燃烧的文字效果
相关文章2082021-03-10
-
 Photoshop制作炫丽的游戏风格艺术字
相关文章1692021-02-22
Photoshop制作炫丽的游戏风格艺术字
相关文章1692021-02-22
-
 Photoshop制作彩色手写字教程
相关文章20042020-09-28
Photoshop制作彩色手写字教程
相关文章20042020-09-28
-
 Photoshop制作夏季水花艺术字教程
相关文章16862020-07-09
Photoshop制作夏季水花艺术字教程
相关文章16862020-07-09
-
 Photoshop制作创意的海边泡沫艺术字
相关文章17032020-03-18
Photoshop制作创意的海边泡沫艺术字
相关文章17032020-03-18
-
 Photoshop制作立体效果的黄金艺术字
相关文章19362020-03-18
Photoshop制作立体效果的黄金艺术字
相关文章19362020-03-18
-
 Photoshop制作逼真的熔岩艺术字
相关文章8122020-03-15
Photoshop制作逼真的熔岩艺术字
相关文章8122020-03-15
