Photoshop简单的制作熔岩特效艺术字
文章来源于 站酷,感谢作者 4929889 给我们带来经精彩的文章!先看一下最终效果图

下面是教程
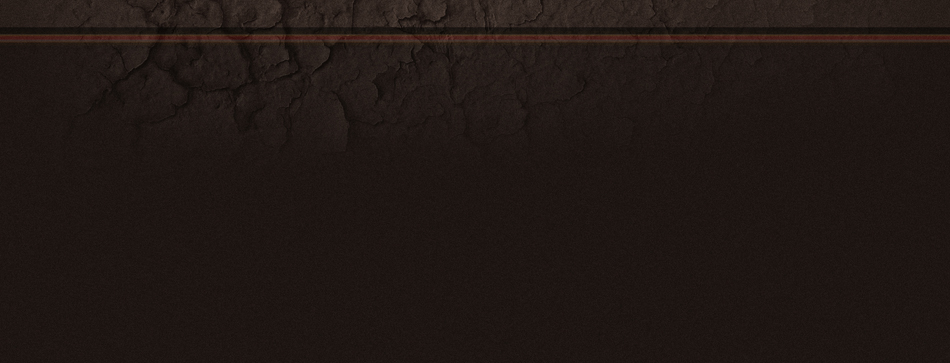
我选看一张这样的背景图,背景图大家随意选择哈,背景图要搭配文字效果,才能事半功倍哦

新建文字,大家随意编辑几个字,我现在的字体是《文鼎CS行楷》,字符大小是436点,文字写好以后右键《转换为智能对象》
![]()
,因为要叠加好几个图层,转换为智能对象以后,后期想改字比较方便
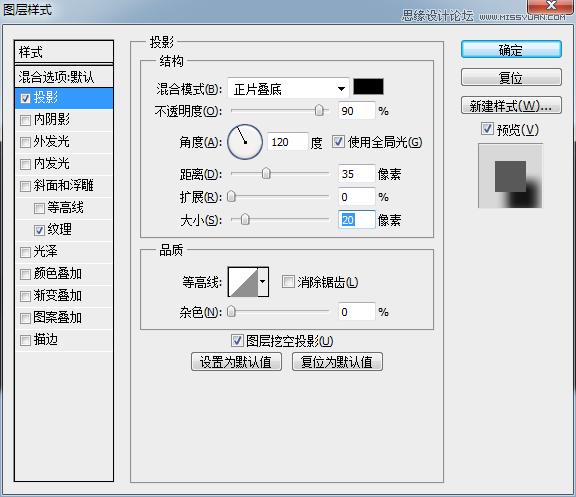
投影:不透明度:90,距离37,大小:21 注意这里的《消除锯齿》,这个还要根据自己想要的效果来适当调整
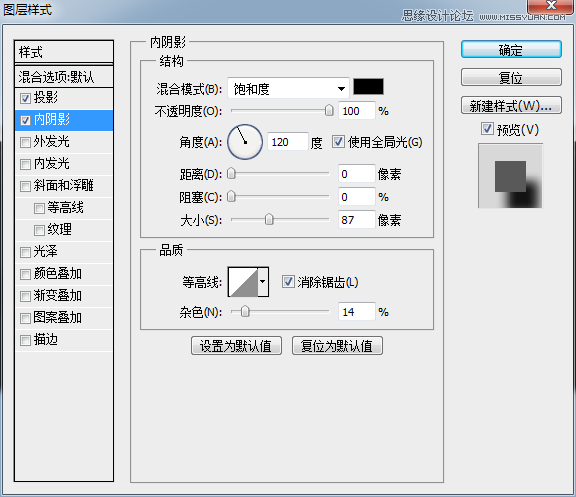
内阴影:混合模式选:饱和度 不透明度:100% 大小:87
杂色:14
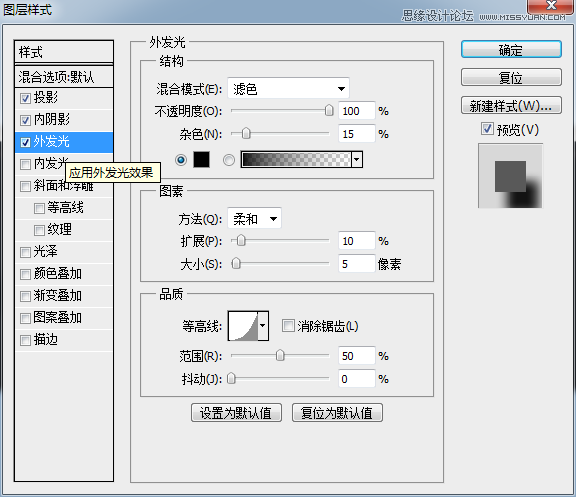
外发光:混合模式:滤色 不透明度:100% 发光颜色为:黑色k100 杂色:15%
方法:柔和 拓展:10% 大小:5%
等高线如图,
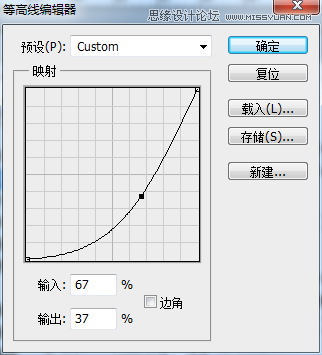
范围:50%
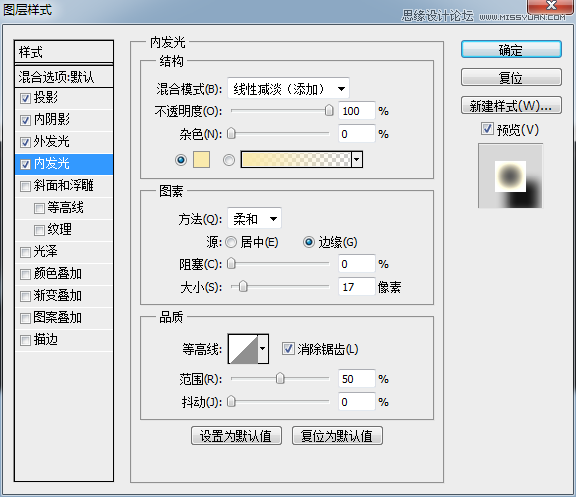
内发光:混合模式:线性减淡(添加) 不透明度:100% 杂色:0% 发光颜色:#faeaac

方法:柔和 边缘 范围:50% 抖动:0%
注意这里的《消除锯齿》
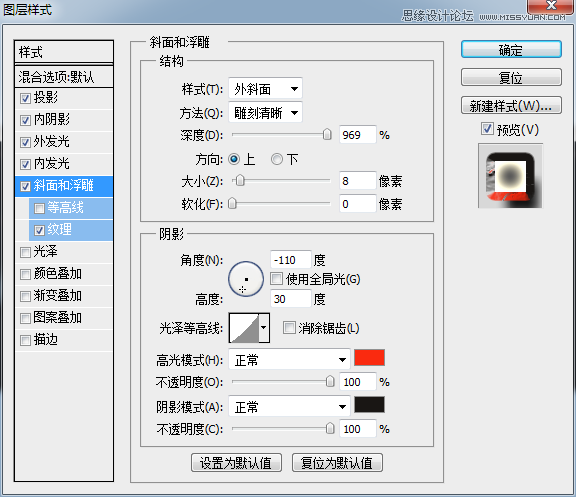
斜面和浮雕:样式:外斜面 方法:雕刻清晰 深度:969 方向:上 大小:8 软化:0
角度:-110 高度:30
等高线如图:
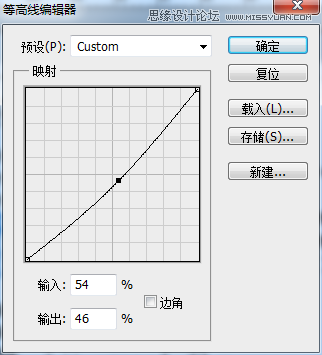
高光模式:正常 #fa2a0f
![]()
不透明度:100%
阴影模式:正常 #191614
![]()
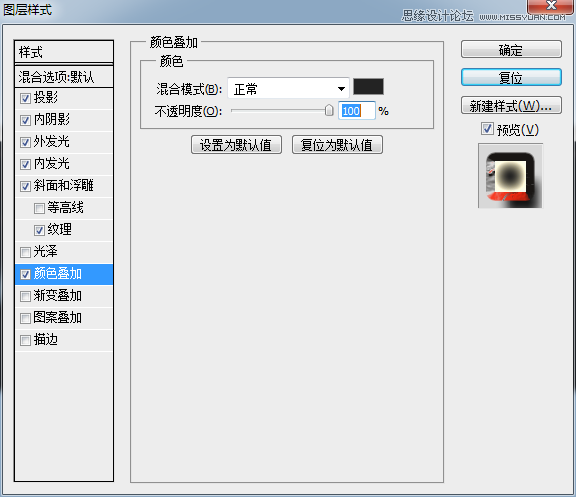
颜色叠加:混合模式:正常 #232323
![]()
不透明度:100%
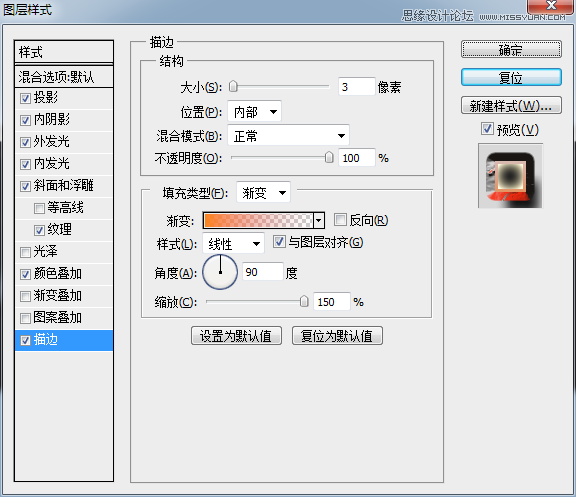
描边:大小:3 位置:内部
渐变:从![]() #fb830e到
#fb830e到![]() #d43a20,后者的不透明度为0
#d43a20,后者的不透明度为0
样式:线性 角度:90% 缩放:150%
以上完成后,我们得到下图

完成以上步骤我们在复制一层

然后开始编辑 副本1
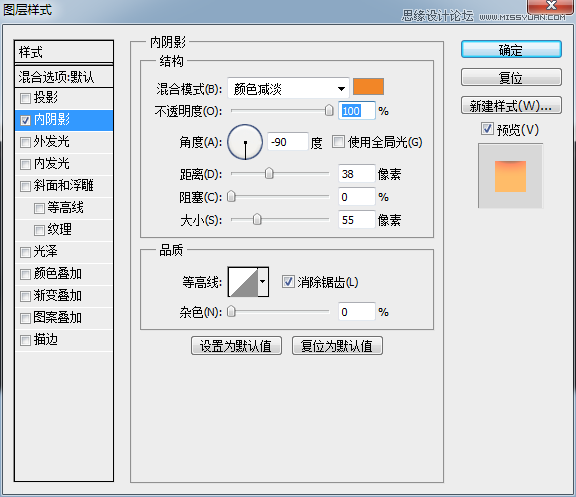
内阴影:混合模式:颜色减淡![]() #f28627 不透明度:100% 角度:—90
#f28627 不透明度:100% 角度:—90
距离:38 大小:55
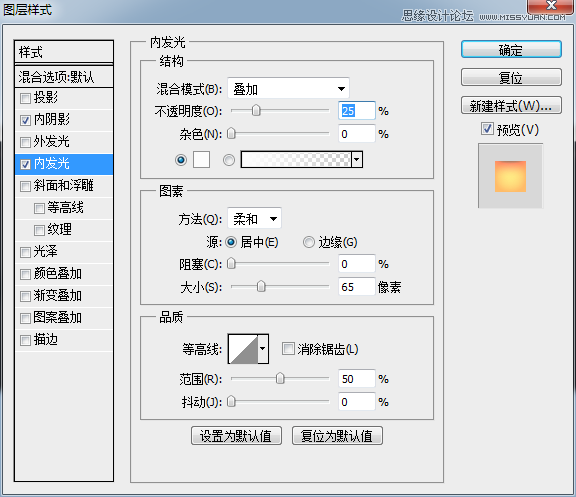
内发光:混合模式:叠加 不透明度25% 杂色:0![]() #fcfcfc
#fcfcfc
方法:柔和 居中 大小:65% 范围:50%
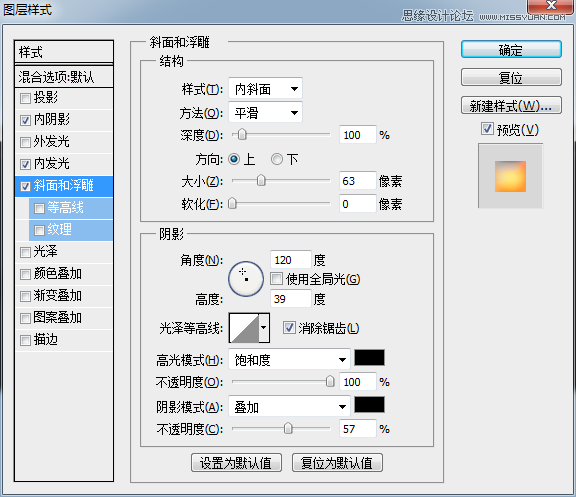
斜面和浮雕:样式:内斜面 方法:平滑 深度:100% 方向:上 大小:63
角度:120 高度:39
高光模式:饱和度![]() #000000 不透明度:100%
#000000 不透明度:100%
阴影模式:叠加![]() #000000 不透明度:57%
#000000 不透明度:57%
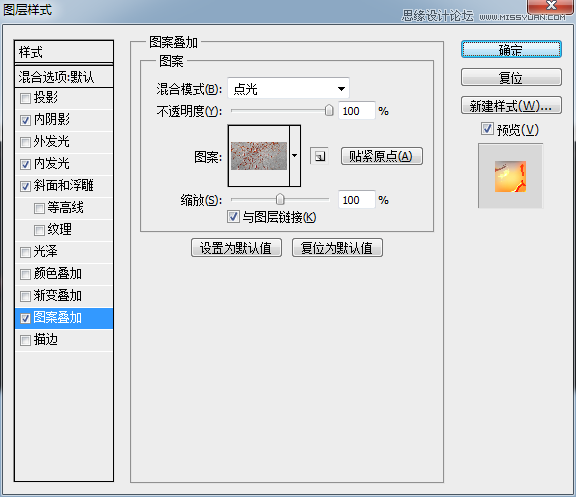
图案叠加:混合模式:点光 不透明度:100%
图案
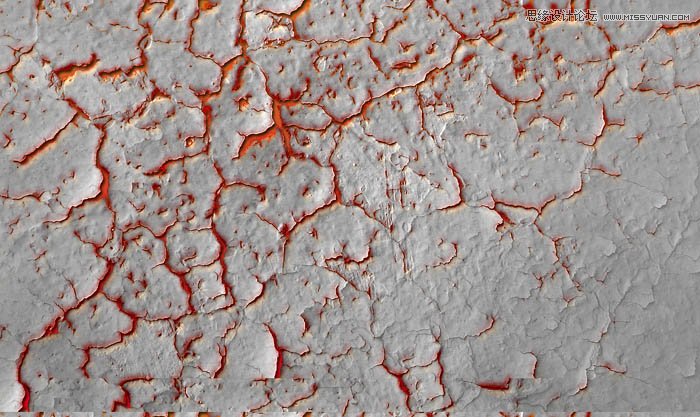
缩放:100%
以上完成后我们得到下图

得到上图后我们在复制一层

下面开始编辑 副本2
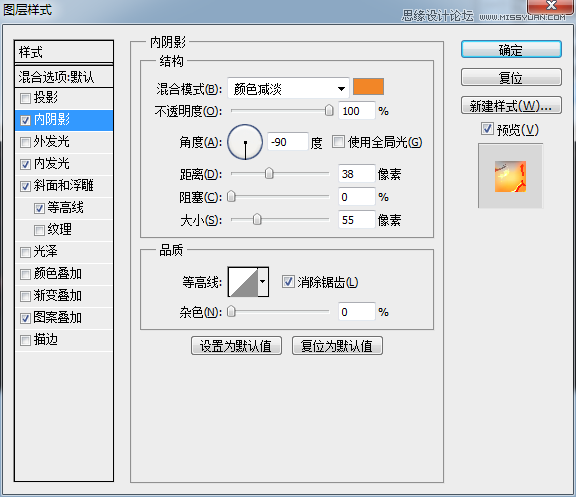
内阴影:混合模式:颜色减淡
![]()
#f28627 不透明度:100% 角度:-90 距离:38 大小:55
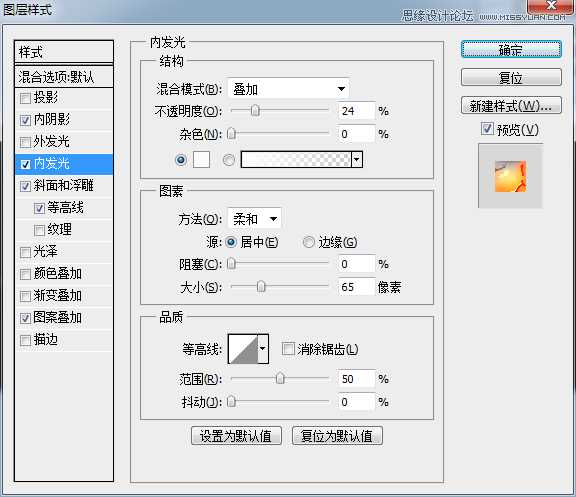
内发光:混合模式:叠加 不透明度:24%![]() #fcfcfc
#fcfcfc
方法:柔和 居中
大小:65% 范围50%
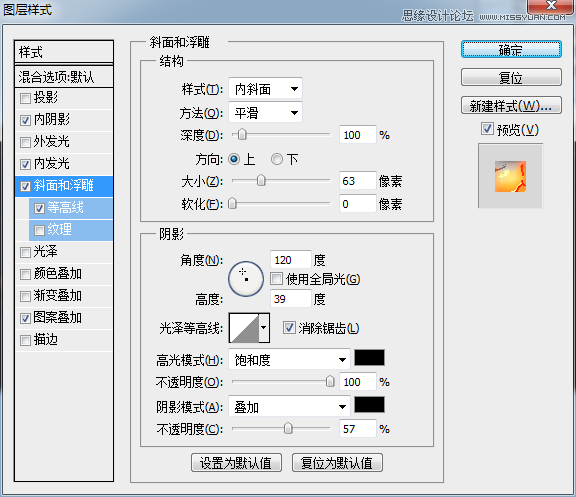
斜面和浮雕:样式:内斜面 方法:平滑 深度:100% 方向,上 大小:63%
角度:120 高度:39
高光模式:饱和度![]() #000000 不透明度:100%
#000000 不透明度:100%
阴影模式:叠加![]() #000000 不透明度:57%
#000000 不透明度:57%
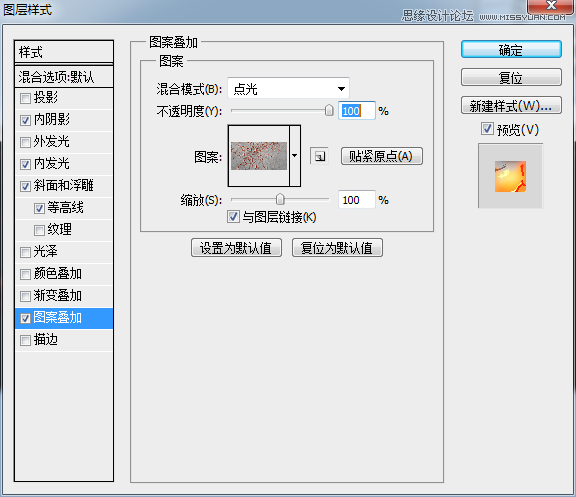
图案叠加:混合模式:点光 不透明度:100% 缩放:100%
完成以上步骤我们得到下图

已经很像了吧,但是还要在完善一下,我们在复制一个图层
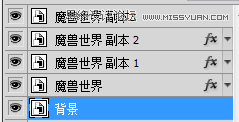
现在开始编辑 副本3
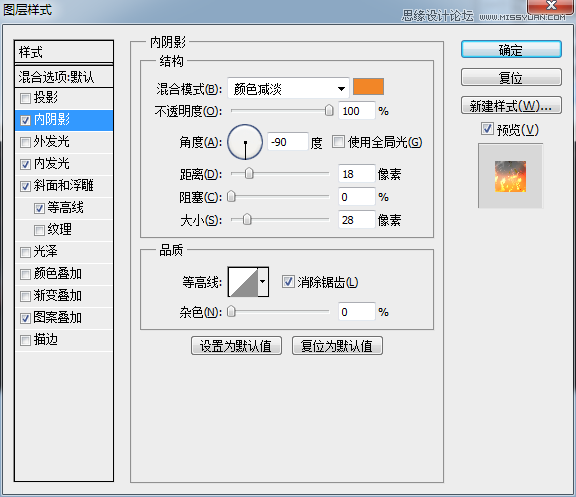
内阴影:混合模式:颜色减淡![]() #f28627 不透明度:100%
#f28627 不透明度:100%
角度:-90 距离:18 大小:28
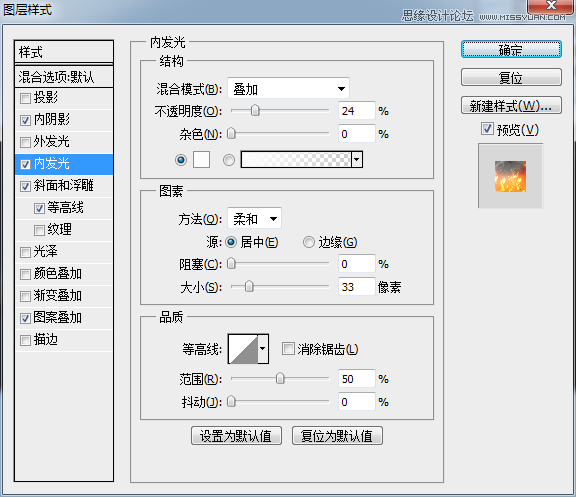
内发光:混合模式:叠加 不透明度:24%![]() #fcfcfc
#fcfcfc
方法:柔和 居中 大小:33
范围:50
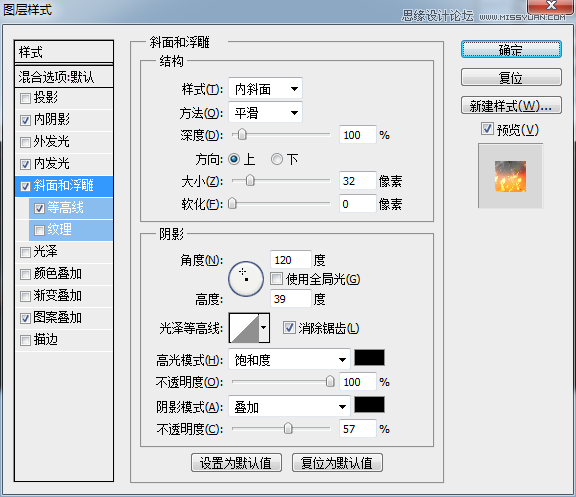
斜面和浮雕:样式:内斜面 方法:平滑 方向:上 大小:32
角度:120 高度:39
高光模式:饱和度![]() #000000 不透明度:100%
#000000 不透明度:100%
阴影模式:叠加![]() #000000 不透明度:57%
#000000 不透明度:57%
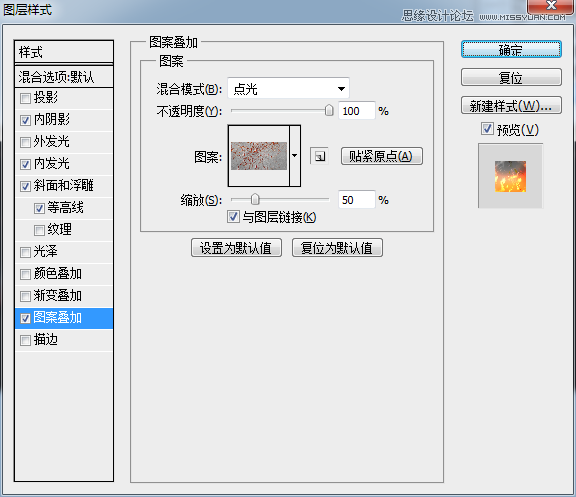
图案叠加:混合模式:点光 不透明度:100% 缩放50
完成以上步骤就就基本上完成了,来看下当下的效果

然后在添加一下火焰素材 ,适当调整一下

最终效果图

交作业:http://www.missyuan.com/thread-759467-1-1.html
 情非得已
情非得已
-
 Photoshop制作火焰燃烧的文字效果2021-03-10
Photoshop制作火焰燃烧的文字效果2021-03-10
-
 Photoshop制作金色的海报标题文字教程2021-02-22
Photoshop制作金色的海报标题文字教程2021-02-22
-
 Photoshop制作炫丽的游戏风格艺术字2021-02-22
Photoshop制作炫丽的游戏风格艺术字2021-02-22
-
 Photoshop制作立体效果的黄金艺术字2020-03-18
Photoshop制作立体效果的黄金艺术字2020-03-18
-
 Photoshop制作逼真的熔岩艺术字2020-03-15
Photoshop制作逼真的熔岩艺术字2020-03-15
-
 Photoshop通过透视制作公路上的艺术字2020-03-15
Photoshop通过透视制作公路上的艺术字2020-03-15
-
 Photoshop设计金色立体特效的艺术字2020-03-12
Photoshop设计金色立体特效的艺术字2020-03-12
-
 Photoshop制作卡通风格的手绘艺术字2020-03-09
Photoshop制作卡通风格的手绘艺术字2020-03-09
-
 银色文字:用PS图层样式制作金属字教程2019-07-22
银色文字:用PS图层样式制作金属字教程2019-07-22
-
 3D立体字:用PS制作沙发靠椅主题立体字2019-07-18
3D立体字:用PS制作沙发靠椅主题立体字2019-07-18
-
 Photoshop制作金色的海报标题文字教程2021-02-22
Photoshop制作金色的海报标题文字教程2021-02-22
-
 Photoshop绘制逼真的粉笔字教程2021-03-05
Photoshop绘制逼真的粉笔字教程2021-03-05
-
 Photoshop制作火焰燃烧的文字效果2021-03-10
Photoshop制作火焰燃烧的文字效果2021-03-10
-
 Photoshop制作火焰燃烧的文字教程2021-03-05
Photoshop制作火焰燃烧的文字教程2021-03-05
-
 Photoshop制作暗黑破坏神主题金属字教程2021-03-16
Photoshop制作暗黑破坏神主题金属字教程2021-03-16
-
 Photoshop制作炫丽的游戏风格艺术字2021-02-22
Photoshop制作炫丽的游戏风格艺术字2021-02-22
-
 Photoshop制作暗黑破坏神主题金属字教程
相关文章1812021-03-16
Photoshop制作暗黑破坏神主题金属字教程
相关文章1812021-03-16
-
 Photoshop制作火焰燃烧的文字效果
相关文章2082021-03-10
Photoshop制作火焰燃烧的文字效果
相关文章2082021-03-10
-
 Photoshop制作火焰燃烧的文字教程
相关文章1882021-03-05
Photoshop制作火焰燃烧的文字教程
相关文章1882021-03-05
-
 Photoshop制作金色的海报标题文字教程
相关文章3742021-02-22
Photoshop制作金色的海报标题文字教程
相关文章3742021-02-22
-
 Photoshop制作炫丽的游戏风格艺术字
相关文章1692021-02-22
Photoshop制作炫丽的游戏风格艺术字
相关文章1692021-02-22
-
 Photoshop制作彩色手写字教程
相关文章20042020-09-28
Photoshop制作彩色手写字教程
相关文章20042020-09-28
-
 Photoshop制作夏季水花艺术字教程
相关文章16862020-07-09
Photoshop制作夏季水花艺术字教程
相关文章16862020-07-09
-
 Photoshop制作创意的海边泡沫艺术字
相关文章17032020-03-18
Photoshop制作创意的海边泡沫艺术字
相关文章17032020-03-18
